Алтернативният цвят на редовете в Excel е лесен, но ефективен начин да направите данните си по-четими. С функцията за алтернативен цвят на редове в Excel можете да разграничавате редове и лесно да проследявате промените във вашите данни.
Независимо дали създавате бюджетна електронна таблица или управлявате информация за клиента, тази функция може да помогне за подобряване на четливостта на вашите данни.
Следването на това ръководство може да добави професионален щрих към вашите електронни таблици в Excel, като ги направи по-лесни за използване. И така, нека научим как да използваме алтернативния цвят на реда на Excel , за да подобрим визуализацията на вашите данни.
![Начини за редуване на цветовете на редове в Excel [Ръководство]](https://cdn.shopify.com/s/files/1/0090/2125/9831/files/excel_alternate_row_color-1.jpg?v=1705313798)
Отидете до раздел:
- Какво представляват редуващите се цветове в Excel?
- Как да редувам цветовете на редовете в листове?
- Използвайте условно форматиране, за да приложите лентови редове или колони
- Ползи от използването на редуващи се цветове на редове за визуализация на данни
- Съвети за избор на цветове за редуване на редове в Excel
- Как да изключите редуващи се цветове на редове в Excel
- Последни мисли
Какво представляват редуващите се цветове в Excel?
В Microsoft Excel редуването на цветовете се отнася до прилагането на различен цвят към всеки друг ред или колона в таблица или електронна таблица. Тази техника е известна още като цветна лента. Това е инструмент за форматиране, който помага на потребителите да четат и анализират данни бързо и лесно.
Прилагането на редуващи се цветове към таблица помага да се разграничат всеки ред и колона една от друга, особено когато имате много данни. Това улеснява читателя да проследява информацията отляво надясно и отгоре надолу.
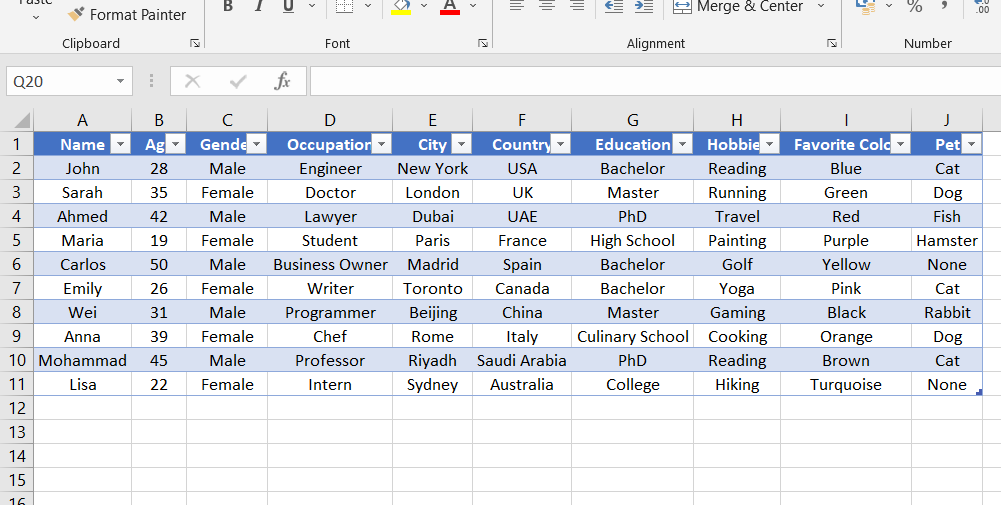
Например:
Ако имате таблица със стотици редове и колони, може да е трудно да четете и разбирате данните. Но ако приложите редуващи се цветове към всеки друг ред или колона, това може да помогне да направите данните по-разбираеми.
Excel предоставя лесен начин за прилагане на редуващи се цветове към таблица или електронна таблица. Можете да избирате от различни предварително зададени формати на таблици или можете да персонализирате цветовете и оцветяването по ваш вкус. Освен това можете лесно да изключите функцията за редуване на цветовете, като махнете отметката от опцията „Бандирани редове“ в раздела „Дизайн“.
Ръководство стъпка по стъпка за подобрена четливост с алтернативния цвят на редовете в Excel
Как да редувам цветовете на редовете в листове?
Добавянето на цветни ленти към алтернативни редове или колони може значително да подобри четливостта на данните във вашия работен лист в Excel. Ето едно просто ръководство стъпка по стъпка за това как да форматирате алтернативни редове или колони в Excel:
- Изберете диапазона от клетки, които искате да форматирате.
- Кликнете върху раздела „ Начало “ в лентата.
-
Кликнете върху опцията „ Форматиране като таблица “. Ще се появи списък със стилове на таблица.
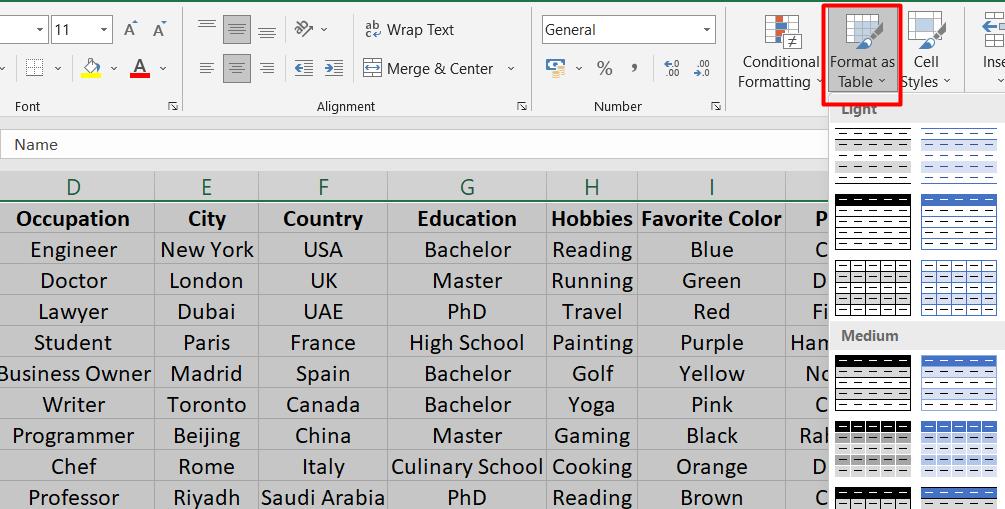
- Изберете стил на таблица, който има алтернативно засенчване на ред или колона. Excel автоматично ще приложи засенчването към избрания диапазон от клетки.
- За да промените засенчването от редове на колони, изберете таблицата, щракнете върху раздела „ Дизайн “ и премахнете отметката от квадратчето „ Интерактивни редове “.
-
Поставете отметка в квадратчето „ Banded Columns “.
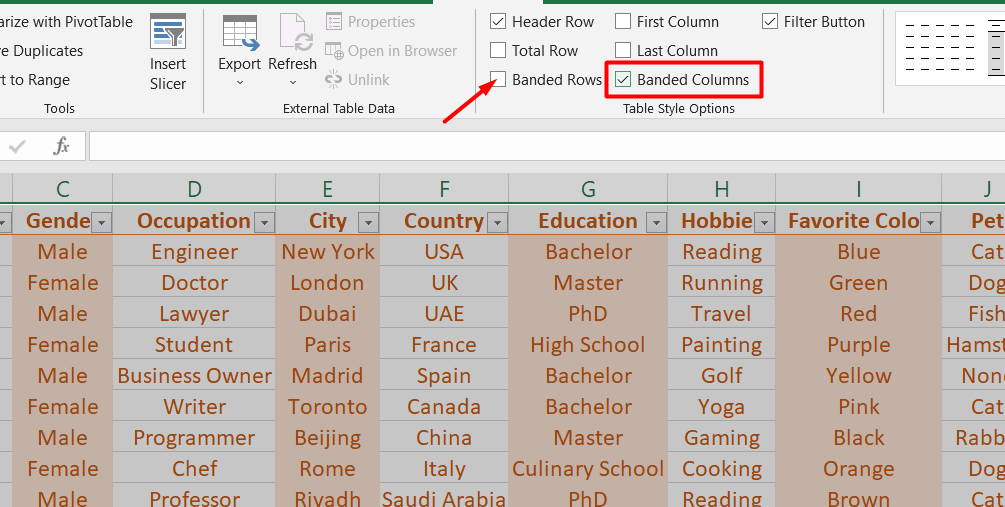
Забележка:
Можете да конвертирате таблицата в диапазон от данни, ако искате да запазите стила на лентовата таблица без функционалността на таблицата. Въпреки че цветните ленти няма да продължат автоматично, можете да копирате алтернативни цветови формати в нови редове с помощта на инструмента „Форматиране на формат“.
Следвайки тези прости стъпки, можете бързо и лесно да форматирате алтернативни редове или колони в Excel, което прави сканирането и анализирането на вашите данни по-лесно.
Използвайте условно форматиране, за да приложите лентови редове или колони
Форматирането на вашия работен лист в Excel с редуващи се цветове на редове може да го направи по-лесен за четене и разбиране. Можете да постигнете този ефект, като приложите предварително зададен формат на таблица или като използвате правило за условно форматиране, за да приложите различно форматиране към конкретни редове или колони. Ето как да използвате опцията за условно форматиране:
- Изберете диапазона от клетки, които искате да форматирате, или щракнете върху бутона Избор на всички , за да приложите форматирането към целия работен лист.
-
Щракнете върху раздела Начало , след това щракнете върху падащото меню Условно форматиране и изберете Ново правило.
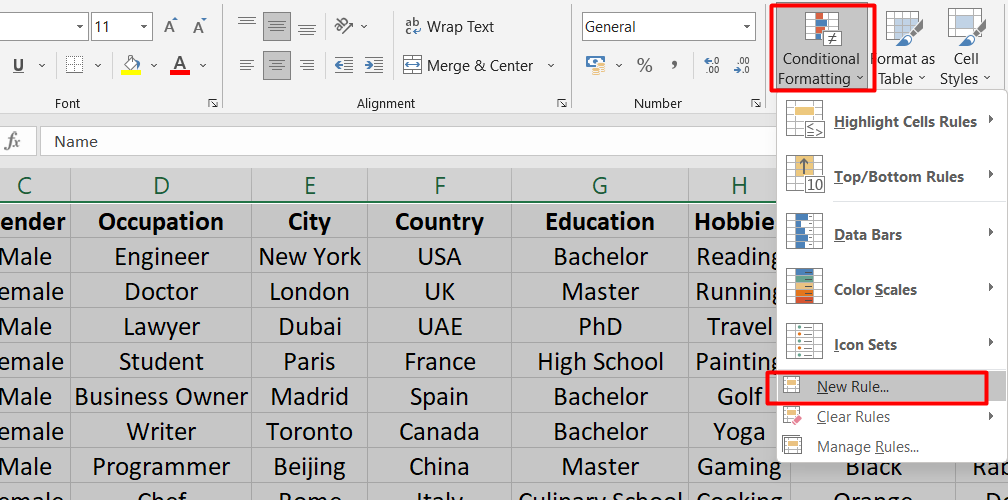
- В диалоговия прозорец Ново правило за форматиране изберете „ Използвайте формула, за да определите кои клетки да форматирате “ в полето „ Изберете тип правило“ .
-
За да приложите цвят към алтернативни редове, въведете формулата =MOD(ROW(),2)=0 в полето „Форматиране на стойности, където тази формула е вярна“. За да приложите цвят към алтернативни колони, използвайте тази формула: =MOD(COLUMN(),2)=0 .
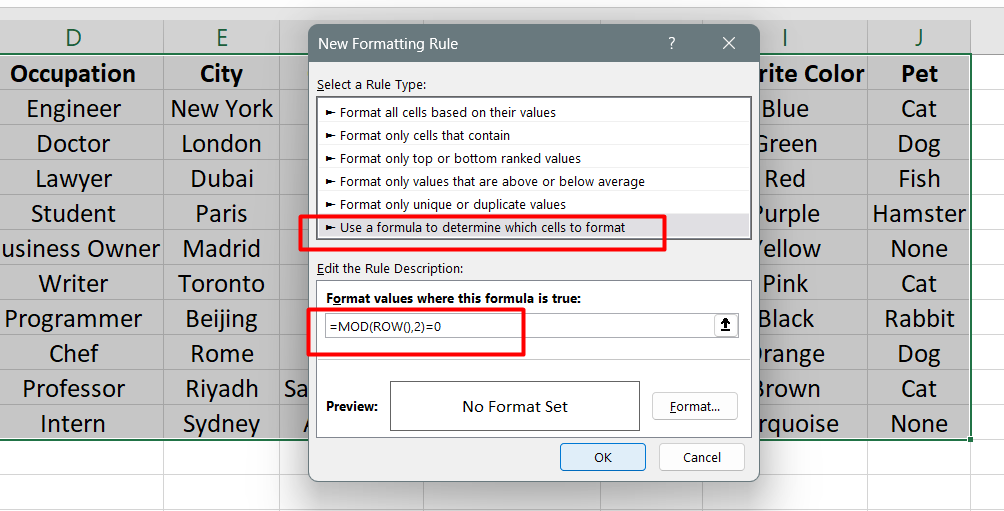
-
Щракнете върху бутона „ Форматиране “, изберете „ Запълване “ и изберете цвят, който да използвате за вашите редуващи се редове или колони.
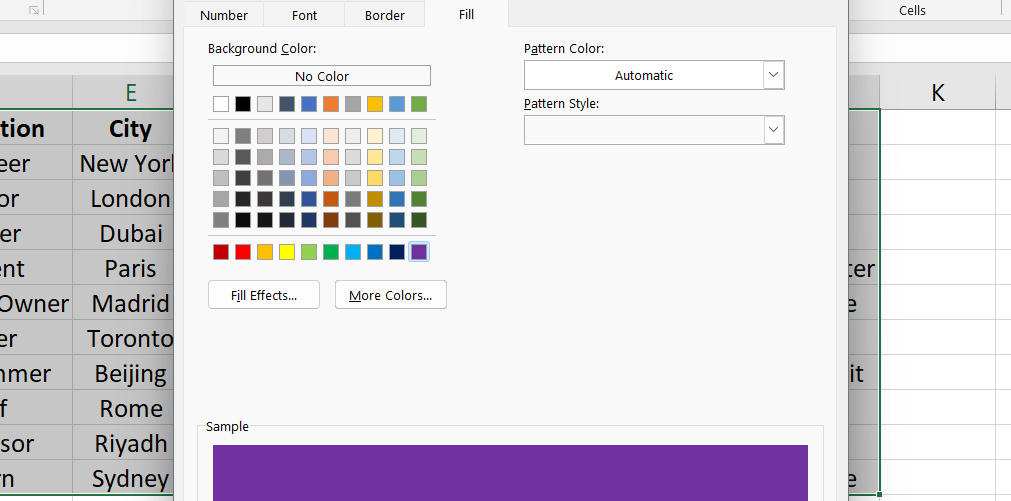
-
Щракнете върху „ OK “, за да затворите всички диалогови прозорци и да видите новото форматиране.
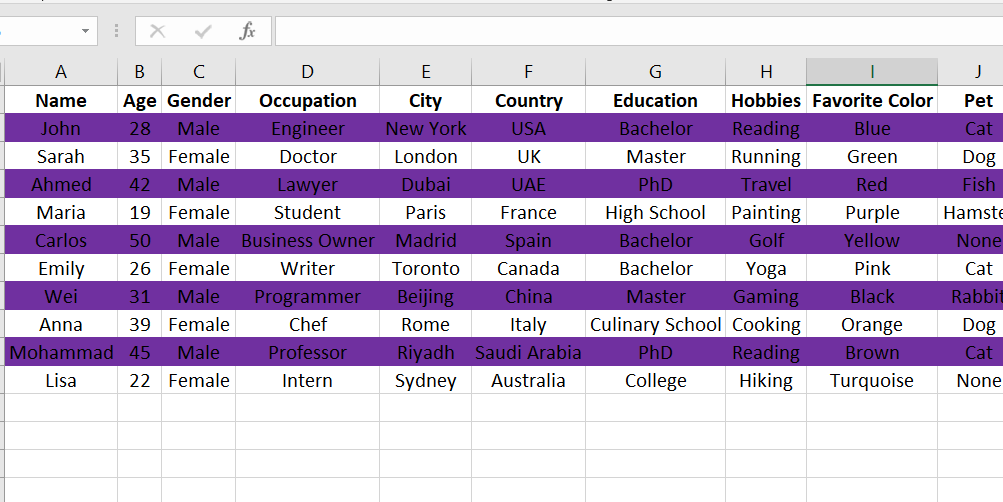
Някои съвети, които трябва да запомните:
- За да редактирате правилото за условно форматиране, изберете една от клетките, към които е приложено правилото, след което щракнете върху Начало > Условно форматиране > Управление на правила > Редактиране на правило и направете промените си.
- За да изчистите условното форматиране от клетките, изберете ги, щракнете върху Начало > Изчисти и изберете Изчистване на формати .
- За да копирате условното форматиране в други клетки, изберете една от клетките, към които е приложено правилото, щракнете върху Начало > бутон Форматиране и след това щракнете върху клетките, които искате да форматирате.
Ползи от използването на редуващи се цветове на редове за визуализация на данни
Използването на редуващи се цветове на редове или цветни ленти е полезен начин да направите данните във вашата електронна таблица по-лесни за четене. Цветните ивици добавят цвят към всеки друг ред или колона във вашата електронна таблица, което улеснява очите ви да следват заедно с информацията.
Можете да приложите цветни ивици, като изберете диапазон от клетки и изберете стил на таблица, който има алтернативно засенчване на редове. Ако искате да запазите стила на таблицата без функционалността на таблицата, можете да конвертирате таблицата в диапазон от данни.
Променливото засенчване на ред или колона се прилага автоматично, когато добавите повече редове или колони. Тази техника е особено полезна при работа с големи количества данни, тъй като ви позволява бързо и лесно да правите разлика между редове и колони.
Съвети за избор на цветове за редуване на редове в Excel
Когато избирате цветове за редуващи се редове в Excel, има няколко съвета, които можете да следвате, за да сте сигурни, че вашите данни са лесни за четене и изглеждат добре:
- Използвайте цветове, които са лесни за очите : Избягвайте да използвате цветове, които са твърде ярки или трудни за четене. Изберете цветове, които лесно се различават един от друг.
- Придържайте се към проста цветова схема : Твърде много цветове могат да направят данните ви да изглеждат претрупани и объркващи. Придържайте се към проста цветова схема, като два или три цвята, които се допълват един друг.
- Използвайте цветове, които съответстват на вашата марка : Ако използвате Excel за създаване на отчет или презентация, може да искате да използвате цветове, които съответстват на марката на вашата компания. Това може да помогне на вашите данни да изглеждат по-професионално и в съответствие с други материали.
- Помислете за цветна слепота : Около 8% от мъжете и 0,5% от жените имат някаква форма на цветна слепота, така че изборът на цветове, които са лесни за разграничаване за тези с недостатъци на цветното зрение, е важен.
Като следвате тези съвети, можете да изберете цветове за редуващи се редове в Excel, които правят вашите данни лесни за четене и изглеждат страхотно.
Как да изключите редуващи се цветове на редове в Excel
Ето списък със стъпки за това как да изключите редуващи се цветове на редове в Excel:
- Отворете работния лист на Excel, който съдържа таблицата с редуващи се цветове на редовете.
- Кликнете върху която и да е клетка в таблицата, за да я изберете.
- Отидете в раздела Дизайн, разположен в горната част на екрана.
- Потърсете секцията „ Стилове на таблица “ в раздела Дизайн и намерете опцията „ Лентови редове “.
-
Премахнете отметката от опцията „ Banded Rows “, като щракнете върху квадратчето до нея.

- Редуващите се цветове на реда ще бъдат изключени незабавно.
- Запазете промените си, като щракнете върху бутона Запазване в горната част на екрана.
Като следвате тези стъпки, можете лесно да изключите редуващи се цветове на редове в Excel.
Последни мисли
В заключение, редуването на цветовете на редовете е чудесен начин да направите вашата таблица в Excel по-лесна за четене и навигация. Тази функция ви позволява бързо да идентифицирате и проследявате конкретни данни във вашия работен лист.
Има няколко начина за прилагане на редуващи се цветове на редове, като например използване на вградени стилове на таблица, използване на условно форматиране или ръчно форматиране на клетките. Когато избирате цветове за вашата маса, важно е да имате предвид достъпността и четливостта и да използвате цветова схема, която отговаря на вашата цел и аудитория.
И накрая, ако вече не искате да използвате редуващи се цветове на редове, можете да изключите тази функция, като премахнете отметката от опцията Banded Rows в раздела Design.
Още нещо
Радваме се, че прочетохте тази статия до тук :) Благодарим ви, че прочетохте.
Ако имате секунда, моля, споделете тази статия в социалните мрежи; някой друг също може да се възползва.
Абонирайте се за нашия бюлетин и бъдете първите, които ще четат нашите бъдещи статии, рецензии и публикации в блогове направо във входящата си електронна поща. Ние също така предлагаме сделки, промоции и актуализации за нашите продукти и ги споделяме по имейл. Няма да пропуснете нито един.
Свързани статии
» Как да използвате функцията NOW в Excel, за да получите текуща дата и час
» Как да обедините множество таблици в Excel за по-добро управление на данни
» Как да използвам функцията EDATE в Excel