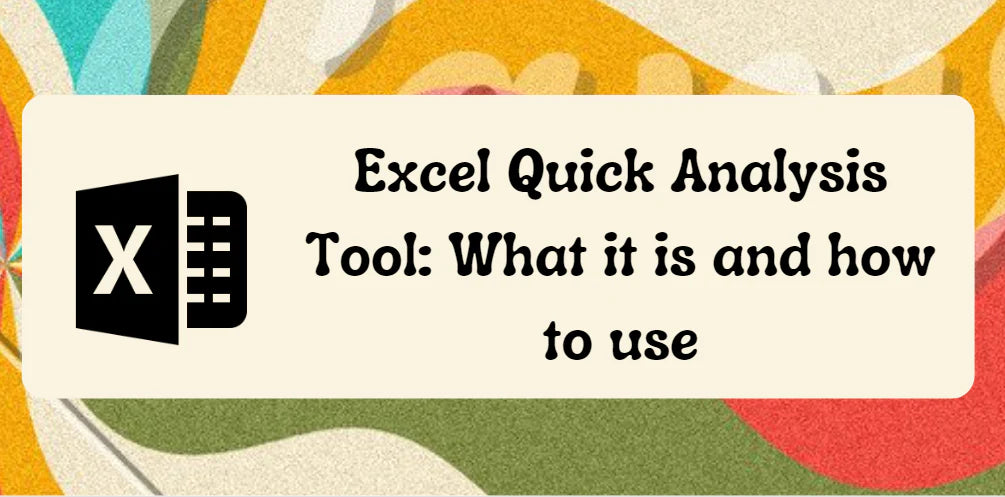Инструментът за бърз анализ на Excel е мощна функция, която рационализира анализа на данни в Excel 2013 и по-нови версии. Само с няколко прости стъпки този инструмент ви позволява без усилие да форматирате вашите данни в диаграми, таблици, обобщени формули, искрящи линии и др.
Независимо дали сте начинаещ или опитен потребител, инструментът за бърз анализ предоставя интуитивен интерфейс за изследване на различни опции за визуализация и вземане на информирани решения с вашите данни. В тази статия ще ви преведем през тънкостите на използването на инструмента за бърз анализ на Excel, давайки ви възможност да отключите пълния му потенциал и да спестите време в задачите си за анализ на данни.
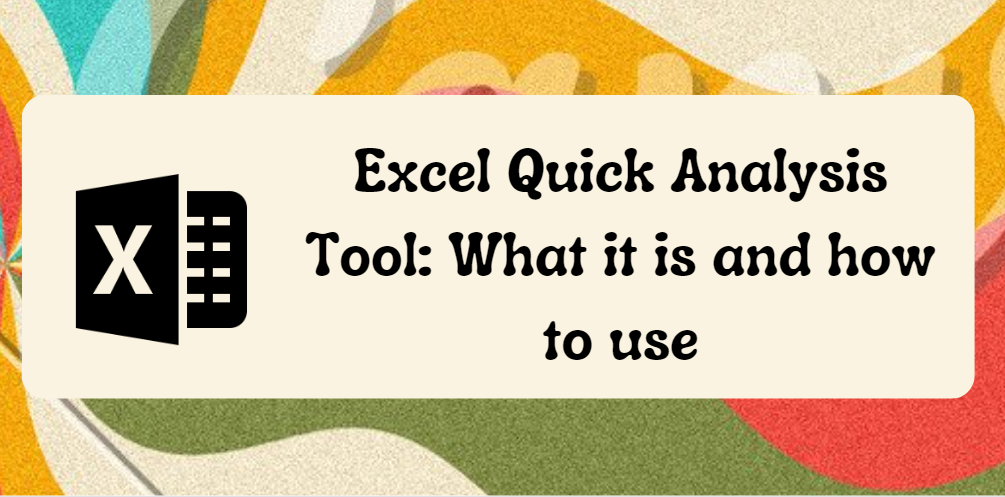
Съдържание
- Как да създадете диаграми с помощта на инструмента за бърз анализ
- Ускорете създаването на диаграма с инструмента за бърз анализ на Excel
- Ограничения при разчитането единствено на инструмента за бърз анализ на Excel
- Въздействие на инструмента за бърз анализ върху кривата на обучение за диаграми на Excel
- Често задавани въпроси
- Последни мисли
Как да създадете диаграми с помощта на инструмента за бърз анализ
За бързо създаване на диаграми с помощта на инструмента за бърз анализ в Excel, изпълнете следните стъпки:
- Изберете диапазон от клетки във вашия работен лист на Excel, който искате да използвате за създаване на диаграмата.
-
Потърсете бутона Бърз анализ, който се появява в долния десен ъгъл на избраните данни. Като алтернатива можете да натиснете Ctrl + Q на клавиатурата си за достъп до инструмента за бърз анализ.

- Щракнете върху бутона Бърз анализ или натиснете Ctrl + Q, за да отворите менюто Бърз анализ.
-
От опциите на менюто изберете „Графики“. Това ще покаже разнообразие от типове диаграми, от които можете да избирате, за да визуализирате вашите данни.
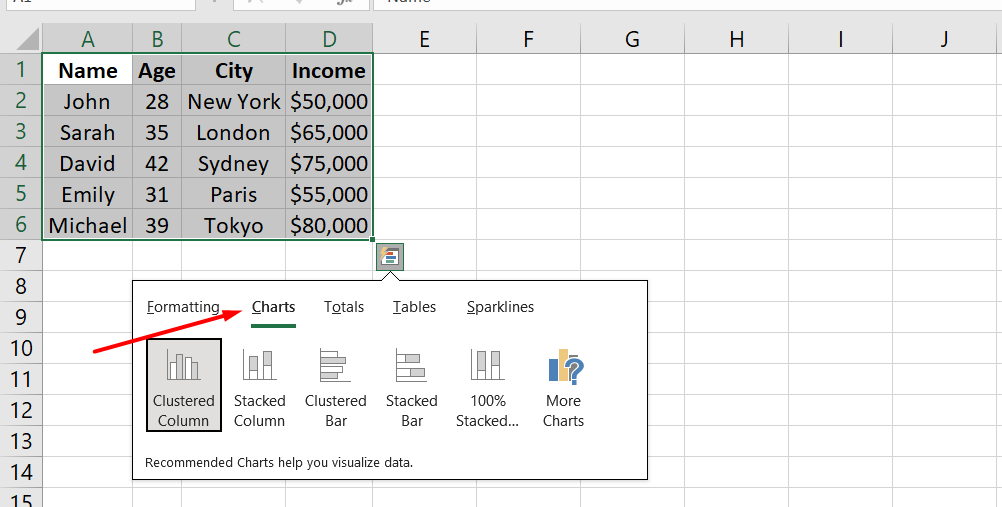
- Задръжте курсора на мишката над различните типове диаграми, за да визуализирате как вашите данни ще се показват във всеки стил на диаграма. Това ви позволява бързо да прецените кой тип диаграма отговаря на вашите нужди.
- Изберете желания тип диаграма, като щракнете върху нея. Диаграмата автоматично ще бъде вмъкната във вашия работен лист.
Ако искате да проучите повече опции за диаграма, изберете „Още“ и след това щракнете върху „Всички диаграми“. Това ще отвори диалогов прозорец, където можете да видите всички налични типове диаграми. Прегледайте и изберете диаграмата, която предпочитате, след което щракнете върху „OK“, за да я вмъкнете в работния си лист.
Ускорете създаването на диаграма с инструмента за бърз анализ на Excel
Инструментът за бърз анализ в Excel предоставя бърз и ефективен начин за създаване на диаграми въз основа на вашите данни. Ето как ви помага при бързото генериране на диаграми:
- Опростено създаване на диаграма : Инструментът за бърз анализ елиминира необходимостта от ръчна настройка и форматиране на диаграма, като предлага рационализиран процес, специално проектиран за бързо създаване на диаграма.
- Незабавен преглед : Позволява ви да задържите курсора на мишката над различни типове диаграми, за да видите предварителен преглед на живо как ще изглеждат вашите данни във всяка диаграма. Това ви позволява да вземете информирано решение относно най-подходящия тип диаграма за вашите данни.
- Широка гама от опции за диаграма : Инструментът за бърз анализ предлага разнообразие от типове диаграми, включително колони, ленти, линии, пай, разпръснати диаграми и други. Това гарантира, че можете да намерите перфектния стил на диаграма за ефективно представяне на вашите данни.
- Достъп до всички налични диаграми : Ако първоначалните опции за диаграми не отговарят на вашите изисквания, можете да изберете опцията „Още“, за да изследвате изчерпателна библиотека от всички налични типове диаграми в Excel. Това ви дава още повече гъвкавост и опции за персонализиране.
- Автоматично вмъкване : След като изберете желания тип диаграма, инструментът за бърз анализ автоматично вмъква диаграмата във вашия работен лист. Това ви спестява време и усилия в сравнение с ръчното създаване и позициониране на диаграмата.
Ограничения при разчитането единствено на инструмента за бърз анализ на Excel
Когато разчитат единствено на инструмента за бърз анализ за създаване на диаграми в Excel, потребителите може да срещнат някои потенциални ограничения и предизвикателства, за които трябва да знаят:
- Ограничени опции за персонализиране : Докато инструментът за бърз анализ предлага набор от типове диаграми, наличното ниво на персонализиране може да е по-ограничено в сравнение с ръчното създаване на диаграми. Потребителите може да имат по-малък контрол върху конкретни детайли за форматиране или разширени елементи на диаграмата.
- Неадекватно манипулиране на данни : Инструментът за бърз анализ се фокусира основно върху създаването на диаграма и може да не предоставя широки възможности за манипулиране на данни. Може да се наложи потребителите да извършат допълнителни трансформации на данни или изчисления, преди да използват инструмента за по-сложни нужди от диаграми.
- Липса на специализирани типове диаграми : В зависимост от специфичните изисквания потребителите може да открият, че инструментът за бърз анализ не включва определени специализирани типове диаграми или разширени визуализации, които са налични чрез ръчно създаване на диаграми или специални добавки.
- Ограничения за съвместимост : Инструментът за бърз анализ може да има ограничения за съвместимост с по-стари версии на Excel или различни операционни системи. Потребителите трябва да се уверят, че използват съвместима версия на Excel за достъп до пълната функционалност на инструмента.
- Ограничен контрол върху оформлението на диаграмата : Потребителите може да се сблъскат с предизвикателства при коригирането на оформлението или позиционирането на диаграмата в работния лист. Фината настройка на разположението или подравняването на елементите на диаграмата може да изисква допълнителни ръчни настройки.
Въздействие на инструмента за бърз анализ върху кривата на обучение за диаграми на Excel
Инструментът за бърз анализ в Excel може да повлияе на кривата на обучение за хора, които търсят по-задълбочено разбиране на техниките за създаване и форматиране на диаграми по следните начини:
- Зависимост от автоматизация : Разчитането единствено на инструмента за бърз анализ може да попречи на потребителите да развият цялостно разбиране на основните принципи и техники, включени в създаването на диаграма. Автоматизираният характер на инструмента намалява необходимостта от ръчна намеса, което потенциално ограничава учебния опит.
- Ограничено излагане на разширени функции : Инструментът за бърз анализ опростява процеса на създаване на диаграма, но може да не излага потребителите на разширени функции и функционалности, налични в Excel. Това може да попречи на хората да изследват по-сложни техники и персонализации за диаграми.
- Намалено запознаване с опциите за форматиране на диаграма : Тъй като инструментът за бърз анализ обработва голяма част от форматирането автоматично, потребителите може да имат по-малко излагане на пълния набор от опции за форматиране, налични в Excel. Това може да ограничи способността им да прецизират и персонализират диаграмите, за да отговарят на конкретни изисквания.
- По-малко разбиране на отстраняването на неизправности и решаването на проблеми : Като разчитат единствено на инструмента за бърз анализ, хората може да пропуснат възможностите за отстраняване на неизправности и ръчно решаване на проблеми, свързани с диаграмата. Това може да попречи на техните умения за решаване на проблеми и да им попречи да разберат по-задълбочено концепциите за диаграми.
- Ограничени знания, които могат да се прехвърлят : Уменията, придобити чрез инструмента за бърз анализ, може да не се пренесат лесно в други инструменти за диаграми или софтуер. Това може да ограничи способността на потребителите да се адаптират към различни платформи или да изследват алтернативни инструменти за визуализация на данни извън Excel.
Често задавани въпроси
Как използвате инструмента за бърз анализ, за да приложите лентите с данни?
За да приложите ленти с данни с помощта на инструмента за бърз анализ в Excel, изберете диапазона от клетки, съдържащ вашите данни, щракнете върху бутона Бърз анализ, който се появява в долния десен ъгъл на селекцията, и изберете опцията „Ленти с данни“ от опциите за форматиране които се появяват.
Как да използвате инструмента за бърз анализ, за да вмъкнете искряща линия на колона?
За да вмъкнете искряща линия на колона с помощта на инструмента за бърз анализ, изберете диапазона от клетки, където искате да се появи искрящата линия, щракнете върху бутона Бърз анализ, изберете опцията „Искащи линии“ и след това изберете „Колона“ от наличните типове искряща линия.
Как да използвам инструмента за данни в Excel?
Инструментите за данни в Excel предлагат различни функционалности за анализ на данни. Можете да получите достъп до тях чрез раздела „Данни“ на лентата на Excel и те включват функции като сортиране, филтриране, обобщени таблици, валидиране на данни и други, което ви позволява да манипулирате и анализирате вашите данни ефективно.
Каква е употребата на инструмента Excel?
Excel е универсален инструмент, който позволява на потребителите да изпълняват широк набор от задачи като въвеждане на данни, изчисления, анализ на данни, визуализация и отчитане. Обикновено се използва за организиране и анализиране на данни, създаване на диаграми и графики, извършване на сложни изчисления и автоматизиране на повтарящи се задачи.
Как се използва Excel за анализ на данни? Какви инструменти помагат при анализа?
Excel обикновено се използва за анализиране на данни чрез използване на различни вградени инструменти като обобщени таблици, филтри за данни, сортиране, формули и функции, условно форматиране и диаграми/графики. Тези инструменти подпомагат манипулирането на данни, обобщаването, визуализацията и извличането на прозрения от данните, което позволява на потребителите да извършват цялостен анализ на данни.
Последни мисли
В заключение, инструментът за бърз анализ на Excel е ценна функция, която опростява анализа на данни и създаването на диаграми в Excel. Той предлага удобен за потребителя интерфейс и широка гама от опции за форматиране на данни в диаграми, таблици, искрящи линии и др.
Чрез използването на този инструмент потребителите могат да спестят време и усилия в процеса на анализ на данни, което им позволява да се съсредоточат върху извличането на прозрения и вземането на информирани решения. Това е особено полезно за начинаещи и тези, които не са сигурни откъде да започнат с визуализацията на данни.
Още нещо
Ако имате секунда, моля, споделете тази статия в социалните мрежи; някой друг също може да се възползва.
Абонирайте се за нашия бюлетин и бъдете първите, които ще четат нашите бъдещи статии, рецензии и публикации в блогове направо във входящата си електронна поща. Ние също така предлагаме сделки, промоции и актуализации за нашите продукти и ги споделяме по имейл. Няма да пропуснете нито един.
Свързани статии
» Инструмент за камера на Excel: заснемане и показване на динамични визуализации във вашите електронни таблици
» Microsoft Excel срещу Google Таблици: Кой е правилният инструмент за електронни таблици
» Анализ на данни в Excel: инструменти за визуализация, моделиране, регресия и др