Microsoft Edge е браузърът по подразбиране в Windows 10 от пускането му на пазара и си проправи път и в новия Windows 11. Това е солиден уеб браузър, бърз и лесен за използване, но някои проблеми с него му създават лоша репутация. Един от тях е „Не може да се свърже сигурно с тази страница“.
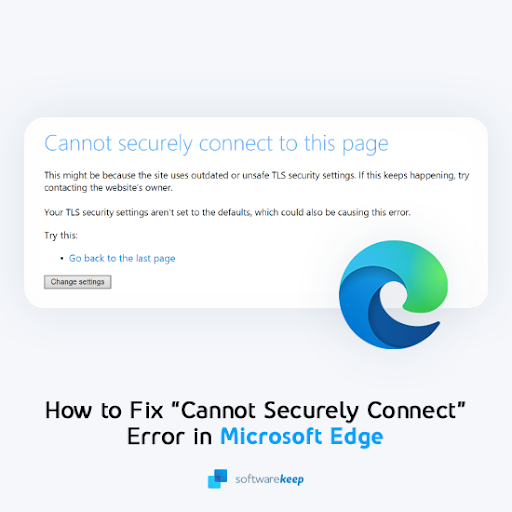
Когато се опитате да заредите уебсайт и той ви каже, че не можете да се свържете, тогава обикновено има проблем с настройките на браузъра или мрежата. За ваш късмет ние сме тук, за да ви помогнем! В тази статия ще разгледаме как да отстраним грешката „не може да се свърже сигурно“ и да я коригираме, така че всички недостъпни преди това уебсайтове да работят отново.
Тази грешка може да бъде причинена от много неща, така че ще разгледаме как можете да коригирате проблема днес и да предотвратите повторната му поява в бъдеще!
Съдържание
- Какво причинява грешката „Не може да се свърже сигурно с тази страница“ в Microsoft Edge?
- Решено: Не може да се свърже сигурно с тази страница (Microsoft Edge)
- Метод 1. Активирайте по-старо TLS криптиране
- Метод 2. Активиране на показване за смесено съдържание
- Метод 3. Нулирайте данните и кеша на браузъра си
- Метод 4. Автоматично получаване на подробности за DNS
- Метод 5. Променете вашия DNS адрес ръчно
- Метод 6. Временно деактивирайте вашата антивирусна програма
- Метод 7. Актуализирайте или преинсталирайте драйвера на вашия мрежов адаптер
- Метод 8. Нулирайте вашата мрежова конфигурация
- Метод 9. Актуализирайте Microsoft Edge
- Последни мисли
Какво причинява грешката „Не може да се свърже сигурно с тази страница“ в Microsoft Edge?
Причината за тази грешка обикновено е свързана със самия уеб браузър. В някои редки случаи това може да се дължи на вашата система или мрежова конфигурация. Нека да разгледаме възможностите, за да ви помогнем да определите какво е причинило този проблем:
- TLS криптиране в Microsoft Edge . Основната причина за този проблем в Microsoft Edge е, че той е конфигуриран да използва настройка за криптиране, която не съответства на сървъра.
- TLS 1.2 е деактивиран в Windows . Ако деактивирате TLS 1.2 в Windows, няма да имате достъп до уебсайтове, които използват TLS 1.2 криптиране. В този случай за сървъра на уебсайта и клиента става невъзможно да установят връзка, което води до грешка.
- Вашата антивирусна програма блокира уебсайта . Някои антивирусни приложения са известни с откриването на фалшиви положителни резултати. Ако уебсайтът, който ви дава тази грешка, бъде приет като потенциална заплаха, вашата антивирусна програма може да блокира достъпа до него.
- Уебсайтът има смесено HTTP и HTTPS съдържание . В повечето случаи, ако уебсайт, който се опитвате да посетите, има смесено HTTP и HTTPS съдържание, това ще доведе до проблеми. Това може да е причина за грешката „Не може да се свърже сигурно“.
- Конфигурация на мрежата . Някои неща може да са неправилно конфигурирани на вашия компютър по отношение на вашата мрежа. Някои от тези малки настройки в крайна сметка могат да доведат до съответната грешка. Просто коригирането им може да ви помогне да отстраните проблема.
- Проблеми с Microsoft Edge . Ако наскоро сте актуализирали Microsoft Edge или не сте го актуализирали дълго време, може да имате проблеми с достъпа до определени уебсайтове. Ще ви помогнем да подредите браузъра си, за да сме сигурни, че е в добра форма.
Сега, след като разгледахме някои от възможните причини за грешката „Не може да се свърже сигурно“, време е да отстраним проблема. Да започваме!
Решено: Не може да се свърже сигурно с тази страница (Microsoft Edge)
По-долу има няколко начина, по които можете да го коригирате, когато Microsoft Edge показва грешката „Не може да се свърже сигурно с тази страница“. Всички ръководства включват инструкции стъпка по стъпка, за да сте сигурни, че имате лесен начин за отстраняване на този проблем.
Метод 1. Активирайте по-старо TLS криптиране
Първото решение изисква да активирате специфични настройки за криптиране в Windows. Уебсайтът, до който се опитвате да отворите, може да използва TLS 1.2, който не е активиран по подразбиране в Windows.
За да разрешите този проблем, е необходима допълнителна работа от ваша страна — но това може да стане по-бързо, отколкото бихте очаквали! Процесът е доста прост:
-
Изведете интерфейса за търсене на Windows от лентата на задачите (или като използвате клавишната комбинация Windows + S ) и потърсете Интернет опции .
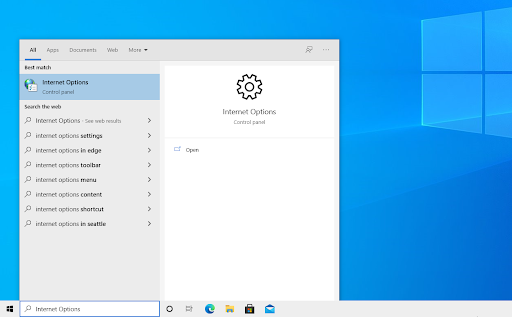
-
Превключете към раздела Разширени, като използвате менюто в горната част на изскачащия прозорец. Превъртете надолу, докато видите опцията Използване на TLS 1.0 . Уверете се, че всички TLS 1.0 , TLS 1.1 и TLS 1.2 са отметнати.
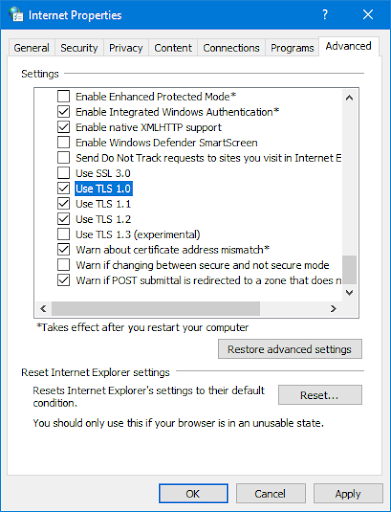
- Проверете отново дали опцията Използване на SSL 3.0 не е отметната. Известно е, че тази настройка причинява проблеми като грешката „Не може да се свърже сигурно с тази страница“ в Microsoft Edge.
- Щракнете върху бутона Приложи и отворете отново вашия уеб браузър. Проверете дали можете да се свържете с проблемния уебсайт.
Метод 2. Активиране на показване за смесено съдържание
Друга настройка, която може да разреши този проблем, е разрешаването на показване на смесено съдържание, като HTTP и HTTPS на един и същи уебсайт.
- Изведете интерфейса за търсене на Windows от лентата на задачите (или като използвате клавишната комбинация Windows + S ) и потърсете Интернет опции .
-
Превключете към раздела Защита и след това изберете Интернет > Персонализирано ниво .
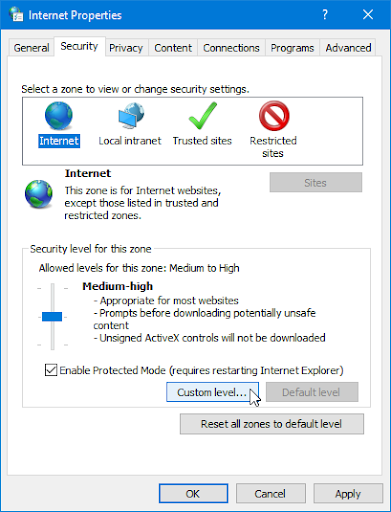
-
Превъртете надолу, докато видите заглавката Показване на смесено съдържание . Уверете се, че опцията Разрешаване е избрана и след това щракнете върху OK.
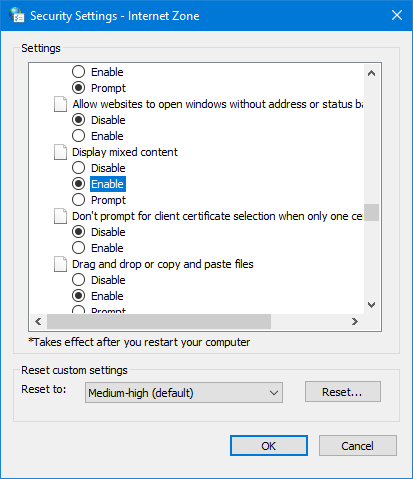
- Опитайте да заредите уебсайта, който ви дава съобщение за грешка. Не забравяйте да рестартирате браузъра си, за да потвърдите настройките.
Метод 3. Нулирайте данните и кеша на браузъра си
Ако имате проблеми със свързването към уебсайт, това може да е резултат от остарели или неправилни DNS и IP настройки. Можете ръчно да коригирате това, като изпълните следните стъпки:
- Отворете лентата за търсене в лентата на задачите, като щракнете върху иконата на лупа. Можете също да го изведете с клавишната комбинация Windows + S.
-
Въведете Command Prompt в полето за търсене. Когато го видите в резултатите, щракнете с десния бутон върху него и изберете Изпълни като администратор

- Когато бъдете подканени от Контрола на потребителските акаунти (UAC), щракнете върху Да , за да позволите на приложението да се стартира с администраторски разрешения. Ако използвате локален акаунт, който няма администраторски права, щракнете тук , за да конвертирате своя потребител.
-
Въведете командите по-долу в следния ред, като натискате клавиша Enter на клавиатурата след всеки ред:
- ipconfig /flushdns
- ipconfig /registrdns
- ipconfig /renew
-
ipconfig / освобождаване

- Затворете командния ред и вижте дали можете да посетите уебсайта, който преди това ви е давал грешка.
Метод 4. Автоматично получаване на подробности за DNS
Данните за DNS сървъра са важни за конфигурирането на вашата мрежа. Информацията може да ви помогне да разрешите критични грешки в конфигурацията, поради което автоматичното им получаване може да е решението за вас!
-
Натиснете Ctrl + X на клавиатурата и след това щракнете върху Мрежови връзки от контекстното меню.
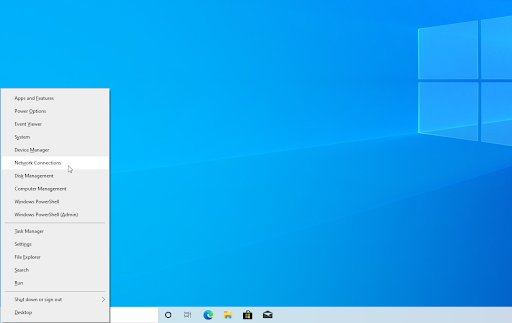
-
Изберете текущия тип връзка (например „Wi-Fi“ или „Ethernet“) в левия панел и след това щракнете върху Промяна на опциите на адаптера в десния панел.
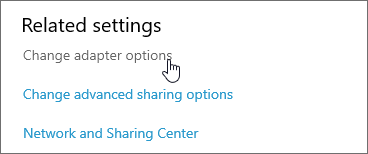
-
Щракнете с десния бутон върху връзката, която използвате в момента, и изберете Свойства .
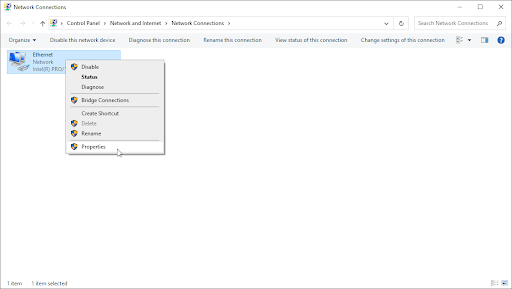
-
Превъртете надолу, докато видите опцията Интернет протокол версия 4 (TCP/IPv4) . Ако няма отметка до него, щракнете върху квадратчето веднъж, за да го активирате. След това щракнете върху бутона Свойства , за да отворите изскачащ прозорец.
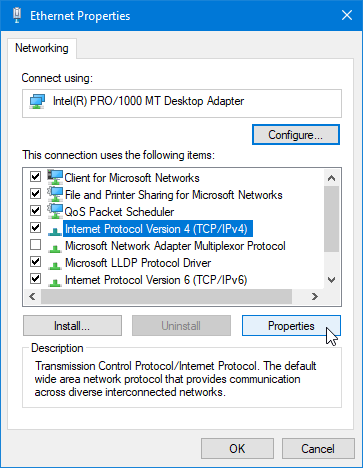
-
Уверете се, че сте избрали Автоматично получаване на IP адрес и Автоматично получаване на адрес на DNS сървър . Това ще направи така, че компютърът ви автоматично да намери правилния, евентуално работещ DNS сървър, който е необходим за вашата конфигурация.
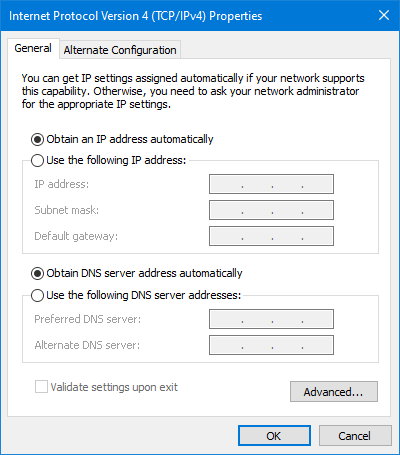
- Щракнете върху OK и рестартирайте компютъра си. Проверете дали можете да посетите проблемния уебсайт, когато системата се зареди напълно.
Метод 5. Променете вашия DNS адрес ръчно
Този подход е полярната противоположност на предишния. Ако преди това сте опитвали автоматично да получите DNS информация, опитайте да въведете DNS ръчно. Можете да избирате от различни публични сървъри, които ще обсъдим по-долу!
- Следвайте предишните стъпки, за да стигнете до свойствата на вашия адаптер:
- Натиснете Ctrl + X на клавиатурата и след това щракнете върху Мрежови връзки от контекстното меню.
- Изберете текущия тип връзка (например „Wi-Fi“ или „Ethernet“) в левия панел и след това щракнете върху Промяна на опциите на адаптера в десния панел.
- Щракнете с десния бутон върху връзката, която използвате в момента, и изберете Свойства .
- Превъртете надолу, докато видите опцията Интернет протокол версия 4 (TCP/IPv4) . Ако няма отметка до него, щракнете върху квадратчето веднъж, за да го активирате. След това щракнете върху бутона Свойства , за да отворите изскачащ прозорец.
- Изберете Използване на следните адреси на DNS сървъри . Сега имате няколко възможности за избор какъв DNS сървър искате да използвате:
- Въведете 1.1.1.1 в първия ред, след това 1.0.0.1 във втория ред. Това ще промени вашия DNS към популярния сървър 1.1.1.1, за който можете да прочетете повече, като щракнете тук .
- Друга възможност е да използвате DNS сървъра на Google , като напишете 8.8.8.8 като предпочитан DNS сървър и 8.8.4.4 като алтернативен DNS сървър.
-
Можете също да използвате OpenDNS , ако вместо това въведете 208.67.222.123 и 208.67.220.123 .
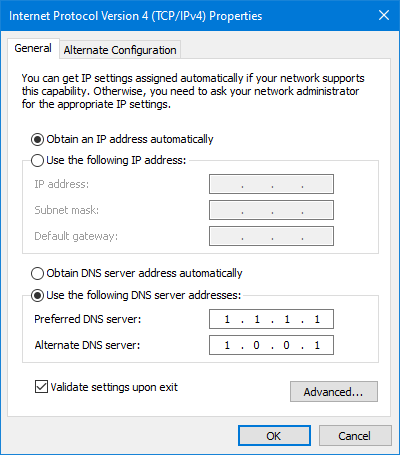
Изберете опцията Проверка на настройките при излизане, ако не искате да рестартирате компютъра си — в противен случай, след което щракнете върху OK и рестартирайте. Вижте дали промените са ви помогнали да възстановите уебсайта, който ви дава грешката „Не може да се свърже безопасно“.
Метод 6. Временно деактивирайте вашата антивирусна програма
Понякога вашето антивирусно приложение може да открие други приложения като „фалшиви положителни резултати“, което означава, че погрешно разпознава безобидна програма като злонамерен софтуер. В този случай трябва временно да изключите антивирусното си приложение и след това да опитате да се свържете с уебсайта.
-
Щракнете с десния бутон върху което и да е празно място в лентата на задачите и изберете Диспечер на задачите от контекстното меню.
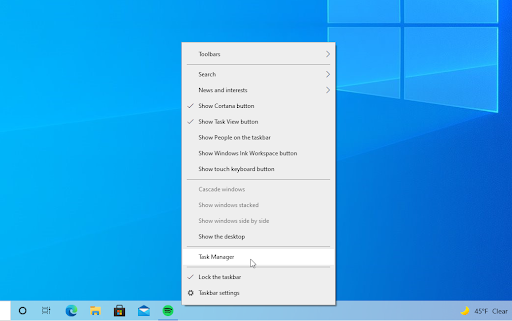
- Превключете към раздела Стартиране, като използвате заглавното меню, разположено в горната част на прозореца. Тук намерете вашето антивирусно приложение от списъка и го изберете, като щракнете върху него веднъж.
-
Кликнете върху бутона Деактивиране , който сега се вижда в долния десен ъгъл на прозореца. Това ще деактивира стартирането на приложението, когато стартирате устройството си.
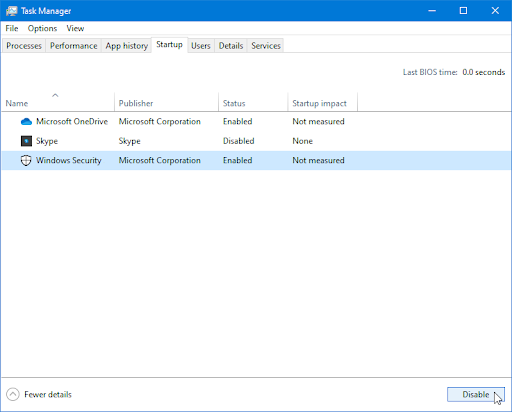
- Рестартирайте компютъра си и вижте дали можете да получите достъп до уебсайта, който ви дава грешка. Не забравяйте да включите отново антивирусното си приложение след това!
Метод 7. Актуализирайте или преинсталирайте драйвера на вашия мрежов адаптер
Актуализирането или пълното преинсталиране на вашето мрежово устройство може да разреши проблема „Не може да се свърже сигурно с тази страница“ с вашия браузър Edge. Нека да опитаме:
-
Натиснете клавишите Windows + X на клавиатурата и щракнете върху опцията Диспечер на устройства от менюто WinX.
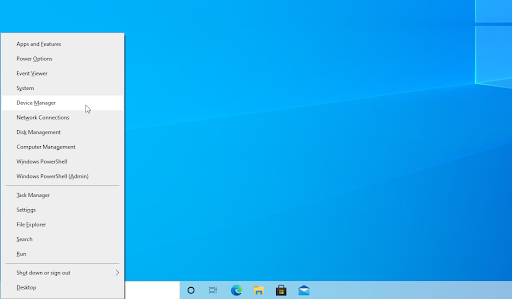
-
Разширете менюто Мрежови адаптери , като щракнете върху стрелката до него. Щракнете с десния бутон върху вашия адаптер, посочен в менюто, и след това изберете опцията Актуализиране на драйвера .

-
Изберете опцията Автоматично търсене на драйвери и изчакайте Windows да намери най-новите драйвери за вашия адаптер. Следвайте инструкциите на екрана, за да завършите инсталацията.
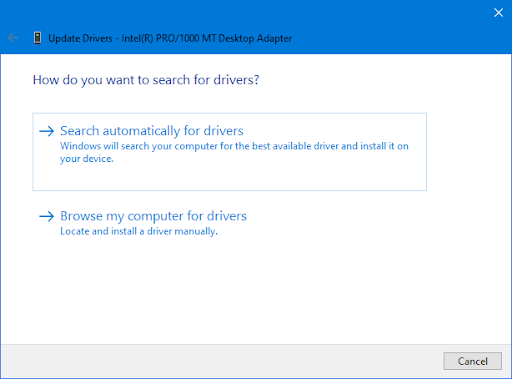
-
Ако актуализацията не проработи, върнете се до същия прозорец в диспечера на устройства, изберете вашия мрежов адаптер и изберете Деинсталиране на устройство .
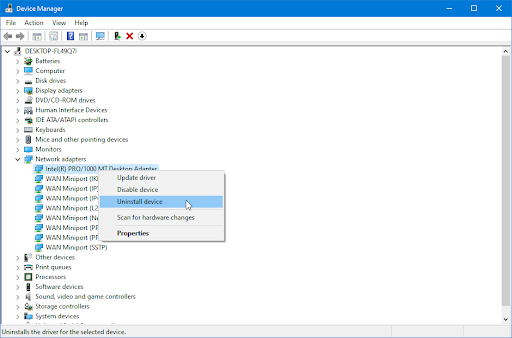
-
Кликнете върху бутона Деинсталиране , за да потвърдите действието.
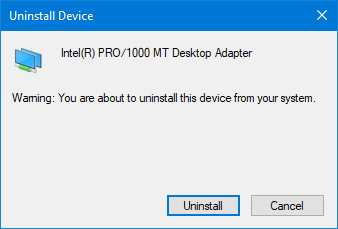
-
След като деинсталирате адаптера, отидете на Действие > Сканиране за промени в хардуера от менюто на лентата с инструменти. Windows 10 ще открие, че мрежовият адаптер липсва и ще го инсталира отново.
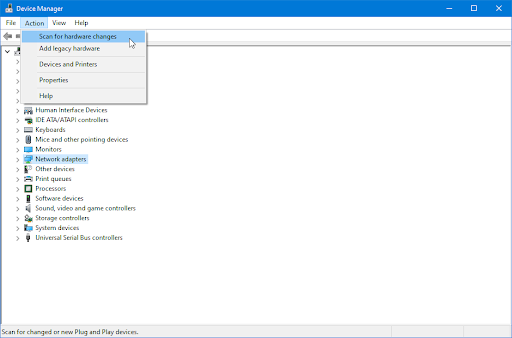
- Рестартирайте компютъра си и вижте дали можете да се свържете с интернет сега.
Метод 8. Нулирайте вашата мрежова конфигурация
Нулирането на вашата Winsock библиотека ще ви помогне да се отървете от всички проблеми и ще възстановите настройките по подразбиране на Windows Sockets API, така че всичко отново да работи гладко!
- Отворете лентата за търсене в лентата на задачите, като щракнете върху иконата на лупа. Можете също да го изведете с клавишната комбинация Windows + S.
-
Въведете Command Prompt в полето за търсене. Когато го видите в резултатите, щракнете с десния бутон върху него и изберете Изпълни като администратор.
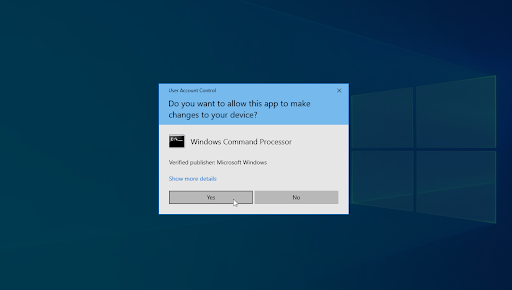
-
Когато бъдете подканени от Контрола на потребителските акаунти (UAC), щракнете върху Да , за да позволите на приложението да се стартира с администраторски разрешения. Въведете командите по-долу в следния ред, като натискате клавиша Enter на клавиатурата след всеки ред
- netsh int ip set dns
-
netsh winsock нулиране
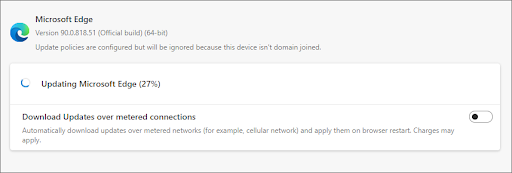
- Затворете командния ред и вижте дали можете да установите връзка с интернет. Ако все още виждате съобщението „Не може да се свърже безопасно с тази страница“, има още няколко неща, които можете да опитате.
Метод 9. Актуализирайте Microsoft Edge
Ако изглежда, че нищо не работи, може би е време да актуализирате браузъра си. Microsoft Edge непрекъснато се работи и се подобрява, така че нова актуализация може да е адресирала проблема, който имате в момента със съобщението за грешка „Не може да се свърже сигурно“. След като инсталирате новата актуализация, проверете дали все още имате проблеми при свързването с определена страница.
- Щракнете върху бутона на менюто и след това задръжте курсора на мишката върху Помощ и обратна връзка в контекстното меню. Кликнете върху опцията About Microsoft Edge .
- Edge ще започне да проверява за актуализации и ако бъде намерена нова актуализация, ще ги изтегли автоматично.
- След като процесът на изтегляне приключи, щракнете върху бутона Рестартиране . Edge ще се стартира с приложената нова актуализация.
Последни мисли
В тази статия разгледахме как да отстраним грешката „Не може да се свърже сигурно с тази страница“ и да я коригираме. От тук трябва да имате достъп до уебсайтове без никакви проблеми!
Ако имате въпроси относно други теми, свързани с технологиите, които не са разгледани в тази публикация, не се колебайте да се свържете с нас, като използвате един от методите, споменати в долната част на тази страница. Надяваме се, че това е било полезно за вас и ви желаем приятно сърфиране отсега нататък!
Нашият екип от експерти е винаги на разположение, за да отговори на всякакви въпроси или притеснения! Свържете се с нас по имейл, чат на живо и телефон всеки ден от седмицата.
Получете ранен достъп до нашите публикации в блогове, промоции и кодове за отстъпка, когато се абонирате за нашия бюлетин! Ще получите най-добрата цена за всички продукти, които предлагаме в SoftwareKeep . Искате още статии от нас? Разгледайте нашата блог страница за повече технически статии, актуализирани редовно!
Препоръчани статии
» Как да деблокирам Adobe Flash Player в Microsoft Edge
» Бавен интернет на Windows 10? Ето как да го разрешите
» Как да видите вашите запазени пароли в Microsoft Edge
За още статии вижте нашия блог и Помощен център !