Стартовият панел на Epic Games е популярна платформа за цифрово разпространение, която позволява на геймърите да купуват, изтеглят и играят любимите си игри. Използва се широко от компютърни геймъри по целия свят. Той осигурява централен център за изтегляне и актуализации на игри, както и начин за свързване с приятели и общността на Epic Games. Той съдържа масивни заглавия за игри като Fortnite, Grand Theft Auto V и Rocket League.
Въпреки това, някои потребители на Windows 11 съобщават за проблем, при който стартовият панел на Epic Games не успява да се отвори. Това може да бъде разочароващо за геймърите, които искат да играят любимите си игри на платформата.
В тази статия ще обсъдим някои ефективни решения за коригиране на това, че стартовият панел на Epic Games не се отваря в Windows 11.
Решения:
- Стартирайте Epic Games Launcher като администратор
- Променете настройките на дисплея
- Променете целевите свойства на Epic Games Launcher
- Изчистете вашата папка Webcache
- Поправете приложението Epic Games Launcher
- Променете своя DNS на Cloudflare
- Преинсталирайте Epic Games Launcher
Защо Epic Games Launcher не се отваря в Windows 11?
Windows 11 е сравнително нова операционна система и не е без своите странности. Стартовият панел на Epic Games е проектиран да бъде съвместим с Windows 10 и по-стари версии, но може все още да не работи перфектно с Windows 11. Това може да се дължи на различни фактори.
- Нова актуализация на Windows 11 – Ако наскоро сте актуализирали своята операционна система Windows 11, актуализацията може да е причинила конфликт със стартовия панел на Epic Games.
- Повредени файлове - Изтеглените игри или свързаните с тях данни могат да се повредят поради прекъсване на захранването, вируси или други проблеми. Това може да доведе до срив на стартовия панел на Epic Games при опит за отваряне.
- Повреден кеш - Кешът се използва за съхраняване на данни, като конфигурации на игри или потребителски настройки. Ако кешът е повреден, това може да накара стартера на Epic Games да не се отваря.
- Антивирусен софтуер – Антивирусният софтуер понякога може по погрешка да блокира стартирането на Epic Games от отваряне, тъй като може да го интерпретира като потенциална заплаха.
- Различни системни проблеми - Има някои малки проблеми, като например настройки на дисплея, разрешения и грешки в регистъра, които също могат да причинят неуспех на стартирането на Epic Games.
След като разгледахме възможните причини, поради които стартовият панел на Epic Games може да не се отваря в Windows 11, нека да разгледаме някои ефективни решения, които можете да използвате, за да коригирате проблема.
Коригирано: Epic Games Launcher не се отваря в Windows 11
За щастие има няколко прости решения, които можете да опитате, за да накарате стартовия панел на Epic Games да работи отново в Windows 11. Ето какво трябва да направите:
1. Стартирайте Epic Games Launcher като администратор
Стартирането на Epic Games Launcher като администратор е често срещано решение за коригиране на грешката „Epic Games Launcher не се отваря в Windows 11“. Тази опция предоставя на програмата по-високи привилегии, които могат да разрешават проблеми, възникнали поради недостатъчни разрешения.
- Намерете иконата за стартиране на Epic Games на вашия работен плот или в менюто "Старт" на Windows и щракнете с десния бутон върху нея.
- От контекстното меню изберете „ Изпълни като администратор “.
-
Сега трябва да видите подкана на Windows с искане за разрешение да разрешите на приложението да прави промени във вашия компютър. Щракнете върху „ Да “, за да предоставите необходимите разрешения.
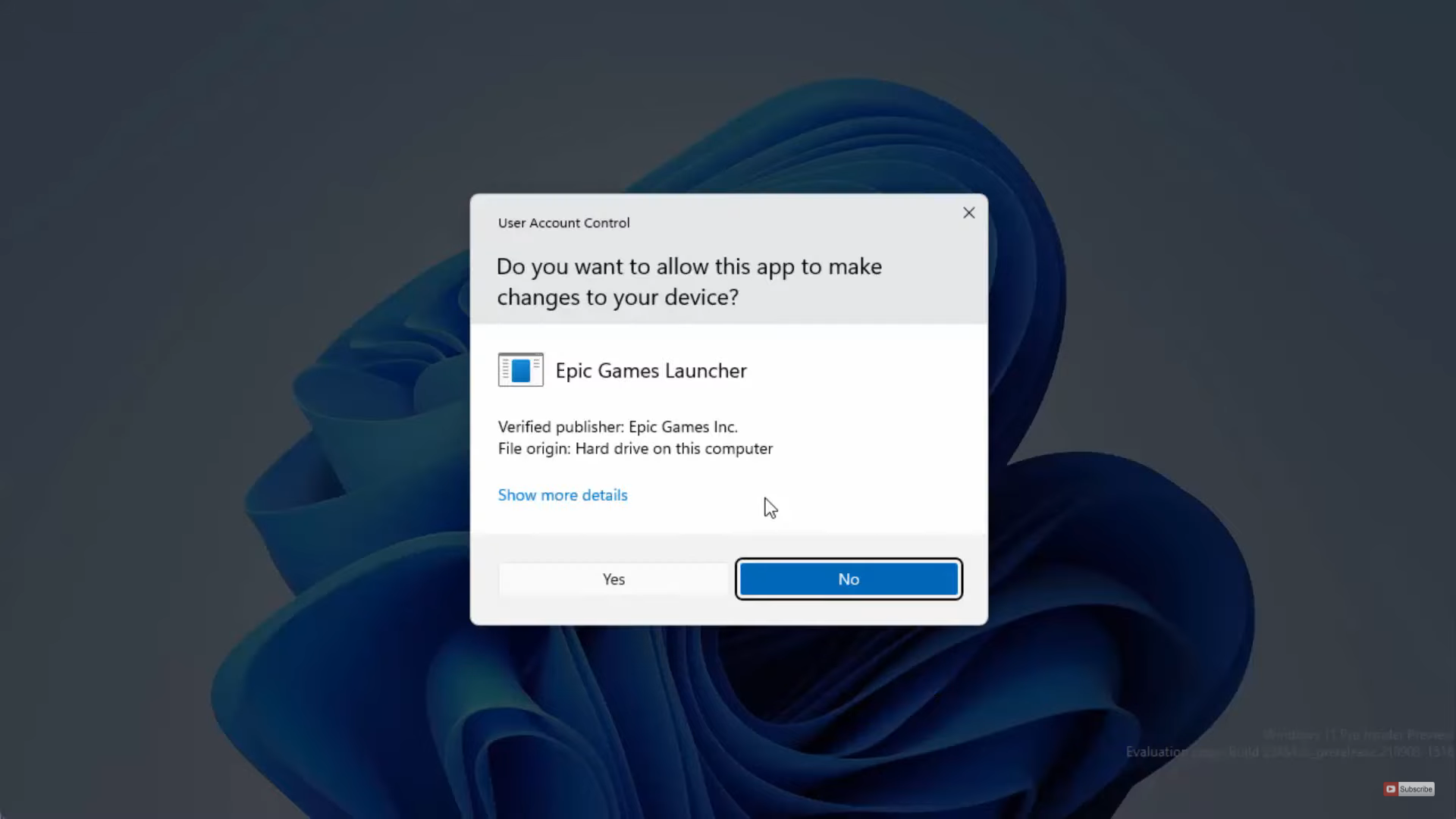
- Стартовият панел на Epic Games вече ще се стартира с повишени привилегии, което би трябвало да ви помогне да избегнете потенциални проблеми, които могат да възникнат от стартирането на приложението без администраторски права.
2. Променете настройките на дисплея
Вашите настройки на дисплея също могат да причинят проблеми с това, че стартовият панел на Epic Games не се отваря в системи с Windows 11. Промяната на разделителната способност или честотата на опресняване на вашия дисплей може потенциално да реши проблема.
- Кликнете върху менюто "Старт" и изберете приложението "Настройки" . Можете също да използвате клавишната комбинация Windows + I.
- Изберете опцията Display под раздела System .
-
Потърсете падащото меню Мащаб и щракнете върху него. Ако опцията за 100% все още не е избрана, щракнете върху нея, за да я изберете.
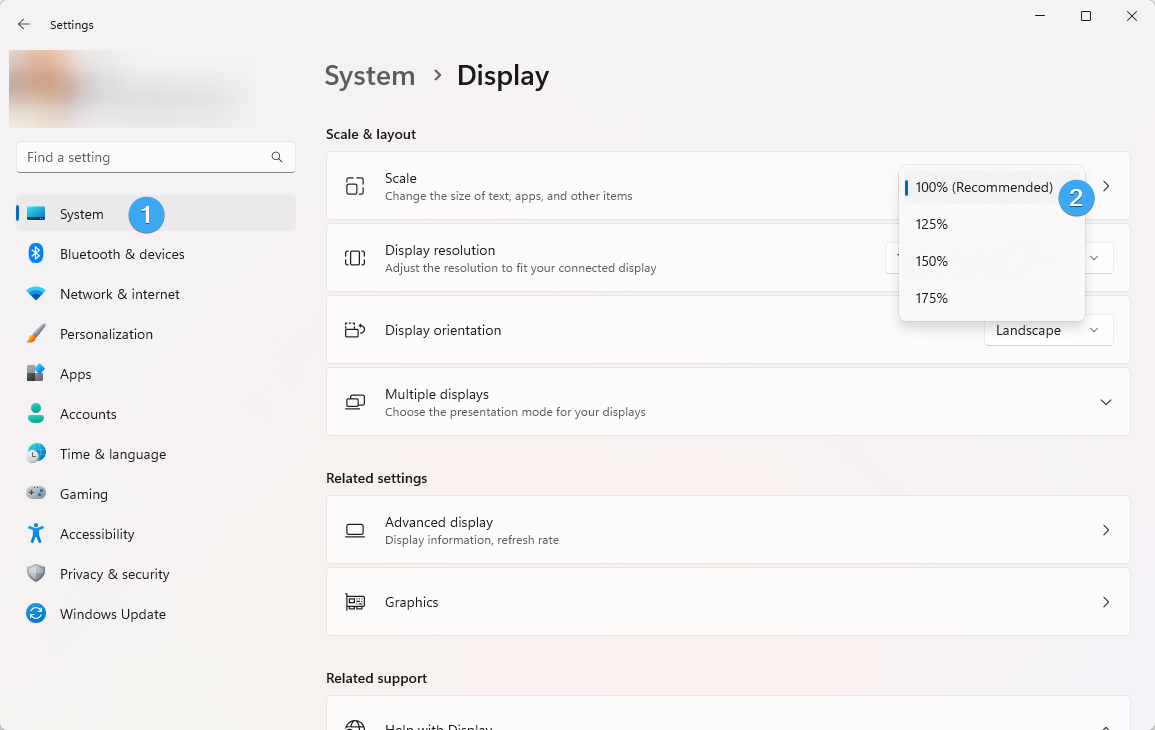
- След като коригирате настройките на дисплея си, вижте дали можете да стартирате стартовия панел на Epic Games. Много потребители съобщиха, че тази малка корекция е решила проблема им.
3. Променете целевите свойства на Epic Games Launcher
Промяната на целевите свойства на Epic Games Launcher е друго решение, което може да коригира стартирането на Epic Games, което не се отваря във вашата система Windows 11. Тази опция включва промяна на свойствата на прекия път, който стартира програмата, което може да разреши проблеми, които могат да възникнат поради неправилни настройки.
- Щракнете с десния бутон върху иконата за пряк път на Epic Games Launcher на вашия работен плот и изберете Свойства .
- Щракнете върху раздела Пряк път и след това щракнете вътре в полето Цел .
-
Добавете “ -OpenGL ” в края на целевия път, както е показано на екранната снимка по-долу.
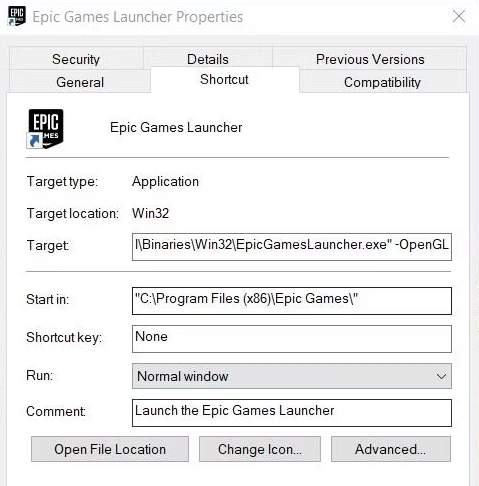
- Щракнете върху Прилагане , за да запазите промените, и след това щракнете върху OK , за да излезете от прозореца Свойства.
- И накрая, опитайте да отворите Epic Games Launcher, като използвате модифицирания пряк път на работния плот.
Следвайки тези стъпки, вече трябва да можете да стартирате Epic Games Launcher с аргумента на командния ред -OpenGL, което може да помогне за подобряване на производителността на определени игри и приложения.
4. Изчистете вашата папка Webcache
Изчистването на папката webcache може да помогне за разрешаването на грешката „Стартовият панел на Epic Games не се отваря на Windows 11“, тъй като премахва всички повредени файлове, които може да причиняват проблеми. Тази папка съдържа данни, свързани с дейностите на Epic Games Launcher за сърфиране в мрежата, така че изтриването й няма да засегне вашия акаунт или файлове с игри.
- Първо, щракнете с десния бутон върху бутона "Старт", намиращ се в лентата на задачите на Windows. Това ще отвори меню Power User.
- Оттам изберете „ Изпълни “, за да отворите прозорец. Като алтернатива можете да използвате клавишната комбинация Windows + R.
-
В полето Отвори в рамките на този прозорец въведете " %localappdata% " и след това щракнете върху " OK ", за да потвърдите въведеното.
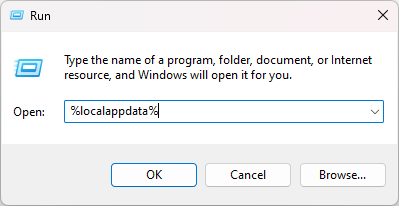
-
След като направите това, щракнете върху „ Преглед “ и след това изберете „ Покажи “, за да изберете опцията „ Скрити елементи “ във File Explorer на Windows 11.
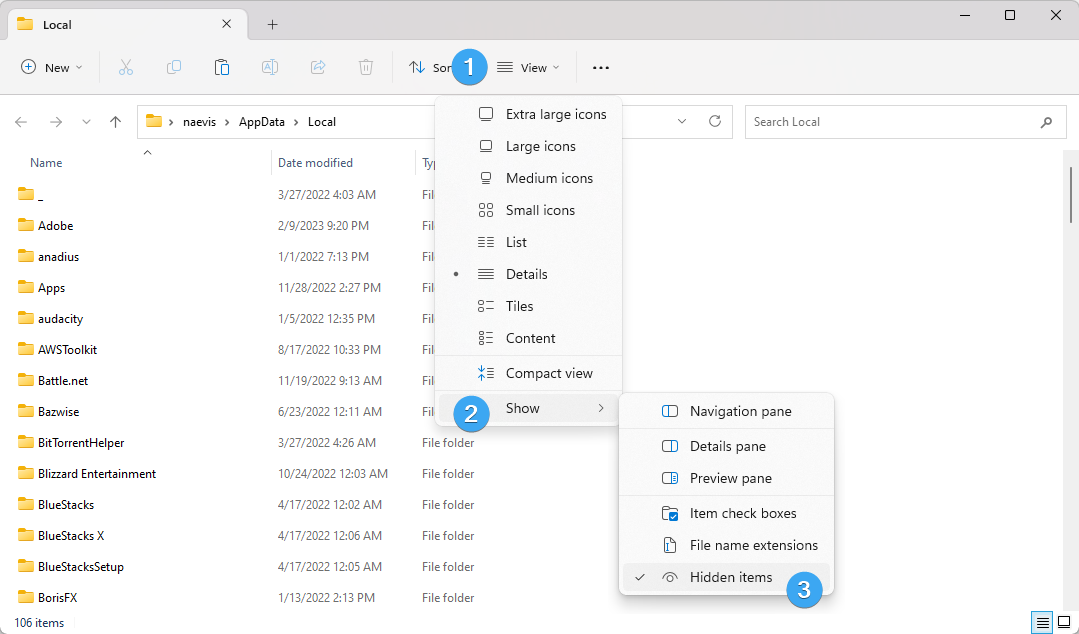
- След това намерете и отворете папките EpicGamesLauncher > Saved .
-
В папката „ Запазени “ щракнете с десния бутон върху подпапката „ webcache “ и изберете „ Изтриване “.
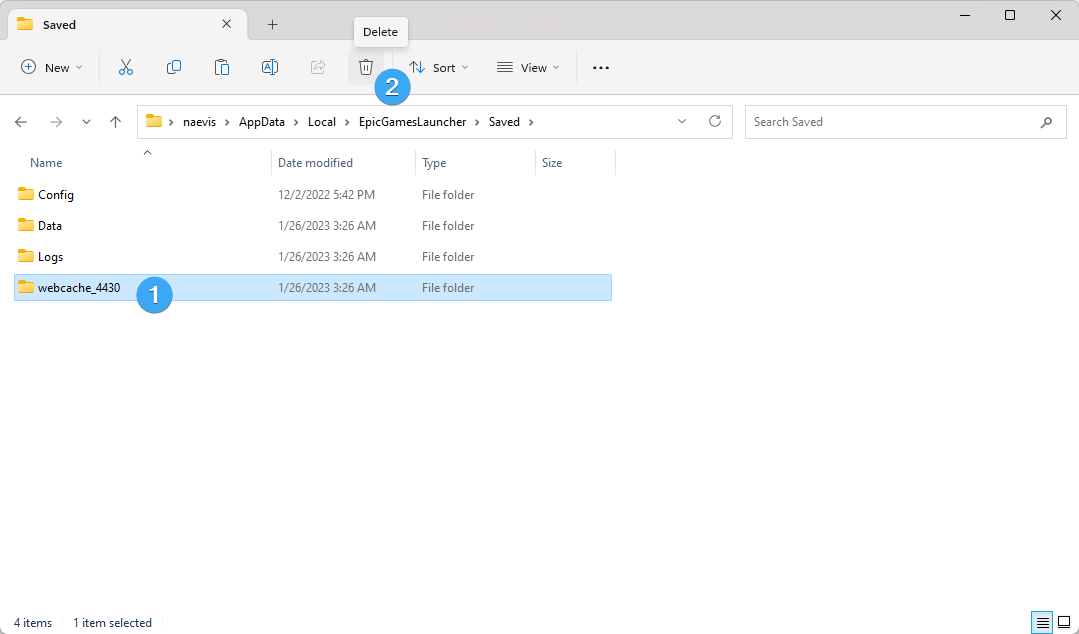
- Ако попаднете на подпапката " webcache_4147 ", изтрийте и нея.
- Накрая рестартирайте вашия работен плот или лаптоп с Windows.
Като следвате тези прости стъпки, трябва да можете успешно да изчистите кеша на вашия Epic Games Launcher. Уведомете ме, ако имате въпроси или притеснения!
5. Поправете приложението Epic Games Launcher
Поправянето на приложението за стартиране на Epic Games може да коригира проблеми, които може да го накарат да не се отваря на системи с Windows 11. Тази опция включва използването на вградения в приложението инструмент за поправка, който може да идентифицира и коригира проблеми, които могат да възникнат поради повредени файлове или неправилни настройки.
- Първо отворете приложението Run , както е описано в предишното решение.
- Въведете " appwiz.cpl " в текстовото поле на прозореца Run. Щракнете върху „ OK “, за да отворите аплета за програми и функции, който ви позволява да деинсталирате или поправяте софтуер.
-
Потърсете „ Epic Games Launcher “ в аплета Programs and Features и щракнете върху него веднъж. След като го изберете, щракнете върху опцията " Поправка " за софтуера.
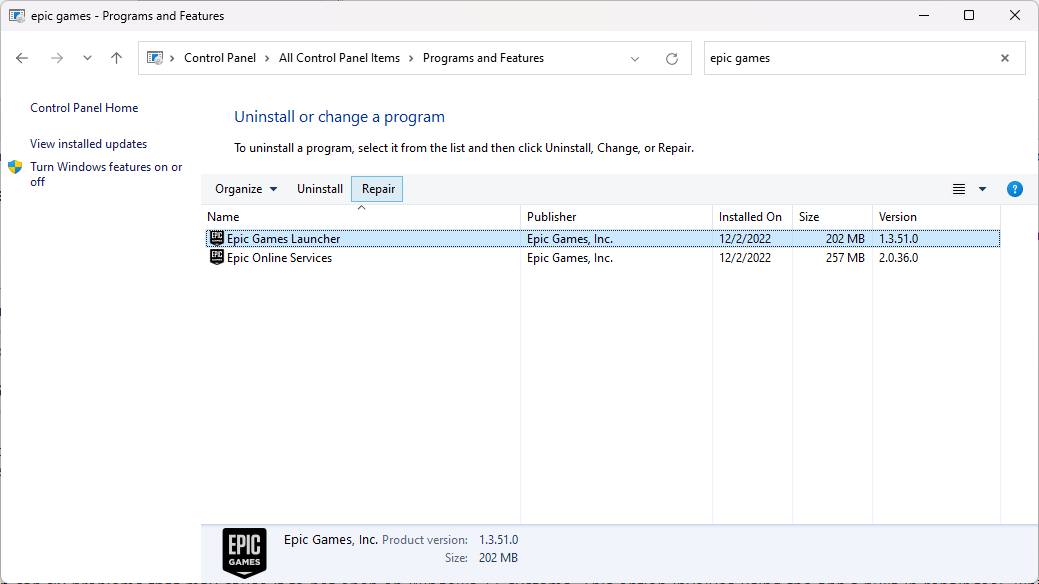
- Изчакайте процеса на ремонт да завърши. Това може да отнеме няколко минути.
- След като ремонтът приключи, опитайте отново да отворите Epic Games Launcher.
6. Променете DNS на Cloudflare
1.1.1.1 DNS на Cloudflare е отличен избор за геймърите, тъй като може да подобри производителността и скоростта на онлайн игрите. Промяната на настройките на DNS към 1.1.1.1 на Cloudflare би помогнала за разрешаването на всички проблеми с връзката, които може да пречат на стартовия панел на Epic Games да се отваря в системи с Windows 11.
- Първо отворете приложението „ Настройки “ на вашия компютър с Windows. Щракнете върху „ Мрежа и интернет “, за да получите достъп до вашите мрежови настройки.
-
Ако сте свързани към интернет чрез Ethernet, щракнете върху раздела „ Ethernet “. Ако сте свързани чрез Wi-Fi, щракнете върху опцията за свойства на връзката, за да получите достъп до настройките на DNS.
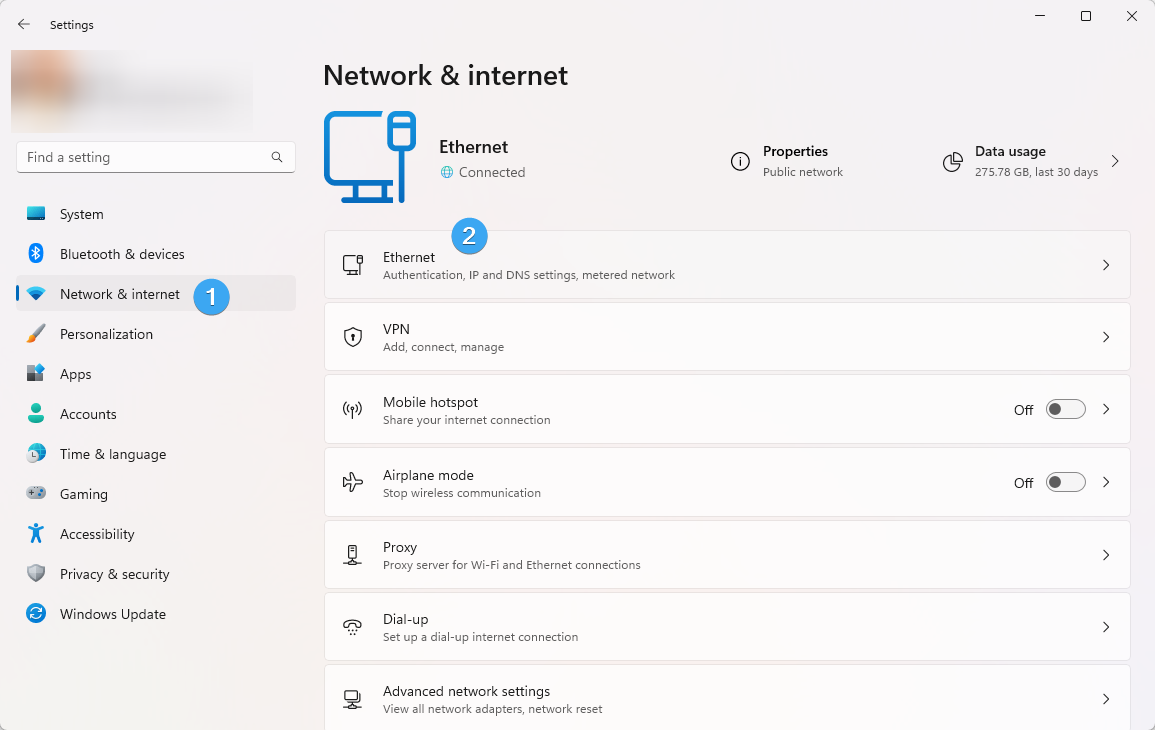
-
В секцията „ Присвояване на DNS сървър “ щракнете върху бутона „ Редактиране “.

- Изберете опцията „ Ръчно “ от падащото меню. Включете IPv4 превключвателя.
- В секцията „ Предпочитан DNS “ въведете IP адреса „ 1.1.1.1 “, за да посочите основния DNS сървър на Cloudflare.
-
В секцията „ Алтернативен DNS “ въведете IP адреса „ 1.0.0.1 “, за да посочите вторичния DNS сървър на Cloudflare.
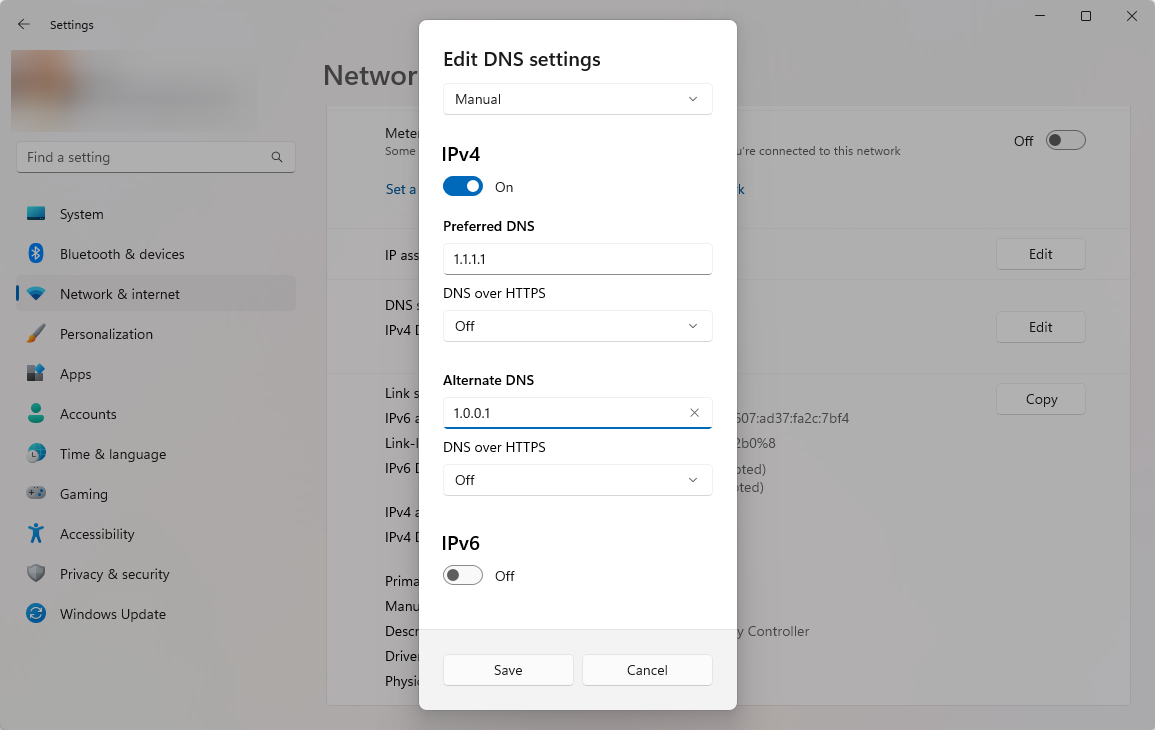
- Щракнете върху бутона " Запазване ", за да запазите промените, които сте направили.
След като изпълните тези стъпки, вашият компютър ще продължи да използва конфигурация на динамичен мрежов адрес, но вече ще използва статичните DNS сървъри, които сте посочили от Cloudflare.
7. Използвайте VPN
Някои потребители са забелязали, че използването на VPN услуги като NordVPN или ExpressVPN помага за разрешаването на грешката „Стартовият панел на Epic Games не се отваря на Windows 11“. Това е така, защото VPN може да заобиколи всички регионални ограничения, които може да блокират отварянето на стартовия панел на Epic Games.
Можете да изтеглите VPN от официалния уебсайт и след това да се свържете с подходящ сървър. След това опитайте отново да стартирате стартовия панел на Epic Games, за да видите дали работи.
8. Деактивирайте вашата антивирусна програма
Известно е, че антивирусните приложения пречат на програми като стартовия панел на Epic Games, което го кара да не се отваря. Деактивирането на вашата антивирусна програма може да помогне за отстраняването на проблема, тъй като вече няма да блокира стартирането на Epic Games да работи на системи с Windows 11.
За да деактивирате вашето антивирусно приложение, следвайте инструкциите на официалния уебсайт на антивируса. След това опитайте отново да стартирате стартовия панел на Epic Games, за да видите дали работи.
Ако изключването на вашето антивирусно решение е коригирало проблема със стартовия панел на Epic Games, може да поискате да се свържете с вашия доставчик на антивирусна програма за повече информация. В тези случаи поддръжката на клиенти може да ви преведе през всички необходими стъпки, за да поставите стартовия списък в белия списък.
9. Преинсталирайте Epic Games Launcher
Ако нито едно от горните решения не работи, единствената ви възможност може да бъде да преинсталирате стартовия панел на Epic Games. Това ще изтрие всички повредени файлове и ще нулира всички настройки, което потенциално може да реши проблема с неотварянето на стартовия панел в системи с Windows 11.
- Отворете приложението Run , като използвате клавишната комбинация Windows + R. Въведете " appwiz.cpl " в текстовото поле на прозореца Run. Щракнете върху „ OK “, за да отворите аплета Програми и функции.
-
Намерете „ Epic Games Launcher “ в списъка с инсталирани програми, щракнете върху него, за да го изберете, и след това натиснете бутона „ Деинсталиране “.
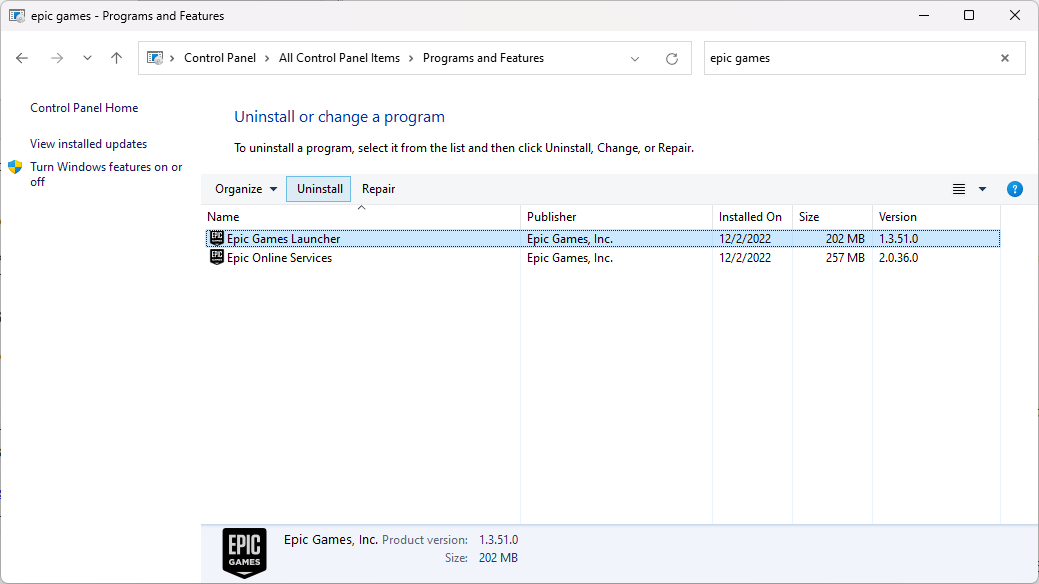
- Когато бъдете подканени, изберете опцията „ Да “, за да потвърдите деинсталирането.
- Рестартирайте компютъра си с Windows, след като деинсталирате Epic Games Launcher.
- Отворете страницата за изтегляне на Epic Games Launcher във вашия уеб браузър.
-
Щракнете върху „ Изтегляне на Epic Games Launcher “, за да получите инсталационната програма.
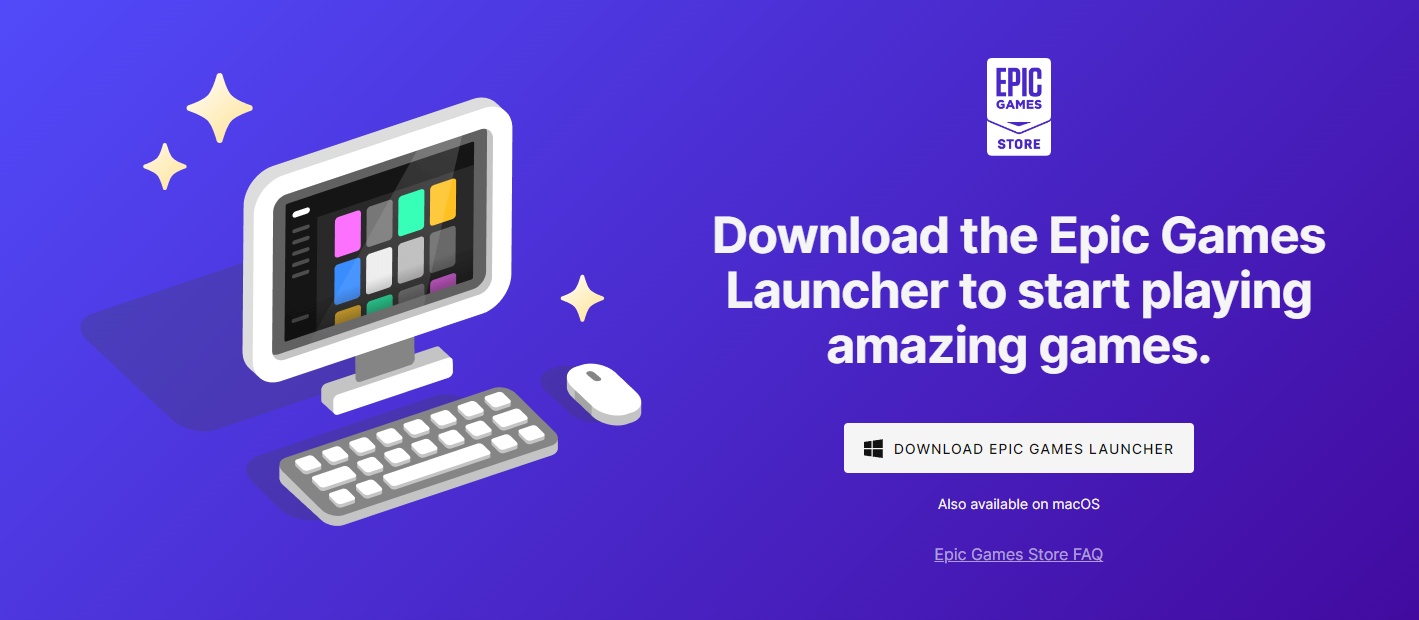
- Отидете до папката, където е изтеглен съветникът за настройка на Epic Games Launcher. Щракнете двукратно върху файла " EpicInstaller.exe ", за да започнете преинсталирането на софтуера.
От тук нататък просто трябва да следвате инструкциите на екрана и да инсталирате най-новия стартер. Като следвате тези прости стъпки, ще можете да деинсталирате и преинсталирате стартовия панел на Epic Games на вашия компютър с Windows.
Заключение
Стартовият панел на Epic Games е основен инструмент за геймърите, така че е важно да се уверите, че работи правилно. Тази статия обхваща най-честите причини за този проблем, както и предоставя инструкции стъпка по стъпка как да коригирате стартовия панел на Epic Games, който не се отваря в Windows 11. С малко късмет и търпение едно от тези решения трябва да помогне за разрешаването вашият проблем и ще ви върне в играта!
Свързани статии
» Оптимизиране на вашето игрово изживяване в Windows 11
» Как да коригирате контролния панел на NVIDIA, който не се отваря в Windows
» Какво да правите, когато вашите приложения не се отварят в Windows 10/11