Един от начините да персонализирате вашия Mac компютър е като промените цветовете на вашите папки. Докато това ви позволява да направите външния вид на вашата система по-привлекателен, също така е полезно да правите разлика между различните папки с бърз поглед. В тази статия потребителите на Mac могат да научат как да задават персонализиран цвят на папка, без да изтеглят приложения на трети страни. Нашите инструкции са удобни за начинаещи, всеки, който притежава Mac система, може да следва ръководството стъпка по стъпка, дадено по-долу. Въпреки че са налични други методи, като например използване на редактори на изображения на трети страни, това е най-бързият начин за първоначална промяна на цветовете на папката на Mac. Безплатно е и винаги ще бъде, тъй като решението използва собствени функции на Mac, за да изпълни задачата.
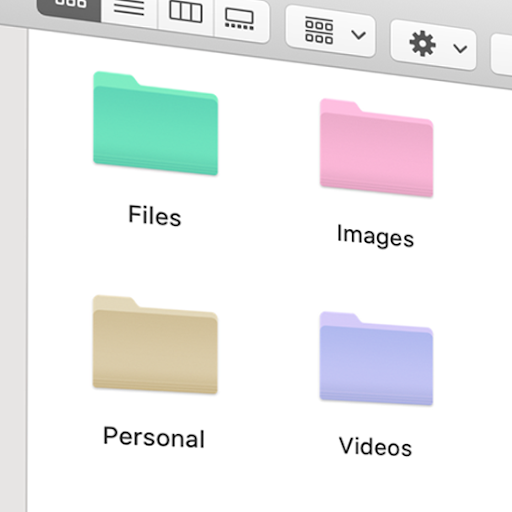
Съдържание
- Видео: Как да промените цвета на папката на Mac
- Как да промените цвета на папка на Mac
- Променете цвета на папката на Mac с това приложение
- Последни мисли
Видео: Как да промените цвета на папка на Mac
Как да промените цвета на папка на Mac: Ръководство стъпка по стъпка
Вдъхнете нов живот на вашата система, като използвате този лесен метод за промяна на цвета на папка на Mac . Независимо дали искате да организирате системата си по-добре или желаете да изглежда само за външен вид, ръководството по-долу ще ви преведе през стъпките.
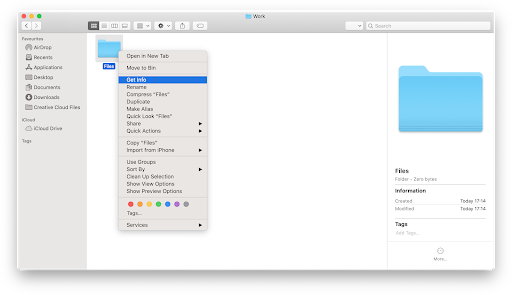
-
Намерете папката, която искате да персонализирате. Щракнете с десния бутон върху него и изберете Get Info от контекстното меню.
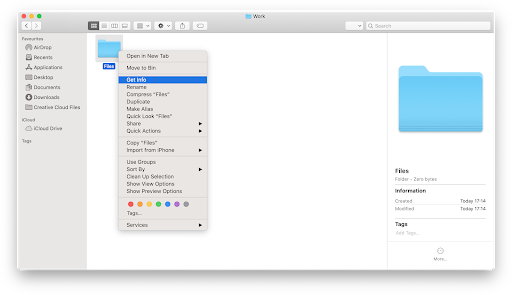
-
Кликнете върху иконата на папка в горния ляв ъгъл на изскачащия прозорец. След това използвайте клавишната комбинация Command + C , за да копирате изображението, или отворете Редактиране → Копиране в лентата с менюта.
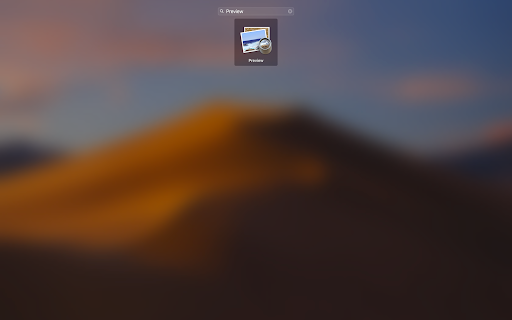
-
Отворете Launchpad от вашия док, след това намерете и отворете приложението Preview . Ще разберете, че приложението е стартирано успешно, когато лентата с менюта покаже името на приложението.
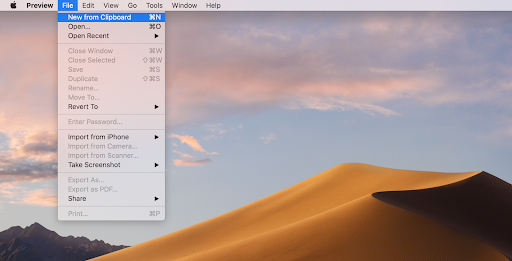
-
В лентата с менюта щракнете върху Файл, след което изберете опцията Нов от клипборда. Като алтернатива можете да използвате клавишната комбинация Command + N.
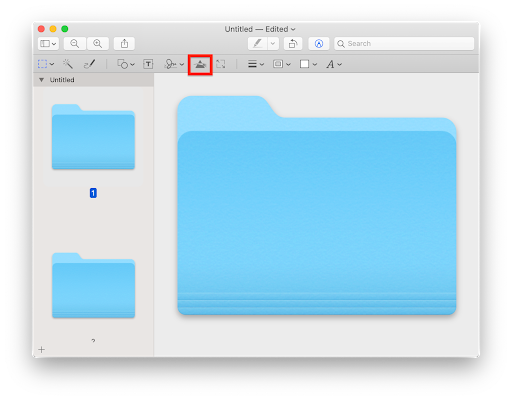
-
Трябва да видите иконата на папка да се показва в приложението Ви за преглед. Ако се покаже друго изображение, повторете стъпките по-горе, за да копирате отново иконата на папката. Когато сте готови, щракнете върху иконата на лентата с инструменти Show Markup .
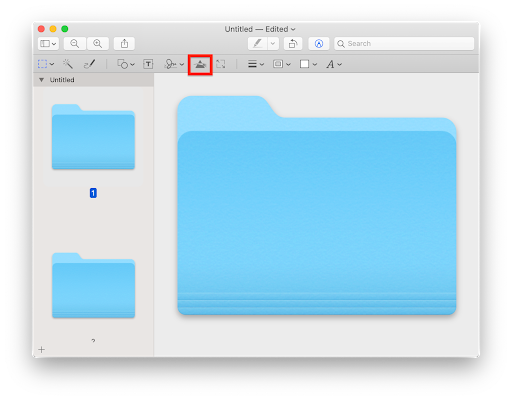
-
Когато лентата с инструменти стане видима, щракнете върху бутона Регулиране на цвета . Иконата изглежда като триъгълник с извита линия, минаваща през него. (Вижте снимката по-горе).
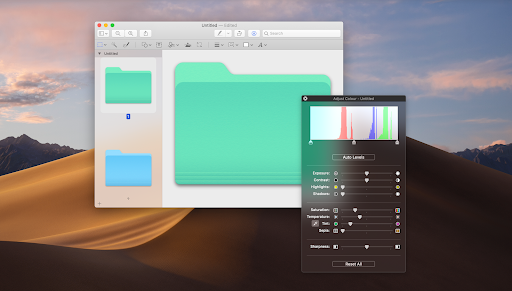
-
Изскачащият прозорец за регулиране на цвета ще се появи на екрана ви. Тук има много опции, с които да си поиграете, но основният фокус е плъзгачът Tint . Като преместите този плъзгач, ще видите промяната на цвета на папката.
- Съвет : Използвайте плъзгачите Saturation и Temperature, за да персонализирате допълнително как изглежда вашата папка.
-
След като сте доволни от цвета на папката, затворете прозореца за коригиране на цвета. Използвайте клавишната комбинация Command + A , за да изберете цветната папка, след това Command + C , за да копирате персонализираната цветна папка от приложението Preview.

-
Върнете се в оригиналната папка и отворете полето Get Info отново. Изберете текущата папка, както в Стъпка 2, но този път изберете опцията Поставяне . Като алтернатива можете да използвате клавишната комбинация Command + V.
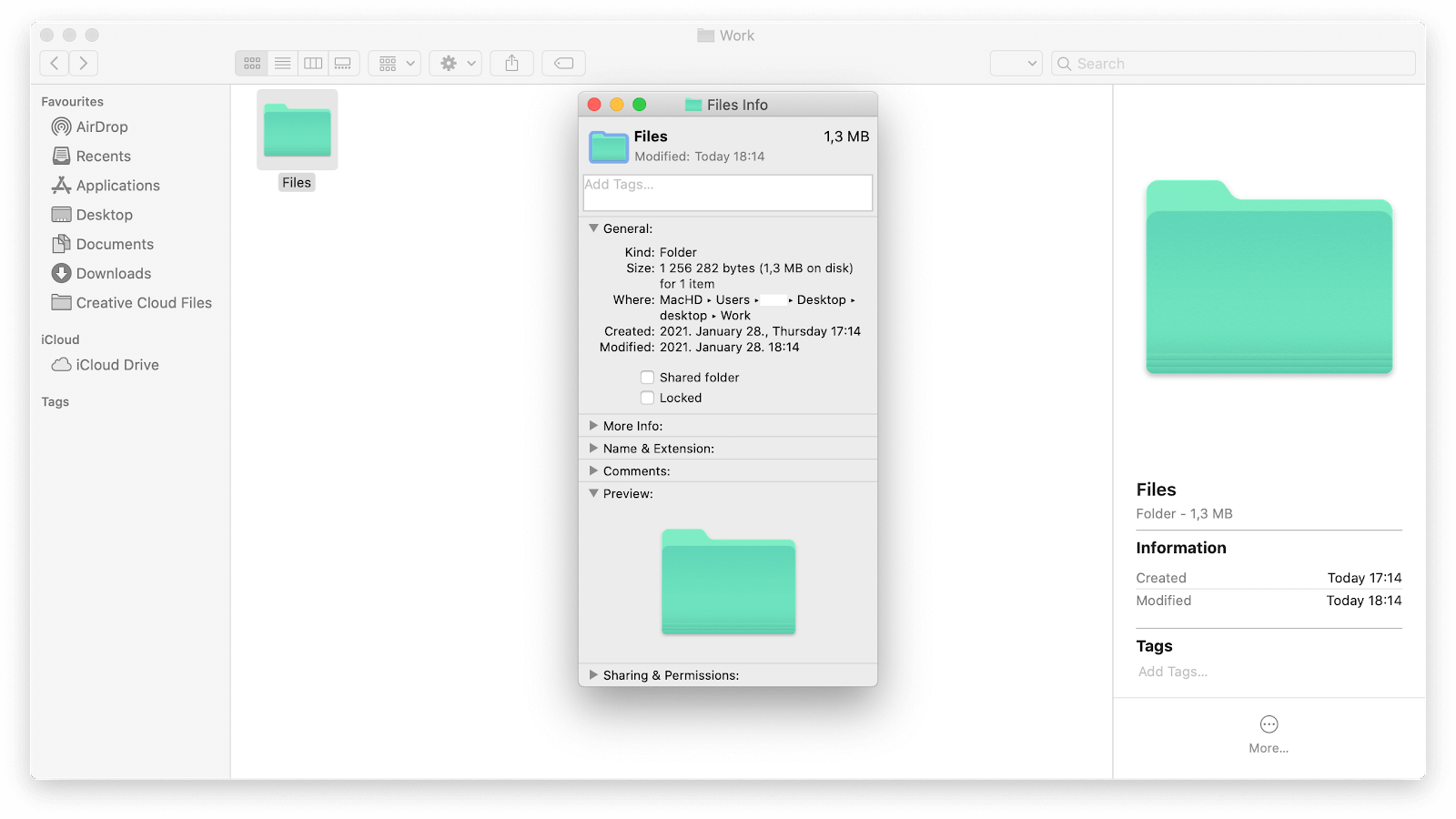
- Трябва незабавно да видите промяната на цвета на папката в този, който сте създали в приложението Preview. Ако искате да отмените промяната, натиснете клавишната комбинация Command + Z.
Променете цвета на папката на Mac с това приложение
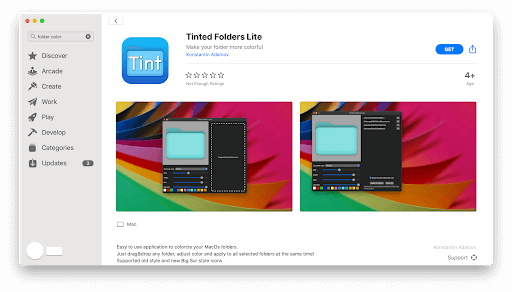
Ако намирате горния процес за обезпокоителен, имате друга опция за персонализиране на папки на Mac. Много приложения предлагат тази функционалност, но нашият избор №1 е Tinted Folders . Това ви позволява не само да променяте цветовете на папките групово, но и да имате рационализиран процес за това. Просто вземете приложението, плъзнете папка или две в него и персонализирайте.
Безплатната версия, Tinted Folders Lite , може да бъде изтеглена от Mac App Store. Ако търсите по-усъвършенствано изживяване, купете Tinted Folders Pro само за $0,99, което също се предлага в Mac App Store.
Последни мисли
Ако имате нужда от допълнителна помощ за Mac, не се колебайте да се свържете с нашия екип за обслужване на клиенти, който е на разположение 24/7, за да ви помогне. Върнете се при нас за повече информативни статии, всички свързани с продуктивността и съвременните технологии!
Още нещо
Искате ли да получавате промоции, сделки и отстъпки, за да получите нашите продукти на най-добра цена? Не забравяйте да се абонирате за нашия бюлетин, като въведете своя имейл адрес по-долу! Получавайте най-новите технологични новини във входящата си поща и бъдете първите, които ще прочетат нашите съвети, за да станете по-продуктивни.
Прочетете следното:
> Как да направите екранна снимка на Mac
> Как да използвате диспечера на задачите на Mac OS X
> Как да записвате аудио на Mac