Outlook е популярен имейл клиент, който много хора използват за изпращане и получаване на съобщения, организиране на срещи и поддържане на връзка с контакти. Това е лесен начин за удобна и ефективна комуникация. Outlook обаче също има своя дял от проблемите. Един по-специално е грешката на Outlook 0x800CCC0E, която може да бъде разочароваща и трудна за коригиране.
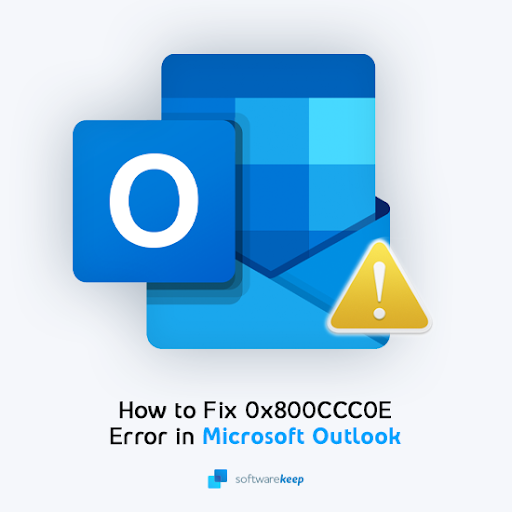
Грешката в Outlook 0x800CCC0E е често срещан проблем за потребителите на Outlook. Ако срещате тази грешка в Outlook, може да е трудно да използвате Outlook, без отново да се сблъскате с тази грешка. Ето защо сме събрали няколко решения стъпка по стъпка, които ще ви позволят да коригирате съобщението за грешка и да се върнете към използването на Outlook по начина, по който сте правили преди!
Какво причинява грешка 0x800CCC0E в Outlook?
Какво е грешка 0X800CCC0E?
Компютърните грешки често са разочароващи, особено когато не знаете защо са се случили. В случая на Outlook една грешка може да бъде причинена от множество неща, които не бихте очаквали. Този конкретен код на грешка често е свързан с повредени данни в базата данни на пощенската кутия.
Ако наскоро сте добавили нови папки към вашия акаунт(и) в Outlook или сте променили паролата си, това може да е причината за проблема. Най-често Outlook не може да идентифицира вашия акаунт, докато се опитвате да правите промени или да изпращате имейли до някого, което води до съобщение за грешка 0x800CCC0E.
Някои по-общи неща също могат да доведат до този проблем в Outlook. Ако използвате антивирусна програма на трета страна, тя може да попречи на сървърите и функциите на Outlook, което води до показване на страшното съобщение за грешка. Като цяло, ако вашата интернет връзка е слаба или не функционира по предназначение, тя също може да доведе до същата грешка.
Проблеми като този често възникват поради огромното количество възможни причини. За щастие, това също означава, че има много възможни решения за коригиране на въпроса. Не искате да пропуснете четенето на важни имейли поради грешка в Outlook 0x800CCC0E! Нека го поправим възможно най-скоро.
Разрешаване на IMAP грешка -0X800CCC0E в MS Outlook
- Проверете интернет връзката.
- Проверете настройките за имейл акаунта в Outlook.
- Изтрийте имейл съобщенията, ако изглеждат подозрителни.
- Проверете антивирусното приложение и го деактивирайте.
- Проверете конфигурациите на защитната стена.
- Стартирайте Outlook в безопасен режим.
Нека обсъдим тези методи подробно по-долу.
Решено: Грешка 0x800CCC0E в Microsoft Outlook
Как да поправя код за грешка 0X800CCC0E в Outlook?
Ето решенията на тази разочароваща грешка в клиента на Outlook. Можете да приложите тези решения на всички Windows и Outlook за уеб платформи.
Метод 1. Поправете Outlook
Windows 10 и Windows 11 имат вграден инструмент за поправка, който може да се използва за отстраняване на проблеми с Outlook. Този метод е най-простият за разрешаване на грешката на Outlook 0x800CCC0E. Ако използвате Microsoft Office за уеб или Outlook за Mac, този инструмент може да не работи. Вижте други решения, които трябва да са в състояние да помогнат!
-
Натиснете клавишите Windows + X едновременно и след това изберете Приложения и функции от контекстното меню.
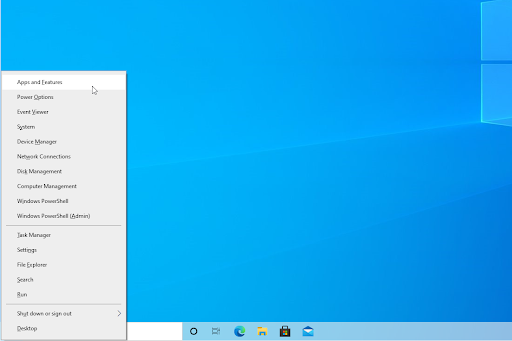
- Намерете Microsoft Outlook и след това щракнете върху него. От наличните опции щракнете върху бутона Промяна .
-
Изберете опцията Quick Repair и след това щракнете върху Repair . Изчакайте софтуерът да открие и разреши всички проблеми. Това може да отнеме няколко минути в зависимост от вашата конфигурация.
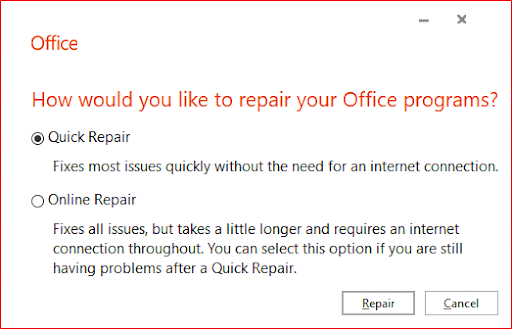
- Когато процесът на поправка приключи, стартирайте Outlook и вижте дали все още срещате същото съобщение за грешка. Ако отговорът е да, не се притеснявайте – имаме още много трикове, които да опитате по-долу!
Метод 2. Изтрийте дублиращи се акаунти от Outlook
Понякога добавянето на един и същ акаунт многократно обърква вашето приложение Outlook. В този случай трябва ръчно да премахнете дублиращите се акаунти в Outlook. За да направите това, следвайте инструкциите по-долу!
-
Стартирайте приложението Outlook. Щракнете върху менюто Файл от интерфейса на заглавката на лентата. Това ще ви отведе до това, което Microsoft нарича изглед зад кулисите, което ви позволява да персонализирате приложението и документите си по-добре.
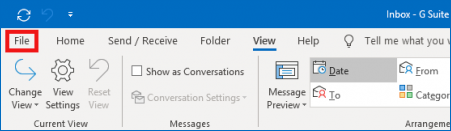
-
Уверете се, че сте останали на страницата с информация по подразбиране . Тук щракнете върху бутона, който казва Настройки на акаунта .
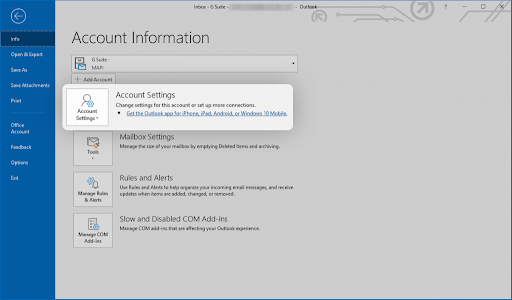
-
Ще се отвори нов прозорец. Веднъж в прозореца Настройки на акаунта, превключете към раздела Имейл от навигацията.
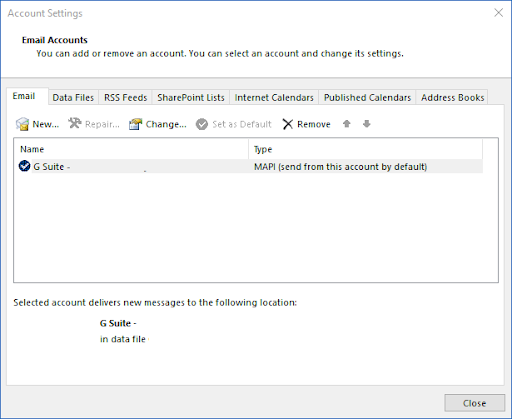
- Прегледайте списъка с акаунти, добавени към Outlook. Изберете всички дублиращи се акаунти и след това щракнете върху Премахване , за да ги изтриете от вашето приложение.
- Когато приключите с премахването на дублиращи се акаунти, щракнете върху OK и рестартирайте Outlook. Трябва да можете да разберете дали грешката е отстранена сега.
Метод 3. Променете порта на вашия сървър
Промяната на номера на порта на вашия сървър може да успее да поправи грешката 0x800CCC0E в Outlook.
- Отворете Outlook и отидете до Файл > Информация > Настройки на акаунт > Имейл .
- Изберете своя имейл акаунт от списъка. Ако сте добавили един и същ акаунт няколко пъти, не забравяйте да изпълните предишния метод, за да премахнете дублиращите се записи!
- Когато се отвори прозорецът на имейл акаунта, щракнете върху бутона Още настройки , който ще отвори друг нов прозорец.
-
Превключете към раздела Разширени . Изтрийте текущия номер на порта на изходящия сървър (SMTP) и след това въведете номера 587 . Това ще промени вашия порт.
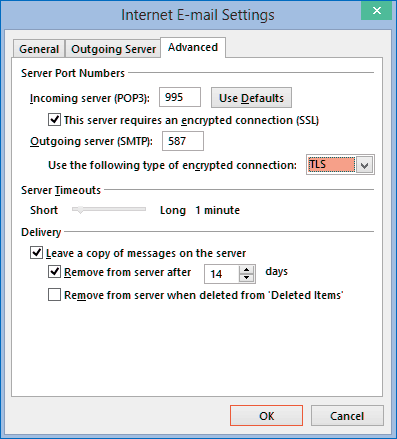
-
Щракнете върху бутона OK и рестартирайте Outlook. Веднага ще видите дали този метод е бил успешен, ако вече не можете да задействате грешката 0x800CCC0E.
Метод 4. Коригирайте настройките на вашия сървър в Outlook
Ако промяната на номера на порта не е възможна или вече сте го опитали без подобрение, опитайте да направите промяна в настройките на вашия сървър. Това може да помогне на Outlook да работи по-лесно и да удостовери вашия акаунт, за да избегнете грешката 0x800CCC0E.
- Отворете Outlook и щракнете върху менюто Файл . От тук навигирайте до Настройки на акаунта > Настройки на сървъра .
- Проверете дали следните настройки за входяща поща са посочени по-долу:
- Потребителско име : Това трябва да показва пълния ви имейл адрес.
- Парола : Тя трябва да съвпада със същата парола, която използвате за влизане във вашата уеб поща.
- Сървър : imap.one.com трябва да бъде избран.
- Порт : 993 трябва да се въведе като номер на порт.
- Шифроване : трябва да се избере SSL/TLS.
- Сигурна парола за удостоверяване (SPA) : Тази опция трябва да бъде изключена.
- След като потвърдите това, не забравяйте да проверите настройките за изходяща поща и да ги съпоставите със следните опции:
- Сървър : send.one.com трябва да бъде избран.
- Порт : 465 трябва да бъде избран и проверен.
- Шифроване : трябва да се избере SSL/TLS.
- Сигурна парола за удостоверяване (SPA) : Тази опция трябва да бъде изключена.
- След като всичко съответства на настройките, показани по-горе, щракнете върху Напред, за да потвърдите промените.
Метод 5. Проверете вашата интернет връзка
Уверете се, че вашата интернет връзка няма проблеми. Можете също да опитате да нулирате мрежата, като използвате тези прости инструкции. Имайте предвид, че ще ви трябва вашата Wi-Fi парола, за да се свържете отново с мрежата!
-
Щракнете върху иконата за интернет в лентата на задачите си и след това изберете мрежата с показано „Няма интернет, защитено“.
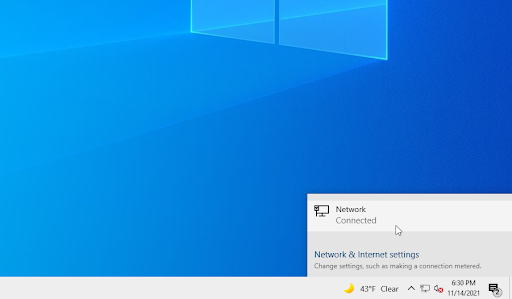
-
Ако бутонът Забравяне се вижда, щракнете върху него. Ако не можете да видите бутона, можете също да опитате да изведете настройките за мрежа и интернет и да го намерите там.

-
Ако използвате Ethernet, не забравяйте да изключите кабела от вашия компютър. Ако е възможно, включете самолетен режим и рестартирайте устройството си.
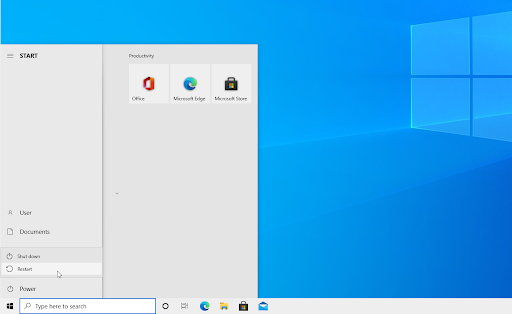
- След като рестартирате машината си, изключете самолетния режим и включете отново вашия Ethernet кабел. Свържете се отново с вашата мрежа и вижте дали все още получавате същото съобщение за грешка в Outlook.
Метод 6. Временно деактивирайте вашето антивирусно приложение
Понякога вашето антивирусно приложение може да открие други приложения като „фалшиви положителни резултати“, което означава, че погрешно разпознава безобидна програма като злонамерен софтуер. В този случай трябва временно да изключите антивирусното си приложение и след това да използвате Outlook.
-
Щракнете с десния бутон върху празно място в лентата на задачите и изберете Диспечер на задачите от контекстното меню.
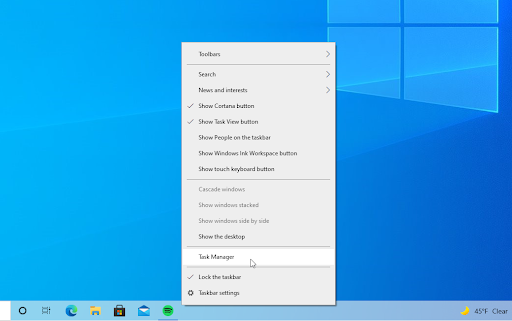
- Превключете към раздела Стартиране, като използвате заглавното меню, разположено в горната част на прозореца. Тук намерете вашето антивирусно приложение от списъка и го изберете, като щракнете върху него веднъж.
-
Кликнете върху бутона Деактивиране , който сега се вижда в долния десен ъгъл на прозореца. Това ще деактивира стартирането на приложението, когато стартирате устройството си.
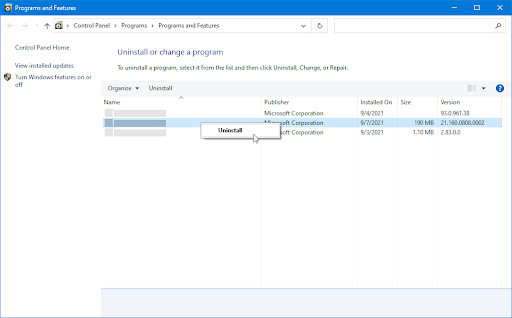
- Рестартирайте компютъра си и вижте дали можете да използвате Outlook без грешки, след като направите тази промяна. Не забравяйте да включите отново антивирусното си приложение, след като инсталацията приключи!
Метод 7. Преинсталирайте Outlook
В случай, че нито един от методите по-горе не работи, можете да опитате да преинсталирате Outlook изцяло, за да разрешите всички проблеми с корупцията. Ето как да деинсталирате напълно Outlook без остатъчни файлове, така че да можете да го инсталирате отново от чист лист:
- Натиснете клавишите Windows + R на клавиатурата. Това ще изведе помощната програма Run .
-
Въведете “ appwiz.cpl ” без кавичките и натиснете клавиша Enter на клавиатурата. Това ще стартира приложението Control Panel и ще ви отведе направо до страницата Programs and Features .
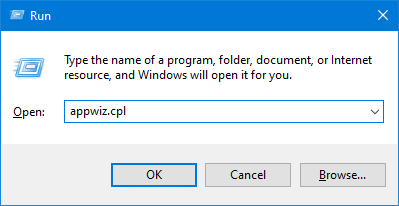
-
Превъртете надолу в списъка си с инсталирани програми и намерете приложението Outlook или Microsoft 365 , ако имате Outlook за Office 365. Щракнете с десния бутон върху него веднъж и изберете Деинсталиране от контекстното меню.
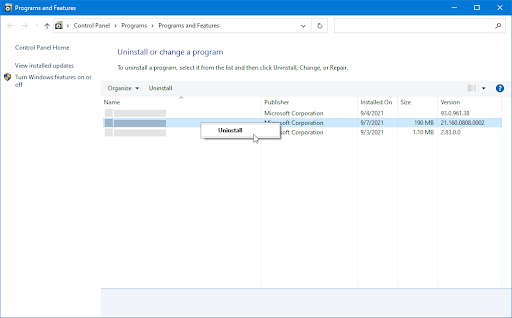
- След като процесът приключи, просто преинсталирайте Office 365 или вашето приложение Outlook, ако имате постоянна версия. Когато имате инсталирана нова версия на Outlook , проверете дали грешката 0x800CCC0E все още се появява.
Последни мисли
Възстановяването на Outlook в работно състояние може да бъде разочароващо, но тази статия ви дава най-ефективните методи за коригиране на всякакви грешки 0x800CCC0E. Надяваме се, че тези съвети са ви помогнали да се възстановите и бързо да работите, така че вашият имейл отново да тече гладко!
Благодарим ви, че прочетохте – оценяваме цялата ви подкрепа!
Ако все още имате въпроси относно това как да коригирате други проблеми с Microsoft Office или търсите повече технически статии по различни теми, моля, разгледайте нашия блог и Помощен център !
Получете ранен достъп до нашите публикации в блогове, промоции и кодове за отстъпка, когато се абонирате за нашия бюлетин! Ще получите най-добрата цена за всички продукти, които предлагаме в SoftwareKeep . Искате още статии от нас? Разгледайте нашата блог страница за повече технически статии, актуализирани редовно!
Препоръчани статии
» Как да коригирате правилата на Outlook, които не работят в Windows 10
» Как да поправим грешката „Не можахме да създадем файла с данни на Outlook“.
» Как да коригирате грешката „Не може да стартира Microsoft Outlook“.
Имате въпроси? Нуждаете се от лична подкрепа? Свържете се с нас по имейл, чат на живо и телефон всеки ден от седмицата!