intel drivers microsoft certified partner windows login Много потребители се кълнат, че Windows 10 е една от най-бързите операционни системи до днес. Тъй като е модерна система, тя със сигурност е преодоляла много от ограниченията на по-старите версии на Windows, но все още има много за подобряване.
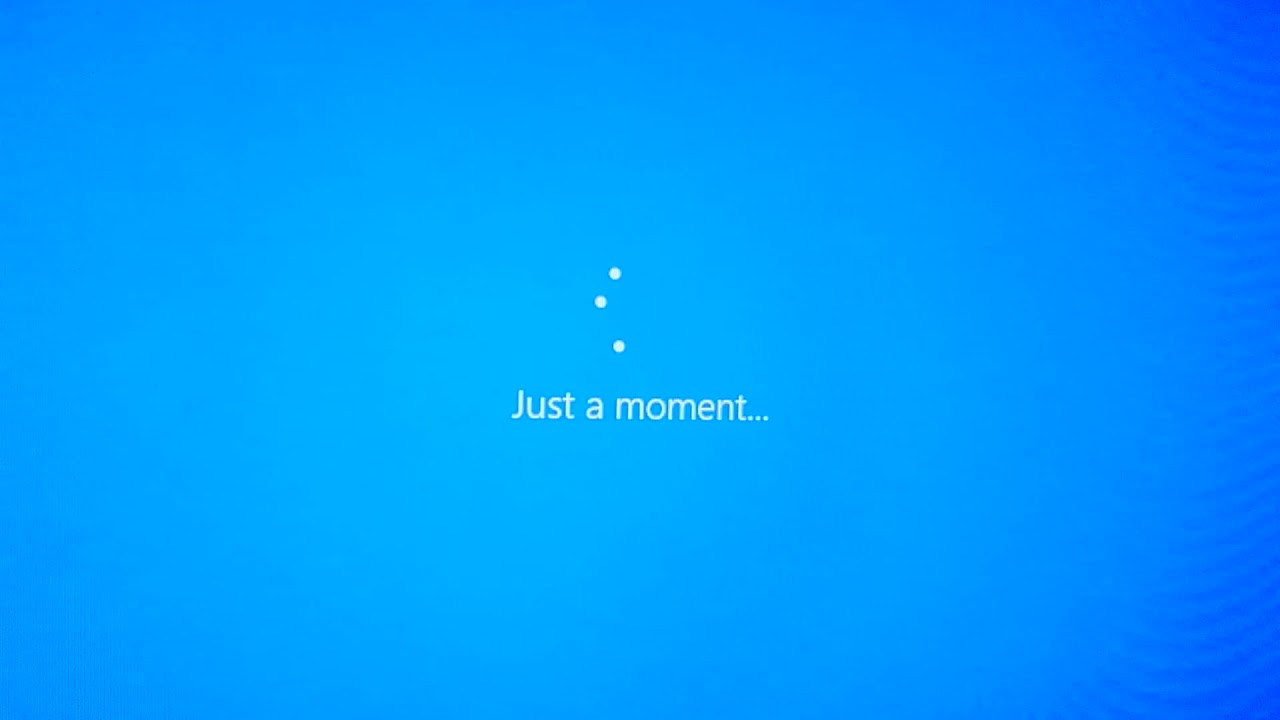
Проблем, който се случва на много потребители, е бавното стартиране на Windows 10 при рестартиране или включване на компютъра. Това е невероятно разочароващо, тъй като повечето от нас очакват нашите устройства да бъдат лесно достъпни, когато имаме нужда от тях.
Съвет : Ако познавате някой, който има подобни проблеми с Windows 10, не забравяйте да му препоръчате нашия уебсайт! Ние се стремим да направим отстраняването на неизправности достъпно за всеки, дори без предварителен опит. Разпространете информацията и направете Windows 10 по-добра система, като помагате на другите.
За щастие знаем как да поправим тази грешка. В нашата статия можете да намерите няколко метода, които могат да се приложат за коригиране на бавното стартиране на Windows 10.
Ръководство за коригиране на бавно стартиране
Точно както при повечето грешки и проблеми на Windows 10, има множество причини компютърът ви да се стартира по-бавно, отколкото би трябвало. Това също означава, че проблемът може да бъде отстранен по няколко различни начина.
По-долу са методите, които хората са намерили за полезни за подобряване на времето за зареждане на техните устройства. Бихме искали да ви препоръчаме да използвате тези методи във връзка един с друг — това ще гарантира, че ще направите времето за зареждане на вашия компютър възможно най-бързо.
Защо компютърът ми е бавен?
Вашата операционна система трябва да управлява ресурсите на вашия компютър (памет, дисково пространство, процесорна мощност) между всички програми, работещи на нея. Много неща могат да намалят производителността на вашия компютър, но те обикновено се свеждат до това, че ресурсите на вашия компютър се използват неефективно.
Ето някои от нещата, които забавят вашия компютър:
- Свършва RAM (памет с произволен достъп)
- Изчерпва се мястото на диска (HDD или SSD)
- Стар или фрагментиран твърд диск
- Твърде много фонови програми
- Твърде много стартиращи програми
- Изоставане на Windows или актуализации на драйвери
- Зловреден софтуер или вируси
- Специални ефекти и визуални функции
Ако компютърът ви работи бавно, прочетете за начини за отстраняване на всеки от тези проблеми.
Как да направя компютъра си по-бърз
Без да губим време, нека да се заемем с отстраняването на неизправности!
Метод 1: Деактивирайте бързото стартиране
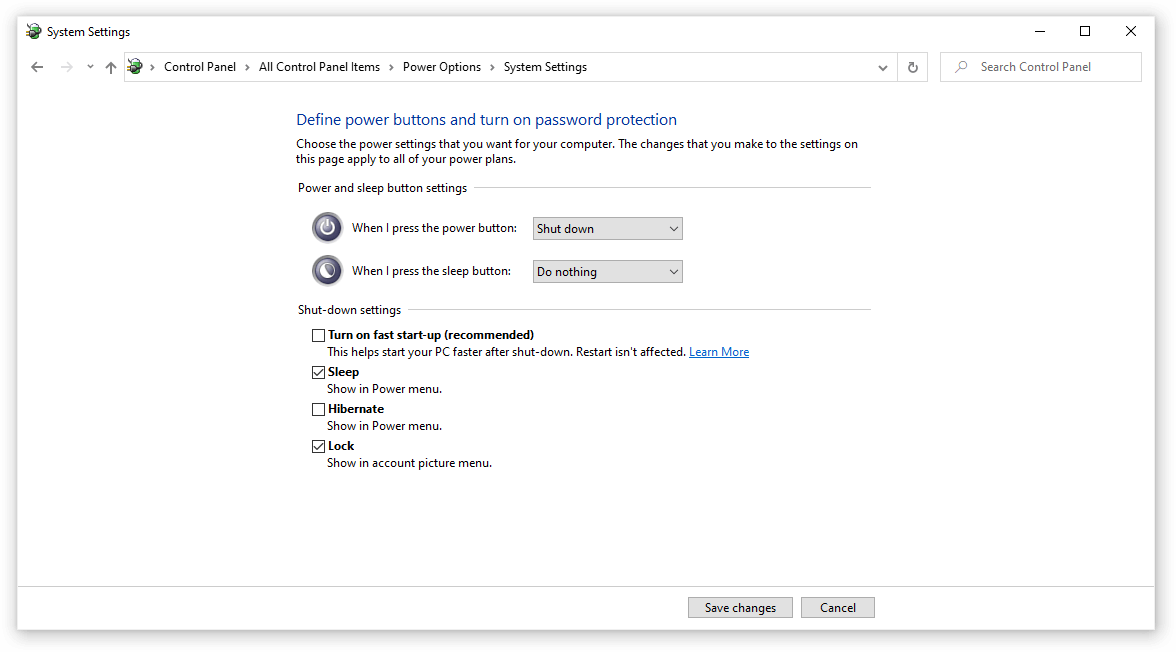
Въпреки че Fast Startup беше внедрено, за да направи времето за зареждане по-добро, някои потребители съобщиха, че то само забавя процеса на зареждане. За щастие можете да деактивирате тази опция доста лесно.
Ето стъпките, които трябва да предприемете, за да деактивирате бързото стартиране на Windows 10.
- Натиснете клавишите Windows + R на клавиатурата. Това ще изведе помощната програма Run.
- Въведете „ control “ и щракнете върху бутона OK . Това ще стартира класическото приложение на контролния панел.
- Уверете се, че вашият режим на изглед е зададен на „ Малки икони “ или „ Големи икони “. Това ще изброи всички елементи на контролния панел на една страница.
- Кликнете върху „ Опции за захранване “.
- Кликнете върху връзката „ Изберете какво правят бутоните за захранване “ от левия панел.
- Кликнете върху връзката „ Промяна на настройките, които в момента не са достъпни “. Може да бъдете подканени да въведете администраторски идентификационни данни.
- Премахнете отметката от опцията „ Включване на бързо стартиране (препоръчително) “ и щракнете върху Запазване на промените . Можете да опитате да рестартирате компютъра си, за да видите дали времето за зареждане се е подобрило или не.
Метод 2: Деактивирайте процеси със силно въздействие при стартиране

Приложение на трета страна, инсталирано на вашия компютър, може да причинява проблеми, които оказват влияние върху времето ви за зареждане. В този случай препоръчваме да изключите всички стартиращи процеси , които не са на Microsoft , след което да ги тествате един по един, за да видите кой от тях забавя толкова много времето за зареждане.
Ето как можете да деактивирате стартиращи приложения в Windows 10.
- Отворете диспечера на задачите по един от следните начини:
- Щракнете с десния бутон върху лентата на задачите и изберете „ Диспечер на задачите ” от контекстното меню.
- В противен случай натиснете Ctrl + Alt + Esc клавишите на вашата клавиатура.
- Ако вашият диспечер на задачите е стартиран в компактния изглед, щракнете върху опцията „ Повече подробности “, която се вижда в долния ляв ъгъл на прозореца.
- Превключете към раздела „ Стартиране “ в горната част на прозореца на диспечера на задачите. Тук можете да видите всички приложения, които стартират заедно с вашия компютър при стартиране.
- Щракнете върху приложение, което няма посочено „ Microsoft Corporation ” в колоната „ Publisher ”. Можете също така да проверите колоната „ Въздействие при стартиране “ и да изберете приложения, които имат високо измерване на въздействието.
- Сега щракнете върху бутона „ Деактивиране “ в долния десен ъгъл на прозореца. Състоянието на приложението трябва да се промени на „ Забранено “.
- Повторете това за всяко отделно приложение, което не е на Microsoft, след което рестартирайте компютъра си.
Сега вашият компютър трябва да се стартира без автоматично стартиране на тежки приложения. Това ви дава възможност да тествате дали времето ви за стартиране се е подобрило.
Ако сте забелязали, че компютърът ви се зарежда по-бързо след деактивиране на стартиращи приложения, най-вероятно някое от тези приложения е причинило грешката. Опитайте и активирайте отново някои приложения и проверете дали времето ви за зареждане остава стабилно, докато не откриете виновника.
Метод 3: Направете корекции на вашата виртуална памет
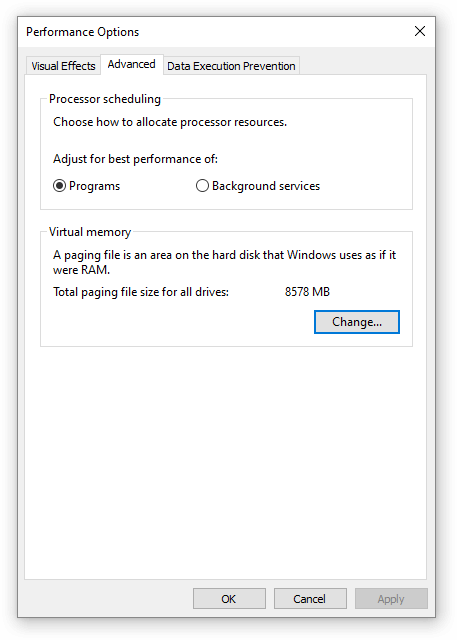
Ако вашата виртуална памет е лошо конфигурирана, това може да причинява проблеми с ресурсите на вашата система. Това може пряко да повлияе на времето за зареждане, което забави включването или рестартирането на компютъра.
Ето какво трябва да направите, за да разрешите потенциално този проблем.
- Натиснете едновременно клавишите Windows + R на клавиатурата, за да изведете приложението Run.
- Въведете “ sysdm.cpl ” и натиснете бутона OK. Това ще отвори прозореца System Properties.
- Превключете към раздела „ Разширени “.
- Кликнете върху бутона „ Настройки “ в секцията „ Ефективност “. Трябва да се отвори нов прозорец, озаглавен „Опции за производителност“.
- Превключете към раздела „ Разширени “.
- Кликнете върху бутона „ Промяна “.
- Премахнете отметката от опцията „ Автоматично управление на размера на файла за пейджинг за всички устройства “.
- Изберете “ Персонализиран размер ”, след това задайте “ Първоначален размер ” на “ 1000 ” и “ Максимален размер ” на “ 8192 ”. Щракнете върху бутона OK, за да финализирате промените си.
- Рестартирайте компютъра си с помощта на автоматизираната подкана и проверете дали времето за зареждане е станало по-бързо.
Метод 4: Дефрагментирайте твърдия диск на вашия компютър
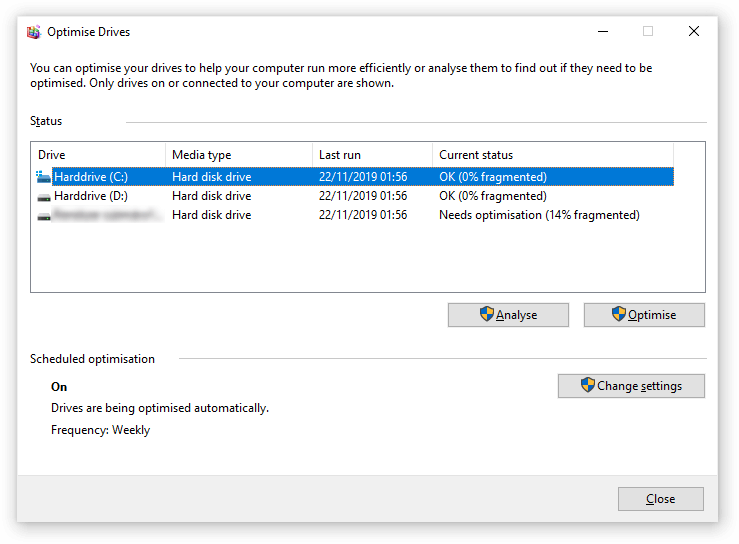
Ако никой от методите по-горе не работи, все пак можете да опитате да оптимизирате твърдите си дискове с инструмента за дефрагментиране.
- Натиснете клавишите Windows + R на клавиатурата, за да стартирате помощната програма Run. Тук въведете „ dfrgui ” и натиснете бутона OK .
- Изберете твърдия диск, който искате да дефрагментирате, след което щракнете върху бутона „ Оптимизиране ”. Препоръчваме да започнете с устройството, на което сте инсталирали Windows 10, което обикновено е устройството „ C: “.
- Изчакайте процеса на дефрагментиране да приключи. След това можете да оптимизирате други дискове и евентуално допълнително да подобрите времето си за зареждане.
Метод 5: Актуализирайте драйверите на вашата графична карта
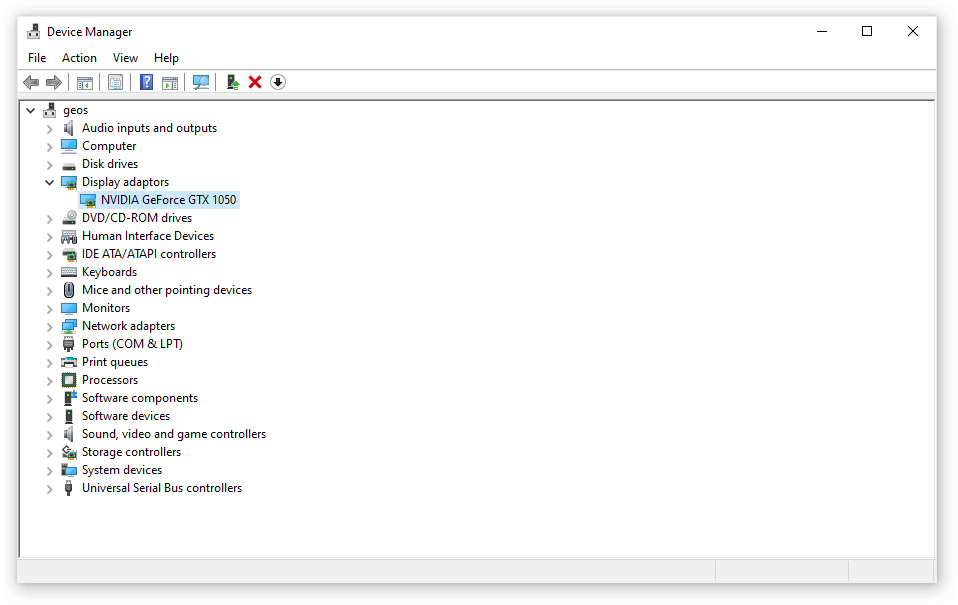
Поддържането на вашите драйвери актуализирани е важно. Остарял графичен драйвер може да е в състояние да причини разочароващи грешки на вашето устройство и в крайна сметка да доведе до бавно стартиране. За щастие, актуализирането на тези драйвери е доста лесно и не изисква никакви познания — просто следвайте нашите стъпки, за да сте сигурни, че имате най-новата версия на вашия драйвер.
Актуализирайте драйверите на графичната карта автоматично
- Натиснете клавишите Windows + X на клавиатурата, след което изберете “ Диспечер на устройства ” от контекстното меню.
- Разгънете секцията „ Display Adapters “. Трябва да видите вашата графична карта, посочена тук като устройство.
- Щракнете с десния бутон върху вашата графична карта и изберете „ Актуализиране на драйвера “.
- Изберете „ Автоматично търсене на актуализиран драйверен софтуер “ и оставете Windows 10 автоматично да намери актуализирания драйвер.
Актуализирайте драйверите на графичната карта ръчно
- Първо, трябва да проверите каква графична карта използвате . Ако все още не знаете точния модел, изпълнете следните стъпки:
- Натиснете клавишите Windows + R на клавиатурата, за да изведете помощната програма Run. Тук просто въведете “ dxdiag ” и натиснете бутона OK.
- Инструментът за диагностика на DirectX трябва да се отвори на екрана ви. Използвайте заглавното меню, за да превключите към раздела „ Дисплей “.
- В секцията „ Устройство “ отметнете „ Име “. Трябва да можете да видите производителя и модела на графичната карта. Имайте това предвид за следващите стъпки.
- След като идентифицирате вашата графична карта, отидете на уебсайта на производителя и намерете страница за изтегляне, посветена на драйвери. Съставихме списък с някои популярни марки графични карти с връзки към страницата им за изтегляне:
- Страница с драйвери и софтуер на Intel
- Страница за изтегляне на драйвери на NVIDIA
- Страница за драйвери и поддръжка на AMD
- Намерете вашата графична карта с помощта на вградената функция за търсене, след което изтеглете най-новия й драйвер, съвместим с вашата система.
- Инсталирайте най-новия драйвер, като щракнете двукратно върху изтегления файл , след което следвате инструкциите на екрана.
Метод 6: Уверете се, че Windows 10 е актуализиран до най-новата версия
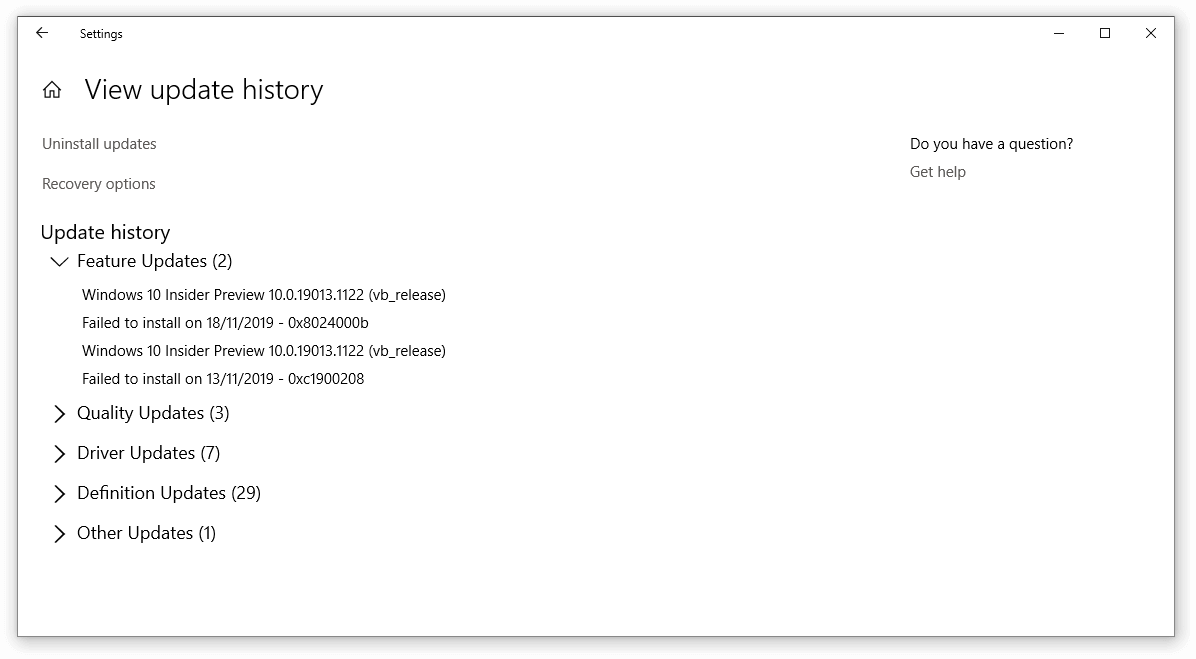
Нещо, което можете да опитате, за да намалите времето, необходимо за зареждане на вашето устройство, е просто да надстроите до най-новата версия на Windows 10. Това може да коригира известни грешки, да ви предостави нови и вълнуващи функции, да закърпи дупки в сигурността и много повече.
Ето как можете да актуализирате Windows 10.
- Кликнете върху менюто "Старт" и изберете " Настройки ". Като алтернатива можете да използвате и клавишната комбинация Windows + I.
- Кликнете върху плочката „ Актуализиране и сигурност “.
- Уверете се, че сте останали в раздела по подразбиране „ Windows Update “.
- Кликнете върху бутона „ Проверка за актуализации “. Когато бъде намерена актуализация, щракнете върху бутона „ Инсталиране “ и изчакайте Windows 10 да изтегли и приложи актуализацията.
- Рестартирайте компютъра си, след като актуализацията приключи, и вижте колко време отнема зареждането. Препоръчваме да направите поне два теста, тъй като след актуализация може все пак вашата система да се наложи да се конфигурира отново, което прави зареждането по-бавно.
Метод 7: Извършете чиста инсталация на Windows 10
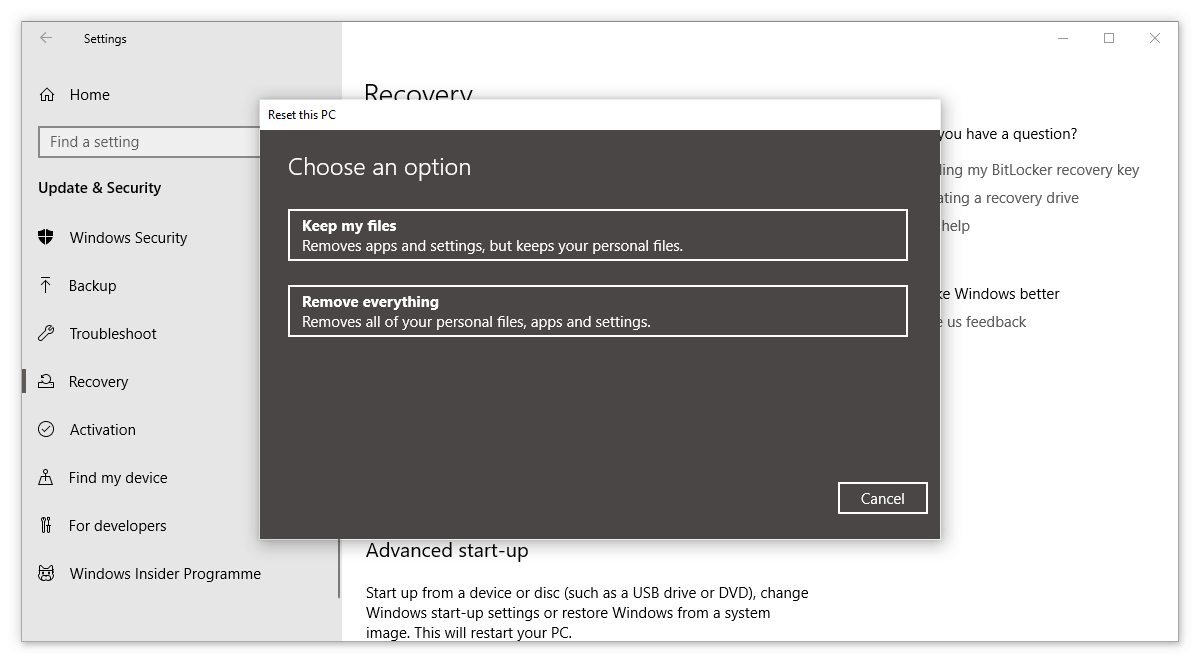
Въпреки че това е най-малко желаната опция, тя със сигурност може да помогне при справяне със сериозни системни проблеми. Много потребители се обръщат към рестартиране на Windows 10 в опит да започнат на чисто и да коригират неприятни проблеми, които иначе биха изисквали часове и часове отстраняване на неизправности.
Ето стъпките за нулиране на Windows 10, като същевременно запазите всичките си данни.
- Кликнете върху менюто "Старт" и изберете " Настройки ". Като алтернатива можете да използвате и клавишната комбинация Windows + I.
- Кликнете върху плочката „ Актуализиране и сигурност “.
- Превключете към раздела „ Възстановяване “.
- Трябва да видите заглавка, която казва „ Нулирайте този компютър “. Просто щракнете върху бутона „ Първи стъпки “ под него.
- Изберете дали искате или не да съхранявате лични файлове. И двете опции означават, че вашите приложения ще бъдат премахнати , но можете лесно да запазите личните си документи.
- Продължете с подканите на екрана и нулирайте вашия компютър. Трябва да можете да видите известно подобрение във времето, необходимо за стартиране на вашето устройство.
Надяваме се, че това ръководство успя да ви помогне да подобрите времето за стартиране на вашето устройство. Отново препоръчваме да използвате няколко метода в комбинация един с друг, за да осигурите най-добри резултати.
Ако забележите, че компютърът ви се стартира бавно в бъдеще, можете да се върнете към нашата статия и да приложите някои други корекции. Ако нищо не работи, препоръчваме да се обърнете към екипа за поддръжка на клиенти на Microsoft или да потърсите надстройка на вашия компютър.
Последни мисли
Интересувате ли се да научите повече за Windows 10? Можете да прегледате нашия специален раздел за Помощен център и да прочетете как да коригирате проблеми с влизането в Windows .
Ако търсите софтуерна компания, на която можете да се доверите за нейната почтеност и честни бизнес практики, не търсете повече от SoftwareKeep . Ние сме сертифициран партньор на Microsoft и BBB акредитиран бизнес, който се грижи да предостави на нашите клиенти надеждно, удовлетворяващо изживяване със софтуерните продукти, от които се нуждаят. Ние ще бъдем с вас преди, по време и след всички продажби. Това е нашата 360-градусова гаранция SoftwareKeep.