Всички потребители на Windows 10 трябва да са запознати с екрана за вход. Позволява ви достъп до вашия собствен личен потребителски акаунт или акаунти, което кара дори споделен компютър да се чувства като ваш. Това обаче може да причини много проблеми, когато екранът за вход не се появи при стартиране.
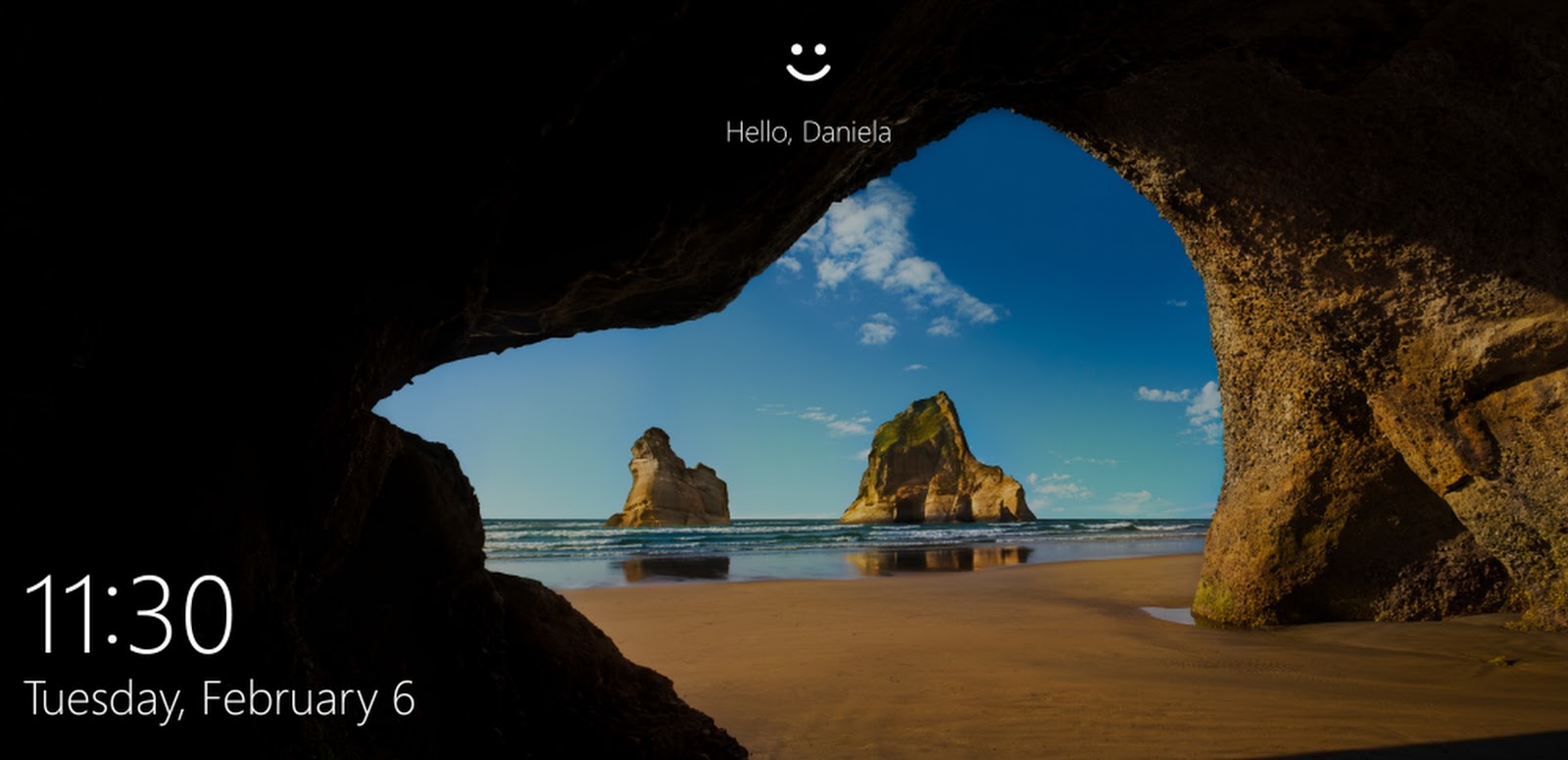
Ако нямате екран за влизане, може почти напълно да загубите достъп до компютъра си. Не се паникьосвайте – ние сме тук, за да ви помогнем. В тази статия можете да разберете как да възстановите екрана за влизане, ако изчезне от вашето устройство с Windows 10.
Съвет : Всички методи в тази статия могат да се изпълняват от всеки, тъй като нашите ръководства са лесни за следване и не изискват предишен опит с Windows 10. Ако познавате някой, който има проблеми със системата си, не забравяйте да ни препоръчате!
Отиди до:
- Ръководство за коригиране на грешката без екран за влизане
- Метод 1: Рестартирайте компютъра си
- Метод 2: Опитайте Ctrl + Alt + Delete клавишна комбинация
- Метод 3: Стартирайте в безопасен режим
- Метод 4: Деактивирайте бързото стартиране
- Метод 5: Изключете „Потребителите трябва да въведат потребителско име и парола, за да използват този компютър“
- Метод 6: Създайте нов потребителски акаунт
- Метод 7: Възстановете MBR
- Метод 8: Стартирайте програмата за проверка на системни файлове
Ръководство за коригиране на грешката без екран за влизане
Както повечето проблеми на Windows 10, има много възможни причини екранът ви за вход да изчезне. Това също води до много възможни решения, някои по-сложни от други.
Забележка : Може да се наложи да използвате администраторски акаунт, за да можете да изпълните всички стъпки, описани по-долу. Нямате достъп до администраторски акаунт? Гледайте видеоклипа на Global IT Resolution, озаглавен „ Как да създадете нов потребителски акаунт на администратор в Windows 10 “.
По-долу са дадени няколко метода, които да опитате, когато екранът ви за вход не се показва в Windows 10. Можете да намерите както общи съвети за отстраняване на неизправности, така и ръководства, написани специално за този проблем.
Нека се захванем направо!
Метод 1: Рестартирайте компютъра си
Въпреки че е една от най-използваните операционни системи, Windows 10 все още се сблъсква със злополуки, които могат да бъдат еднократни проблеми. В тези случаи и най-простото действие може да помогне много.
Ако нямате екран за влизане, когато стартирате компютъра си, първото нещо, което трябва да опитате, е да рестартирате устройството . Този метод изглежда работи най-добре, когато няма повреден файл и системата ви е в добро състояние.
Въпреки че това може да не работи толкова ефективно, колкото други методи, има възможност това да е бързо и лесно решение за вас. Ако все още нямате екран за влизане, когато компютърът ви се стартира, не забравяйте да продължите да четете и да тествате различен метод.
Метод 2: Опитайте Ctrl + Alt + Delete клавишна комбинация
Друго решение, за което хората съобщават, че работи в голям брой случаи, е просто използването на клавишната комбинация Ctrl + Alt + Delete . Много потребители са потвърдили, че едновременното натискане на тези клавиши връща екрана за влизане обратно.
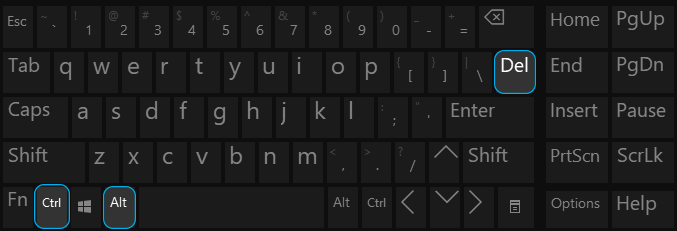
След като се появи екранът за вход, можете да въведете паролата си и да започнете да използвате устройството си, сякаш нищо не се е случило. Ако обаче не виждате екрана за влизане дори след натискане на тези бутони, преминете към следващия раздел.
Метод 3: Стартирайте в безопасен режим
Основният ключ за отстраняване на този проблем е достъпът до вашия компютър. За да направите това, можете да опитате да стартирате Windows 10 в безопасен режим, който ви дава достъп до основната ви система.
Ето какво трябва да направите, за да стартирате Windows 10 в безопасен режим.
- Изключете устройството си, след което натиснете бутона за захранване, за да го включите отново. Веднага щом видите, че Windows 10 стартира, задръжте бутона за захранване, докато устройството ви се изключи отново. Повторете този процес, докато въведете winRE .
-
Когато сте в интерфейса на winRE, трябва да видите страницата „ Изберете опция “. Тук навигирайте през Отстраняване на неизправности → Разширени опции → Настройки при стартиране → Рестартиране .
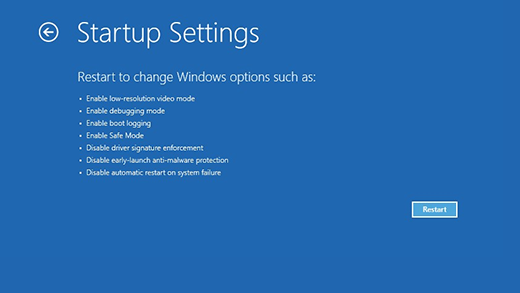
- Вашето устройство трябва автоматично да се рестартира. Следващият път, когато се стартира, ще видите списък с опции. Изберете опция 5 от списъка за Безопасен режим .
Метод 4: Деактивирайте бързото стартиране
Въпреки че бързото стартиране обикновено е добра характеристика на Windows 10, то може да причини проблеми на вашето устройство. Това се дължи на факта, че Windows 10 по същество пропуска някои неща, за да увеличи скоростта на зареждане.
Можете лесно да деактивирате това от настройките . Ето какво трябва да направите:
- Стартирайте Windows 10 в безопасен режим . Можете да намерите подробните стъпки в Метод 3.
-
Щракнете върху иконата на Windows в лентата на задачите, за да изведете менюто "Старт" . Тук изберете „ Настройки “. Можете също да използвате клавишната комбинация Windows + I.
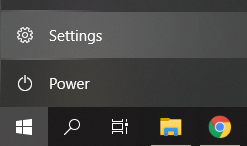
-
Кликнете върху плочката „ Система “.
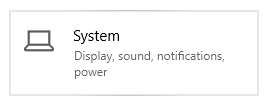
-
Превключете към секцията „ Захранване и заспиване “, като използвате менюто в левия панел.
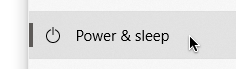
-
Кликнете върху връзката „ Допълнителни настройки на мощността “. Това трябва да се намира в долната част на страницата или в панела от дясната страна.
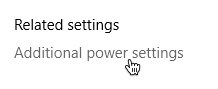
-
След това щракнете върху връзката „ Изберете какво прави бутонът за захранване ” или „ Изберете какво правят бутоните за захранване ”, в зависимост от това колко бутона за захранване има компютърът ви.
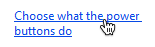
-
Кликнете върху връзката „ Промяна на настройките, които в момента не са достъпни “. Това ще ви позволи да правите корекции на вашите настройки на мощността.

-
Не забравяйте да премахнете отметката от „ Включване на бързо стартиране (препоръчително) “. Когато тази опция не е отметната, вашето устройство ще се стартира нормално.

- Щракнете върху бутона „ Запазване на промените “, за да финализирате модификацията, след което опитайте да рестартирате компютъра си. Веднага трябва да можете да видите дали екранът ви за вход е възстановен или не.
Метод 5: Изключете „Потребителите трябва да въведат потребителско име и парола, за да използват този компютър“
Много потребители съобщават, че простото премахване на необходимостта да влизате в акаунта си с парола може да спаси компютъра им от пълно унищожение. Това решение работи най-вече за частни компютри, тъй като може да причини проблеми при разрешаването на множество потребители да влизат в който и да е локален акаунт.
- Стартирайте Windows 10 в безопасен режим . Можете да намерите подробните стъпки в Метод 3.
-
Натиснете едновременно клавишите Windows + R на клавиатурата, за да изведете приложението Run. Щракнете в полето за въвеждане и въведете думата „ netplwiz “, след което натиснете бутона OK .
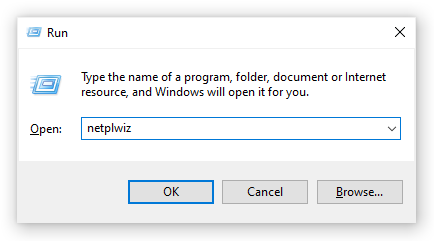
-
Премахнете отметката от опцията „ Потребителите трябва да въведат потребителско име и парола, за да използват този компютър “.
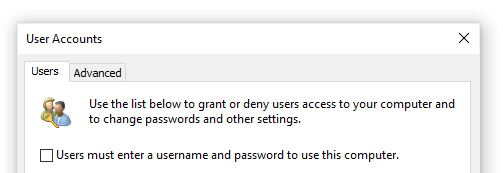
- Щракнете върху OK , след което рестартирайте компютъра си. Веднага трябва да можете да видите дали екранът ви за вход е възстановен или не.
Метод 6: Създайте нов потребителски акаунт
Възможно е текущият ви потребителски акаунт да е повреден. Това означава, че трябва да мигрирате към нов, нов акаунт, за да възстановите екрана за вход. Всеки път, когато създадете нов акаунт на вашата локална машина, той започва с нови и недокоснати настройки, което ви позволява да тествате проблеми, свързани с потребителски акаунти.
Ето как можете да създадете нов потребител в Windows 10.
- Стартирайте Windows 10 в безопасен режим . Можете да намерите подробните стъпки в Метод 3.
- Щракнете върху иконата на Windows в лентата на задачите, за да изведете менюто "Старт" . Тук изберете „ Настройки “. Можете също да използвате клавишната комбинация Windows + I.
-
Кликнете върху плочката „ Акаунти “.
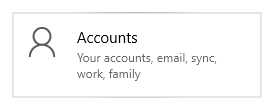
-
От менюто вляво изберете „ Семейство и други потребители “. Тук можете да видите всички потребителски акаунти на компютър.
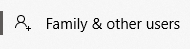
-
Превъртете надолу, докато видите „ Други потребители “. Тук щракнете върху бутона „ Добавяне на някой друг към този компютър “.

-
Най-бързият начин за създаване на нов акаунт е да го направите офлайн. За целта изберете връзката „ Нямам информация за влизане на този човек “.

-
Сега щракнете върху „ Добавяне на потребител без акаунт в Microsoft “.

-
Въведете цялата необходима информация, като име, парола и въпроси за сигурност. Когато сте готови, щракнете върху бутона Напред , за да завършите добавянето на нов потребител.

Метод 7: Възстановете MBR
- Изключете устройството си, след което натиснете бутона за захранване, за да го включите отново. Веднага щом видите, че Windows 10 стартира, задръжте бутона за захранване, докато устройството ви се изключи отново. Повторете този процес, докато въведете winRE .
-
Отидете до Отстраняване на неизправности → Разширени опции → Команден ред .
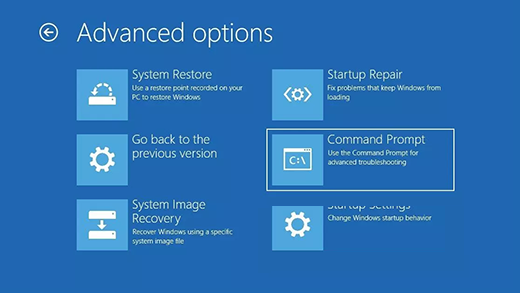
- Изпълнете следните 3 команди, като натискате клавиша Enter между всяка от тях:
- bootrec /fixmbr
- bootrec /fixboot
- bootrec /rebuildbcd
- Рестартирайте компютъра си. Веднага трябва да можете да видите дали екранът ви за вход е възстановен или не.
Метод 8: Стартирайте програмата за проверка на системни файлове
Проверката на системните файлове е инструмент, наличен в Windows 10 по подразбиране. Нарича се още „ SFC сканиране “ и е най-бързият начин за автоматично коригиране на повредени системни файлове и други проблеми.
Ето как да го стартирате.
- Стартирайте Windows 10 в безопасен режим . Можете да намерите подробните стъпки в Метод 3.
-
Натиснете клавишите Windows + R на клавиатурата, за да стартирате помощната програма Run. Въведете „ cmd “ и натиснете Ctrl + Shift + Enter . Това ще отвори командния ред с административни разрешения.
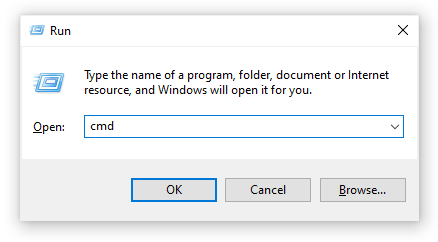
- Ако бъдете подканени, не забравяйте да позволите на командния ред да прави промени на вашето устройство. Това означава, че може да се нуждаете от администраторски акаунт.
-
Въведете следната команда и натиснете Enter: sfc /scannow.

- Изчакайте проверката на системните файлове да завърши сканирането на вашия компютър. Ако открие някакви грешки, вие ще можете да ги коригирате автоматично чрез самата команда SFC, която също може да коригира свързани грешки.
Надяваме се, че тази статия успя да ви помогне да възстановите екрана си за вход в Windows 10. Сега трябва да можете да използвате всичките си локални акаунти. Ако забележите, че екранът за влизане отново изчезва, не се колебайте да се върнете към нашата статия и да изпробвате някои различни методи!
Интересувате ли се да научите повече за Windows 10? Можете да прегледате нашия специален раздел в Помощния център за свързани статии.
Ако търсите софтуерна компания, на която можете да се доверите за нейната почтеност и честни бизнес практики, не търсете повече от SoftwareKeep . Ние сме сертифициран партньор на Microsoft и BBB акредитиран бизнес, който се грижи да предостави на нашите клиенти надеждно, удовлетворяващо изживяване със софтуерните продукти, от които се нуждаят. Ние ще бъдем с вас преди, по време и след всички продажби.