Има много причини, поради които може да искате да рестартирате компютъра си. Windows 10 се държи добре, някакъв досаден зловреден софтуер атакува вашите файлове или просто искате ново начало. Ако обаче попаднете на грешката „Имаше проблем при нулирането на вашия компютър“ , дори нулирането изисква известно отстраняване на неизправности.
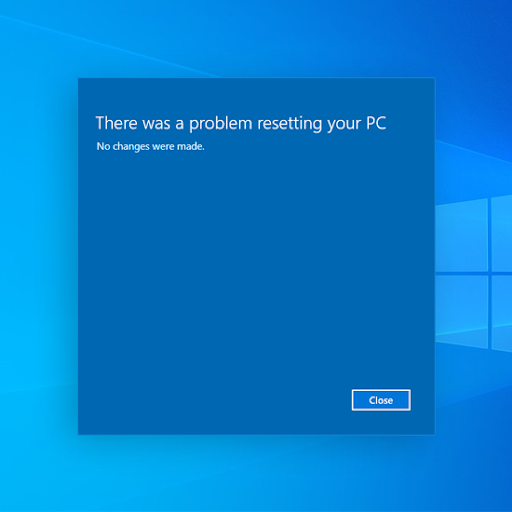
Както подсказва самата грешка, вашият компютър ще остане в същото състояние и нулирането няма да бъде извършено. В по-лоши сценарии компютърът ви може да заседне в цикъл за нулиране, което прави невъзможно зареждането на системата ви без грешки. За щастие можете да коригирате тези проблеми, като следвате нашите ръководства по-долу. Продължете да четете, за да научите повече и да видите стъпките за разрешаване на проблема.
Първо, как да нулирате компютъра си
Опциите за възстановяване в Windows са по-долу
За да нулирате вашия компютър:
- Изберете Старт > Настройки > Система > Възстановяване. Отворете настройките за възстановяване.
- До Нулиране на този компютър изберете Нулиране на компютър. След това изберете от опциите и/или настройките в таблицата по-долу.
Ако наскоро сте инсталирали актуализация на Windows, деинсталирайте актуализацията, за да опитате да разрешите проблема.
-
Изберете бутона Старт , след което изберете Настройки > Актуализиране и защита > Windows Update > Преглед на вашата хронология на актуализации > Деинсталиране на актуализации .
Вижте настройките на хронологията на актуализациите -
Щракнете с десния бутон върху актуализацията, която искате да премахнете, и след това изберете Деинсталиране .
За да преинсталирате Windows 10, докато Windows работи:
-
Свържете създадения от вас инсталационен носител към вашия компютър.
-
Отворете File Explorer и изберете устройството с инсталационния носител.
-
От главната директория на устройството щракнете двукратно върху setup.exe и след това изберете Да , когато бъдете попитани дали искате да разрешите на приложението да прави промени на вашето устройство.
-
Изберете Промяна на това, което да запазите .
-
Изберете една от следните опции и след това изберете Напред :
-
Съхранявайте лични файлове и приложения – За да запазите вашите лични данни, приложения и настройки.
-
Запазете само лични файлове – За да запазите вашите лични данни и настройки, всичките ви приложения ще бъдат премахнати.
-
Не пазете нищо – за премахване на всички лични данни, настройки и приложения.
Предупреждение: Не можете да отмените повторно инсталиране на Windows 10. Ако изберете опцията Keep nothing, не забравяйте първо да архивирате вашите файлове.
-
-
За да завършите, изберете Инсталиране , за да започнете преинсталирането на Windows 10 на вашия компютър.
Вашият компютър ще се рестартира няколко пъти по време на преинсталацията.
За да преинсталирате Windows 10, като стартирате компютъра си с помощта на инсталационен носител:
-
Свържете създадения от вас инсталационен носител към вашия компютър.
-
Стартирайте вашия компютър с помощта на инсталационния носител.
Забележка: Проверете при производителя на компютъра как да стартирате компютъра с помощта на носител.
-
Когато стартира инсталационната програма на Windows, изберете Напред и след това Инсталирай сега .
-
Ако имате продуктов ключ за Windows 10, въведете го, когато бъдете подканени. В противен случай изберете Нямам продуктов ключ .
-
Ако бъдете подканени, изберете издание на Windows (напр. Home, Pro) за инсталиране и изберете Напред .
-
Когато бъдете подканени да изберете тип инсталация, изберете Custom: Install Windows only (advanced) .
-
Изберете диска или дяла, на който трябва да се инсталира Windows 10.
Забележка: Ако подозирате, че компютърът ви е заразен, помислете за изтриване на съществуващите дялове и повторно инсталиране на Windows 10 на чист диск. Вашите данни за всички изтрити дялове ще бъдат загубени.
-
Изберете Напред, за да започнете преинсталирането на Windows 10 на вашия компютър.
Вашият компютър ще се рестартира няколко пъти по време на преинсталацията.
Какво причинява грешката „Възникна проблем при нулирането на вашия компютър“?
Тази грешка на екрана ви прави невъзможно нулирането или зареждането на вашето устройство в зависимост от това къде виждате грешката. Ето някои други варианти на съобщението за грешка при различни компилации на Windows 10 :
- Възникна проблем при опресняването на вашия компютър. Не са направени промени.
- Не може да нулира вашия компютър.
- Възникна проблем при нулирането на вашия лаптоп или компютър.

Вариант на същата грешка може да се види на екранната снимка по-горе, където се появяват грешки при опит за обновяване на системата Windows 10 вместо нулиране.
Ако видите някое от тези съобщения в края на процеса на нулиране, трябва да отстраните проблема, за да нулирате правилно вашата операционна система. Продължете да четете, за да намерите стъпките, необходими за възстановяване на вашия компютър.
Коригирано: „Имаше проблем при нулирането на вашия компютър“
По-долу са различните методи за възстановяване на вашето устройство и премахване на разочароващата грешка. Не се притеснявайте – дори ако сте заседнали в цикъл за нулиране, нашите методи са подходящи за отстраняване на проблема.
Забележка: Заслужава да се спомене, че тази грешка съществува както в Windows 8, така и в Windows 8.1. Повечето от методите по-долу също могат да разрешат проблема с тези операционни системи. Някои стъпки обаче може да се различават, тъй като нашата статия се фокусира основно върху Windows 10.
В зависимост от състоянието на вашето устройство можете или да се опитате да коригирате проблема, или да спасите компютъра си от блокиране в безкраен цикъл за нулиране. Нашите методи ще обсъдят всякакви решения, подходящи за различни сценарии.
За да изпълните повечето от стъпките в ръководството по-долу, трябва да имате локален потребителски акаунт с администраторски разрешения. Нужда от помощ? Вижте как да направите локален потребител администратор в ръководството за Windows 10 .
Бързо коригиране: Използвайте функцията за поправка при стартиране
Поправка при стартиране ви помага да коригирате често срещани проблеми, които пречат на стартирането на Windows.
Забележка: Ако сте шифровали вашето устройство, ще ви трябва ключът ви BitLocker, за да стартирате в безопасен режим.
Първо, трябва да влезете в Windows Recovery Environment (winRE). За да направите това, трябва многократно да изключите и след това включите устройството си:
-
Задръжте натиснат бутона за захранване за 10 секунди, за да изключите вашето устройство.
-
Натиснете отново бутона за захранване, за да включите вашето устройство.
-
При първия знак, че Windows е стартиран (например, някои устройства показват логото на производителя при рестартиране) задръжте бутона за захранване за 10 секунди, за да изключите вашето устройство.
-
Натиснете отново бутона за захранване, за да включите вашето устройство.
-
Когато Windows стартира отново, задръжте бутона за захранване за 10 секунди, за да изключите устройството.
-
Натиснете отново бутона за захранване, за да включите вашето устройство.
-
Този път оставете вашето устройство да се стартира напълно.
-
Изберете Разширени опции .
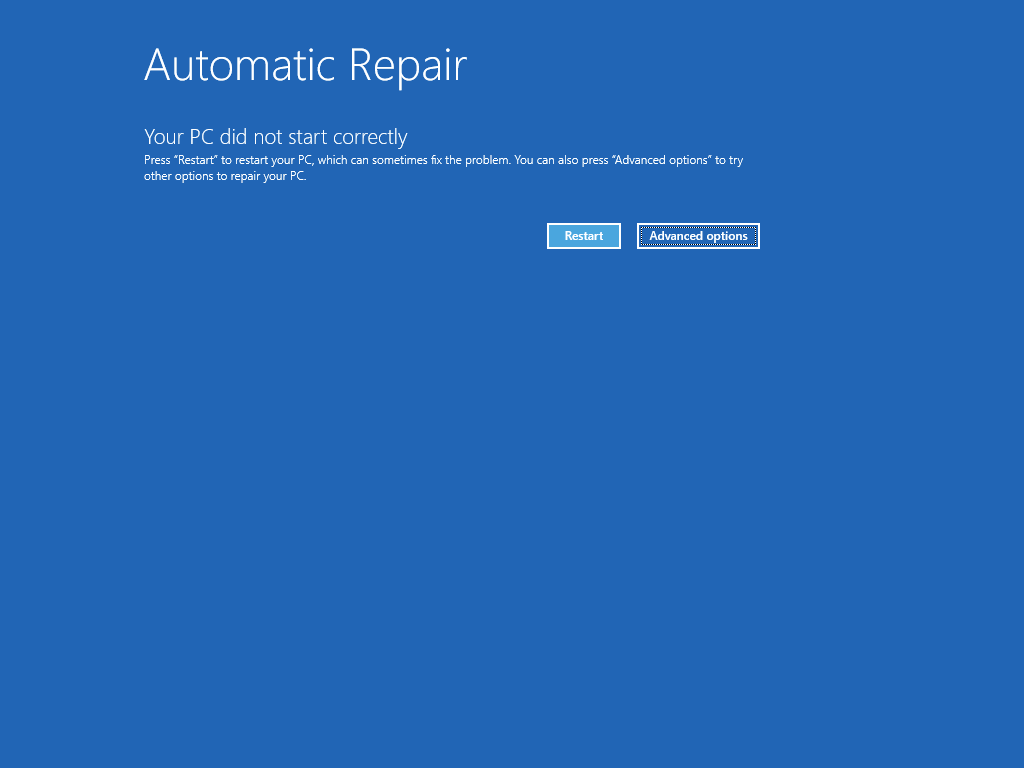
-
Сега, когато сте в winRE, на екрана Избор на опция изберете Отстраняване на неизправности > Разширени опции > Поправка при стартиране > Рестартиране .
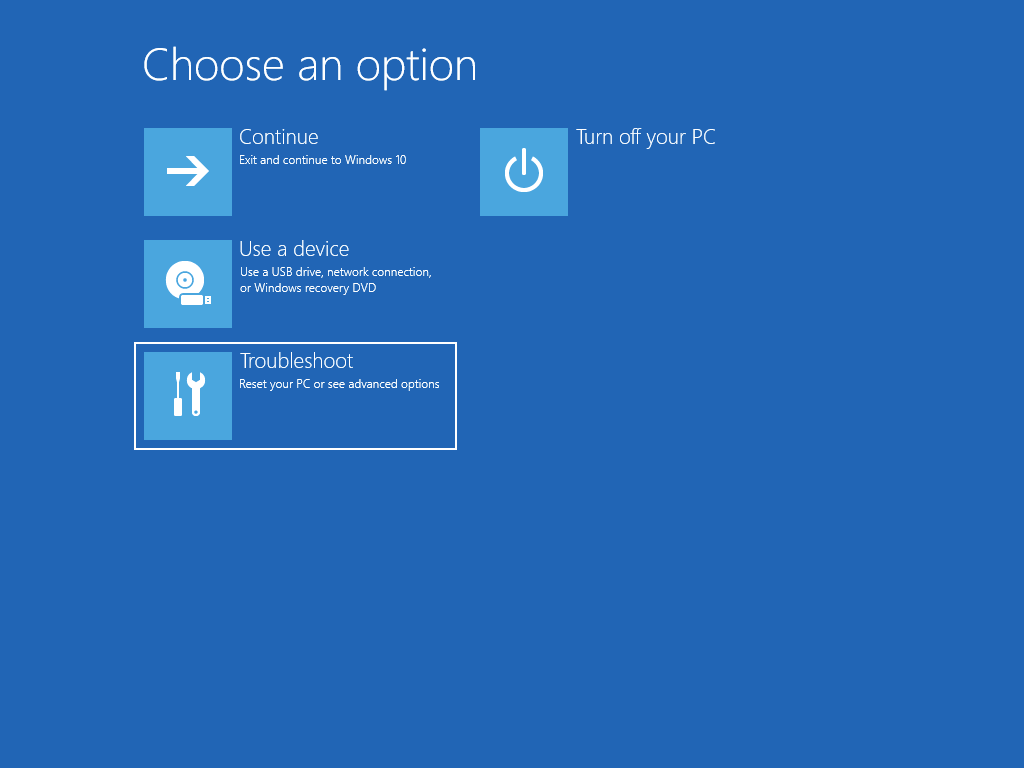
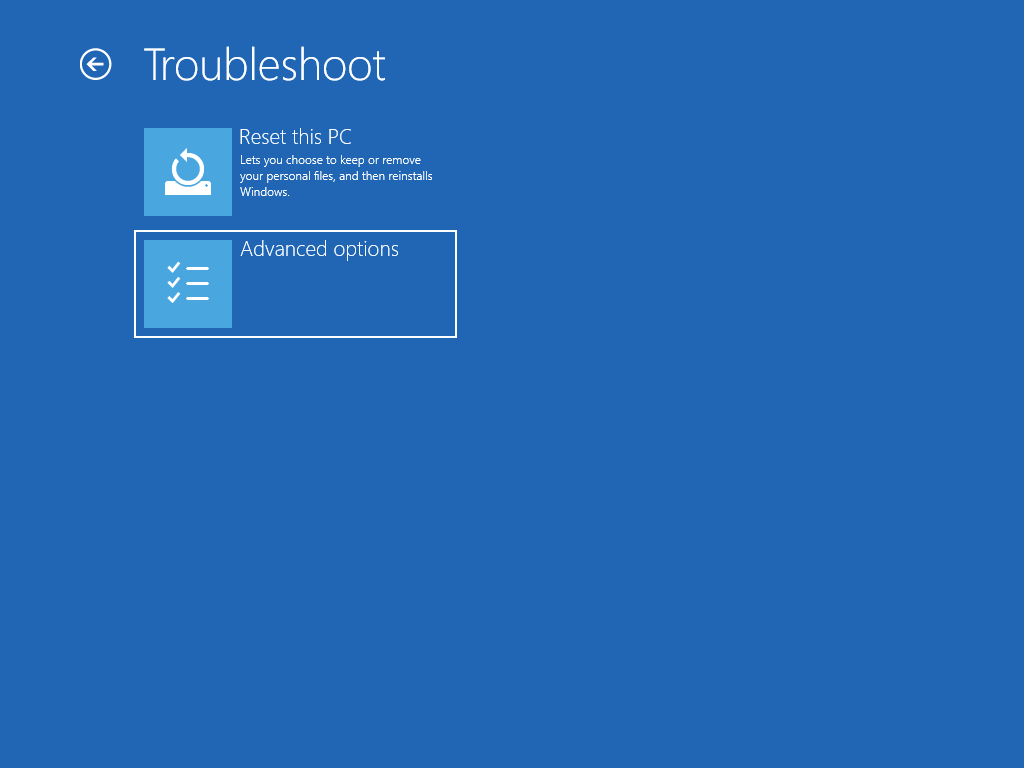
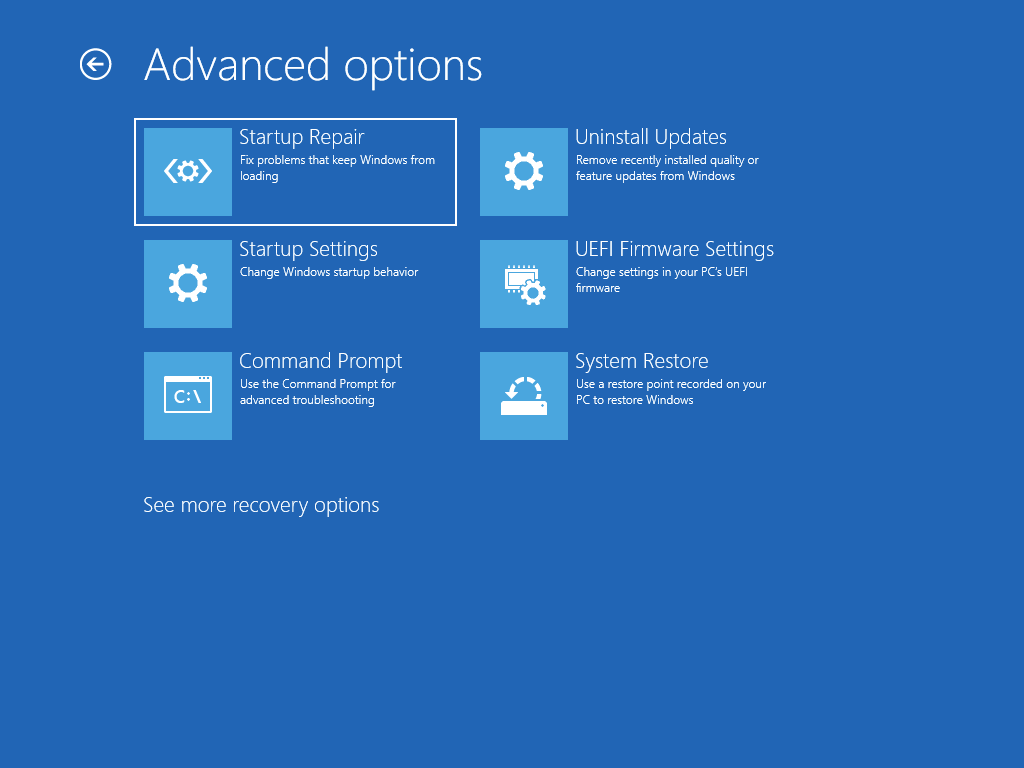
Метод 1: Стартирайте програмата за проверка на системни файлове
Една от най-честите причини за грешка при нулиране са повредени системни файлове. Ако ключови файлове във вашата система Windows 10 са повредени или изтрити, те могат да попречат на операцията да нулира вашия компютър. Изпълнението на проверката на системните файлове (SFC сканиране) ще ви позволи да поправите тези файлове и да опитате да ги нулирате отново. Следвайте ръководството по-долу, за да коригирате грешката.
Ето как да стартирате SFC сканирането:
-
Потърсете Command Prompt , след това щракнете с десния бутон върху най-добрия резултат от съвпадението и изберете Run as administrator . Ако бъдете подканени, въведете вашата локална потребителска парола или помолете администратора да ви помогне.

-
След като се отвори прозорецът на командния ред, въведете s fc /scannow, след което натиснете клавиша enter , за да започнете да сканирате вашия компютър.
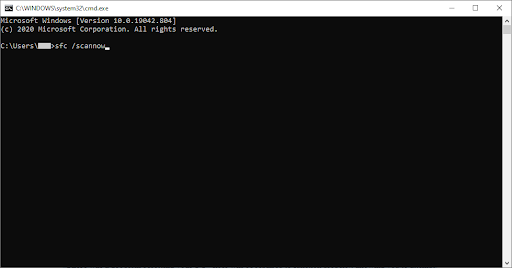
- Изчакайте сканирането да достигне 100% завършеност . Уверете се, че не затваряте командния ред или изключвате компютъра си по време на този процес, тъй като това може да нулира прогресията.
- Всички открити системни грешки автоматично ще бъдат поправени. Това позволява на файловете, свързани с грешката „ Възникна проблем при нулирането на вашия компютър “, да се поправят и да функционират правилно.
- Рестартирайте компютъра си и опитайте отново да нулирате компютъра си.
Ако този метод не работи за вас или компютърът ви в момента е блокирал в цикъл за нулиране, продължете с метод 2 по-долу.
Методи 2: Възстановяване от точка за възстановяване на системата
Ако имате настройка на точка за възстановяване на системата , може да сте в състояние да се върнете към нея и автоматично да коригирате грешките. Връщайки се към една от тези точки, вие всъщност изпращате компютъра си назад във времето.
Тази опция връща вашия компютър към по-ранна точка във времето, наречена точка за възстановяване на системата. Точките за възстановяване се генерират, когато инсталирате ново приложение или драйвер и когато създадете точка за възстановяване ръчно. Възстановяването няма да засегне вашите лични файлове, но ще премахне приложения, драйвери и актуализации, инсталирани след създаването на точката за възстановяване.
Този метод ще работи само ако вашата точка е зададена, когато грешката „ Имаше проблем при нулирането на вашия компютър “ все още не съществува на вашия компютър. Все пак си струва да опитате, тъй като вашите файлове никога няма да бъдат повредени, когато извършвате възстановяване на системата.

-
От лентата за търсене въведете Възстановяване на системата . Изберете опцията Създаване на точка за възстановяване от резултатите.
-
Ще се стартират прозорците със свойства на системата . Тук превключете към раздела Защита на системата , както е показано.
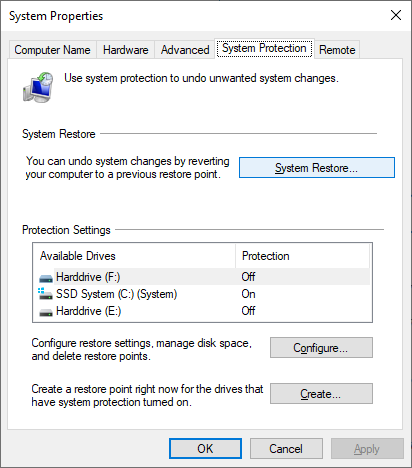
-
Щракнете върху бутона Възстановяване на системата .
- Когато се стартира прозорецът за възстановяване на системата, щракнете върху Напред .
-
Изберете точка, към която искате да се върнете. Вашата система може автоматично да създаде точки за възстановяване след актуализации и инсталиране на софтуер. Изберете подходяща точка за връщане и след това щракнете върху Напред .
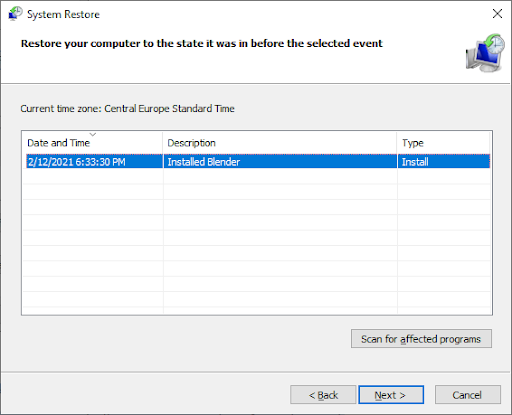
- Просто следвайте инструкциите на екрана в съветника за възстановяване, за да върнете системата си към предишна точка. Когато сте готови, проверете дали можете да нулирате компютъра си.
Метод 3: Преименуване на системния и софтуерния регистър
За този метод отново ще използваме командния ред, за да възстановим някои важни системни файлове, включително самия софтуерен регистър. Този метод работи за отстраняване на различни причини, включително повреда и зловреден софтуер.
Забележка : Дори ако вашият компютър в момента е блокиран в цикъл за нулиране, можете да получите достъп до командния ред и евентуално да коригирате проблема от там. За да направите това, просто трябва да използвате инструмента за поправка при стартиране .
Следвайте внимателно следващите стъпки! Използването на команди може лесно да доведе до проблеми, ако командите не са въведени правилно.
-
Въведете Command Prompt в лентата за търсене, разположена в лентата на задачите. Щракнете с десния бутон върху него от резултатите и изберете опцията Изпълни като администратор .

- С помощта на клавиатурата въведете следните 3 команди. Уверете се, че натискате клавиша Enter на клавиатурата след всеки ред, за да изпълните командата:
cd %windir%\system32\config
система ren система.001
ren софтуер софтуер.001 - След като сте готови, затворете командния ред, като напишете „изход“ и натиснете клавиша Enter, след което рестартирайте компютъра. Можете да направите нов опит за нулиране, ако сте стартирали успешно..
Метод 4: Деактивирайте ReAgentc.exe
Някои потребители на Windows 10 съобщиха, че грешката „Имаше проблем при нулирането на вашия компютър“ веднага изчезна след деактивирането на ReAgentc.exe .
Този процес е свързан със средата за възстановяване на Windows . Можете да го деактивирате, като използвате командния ред . Уверете се, че следвате внимателно нашето ръководство! Използването на команди може лесно да доведе до проблеми, ако командите не са въведени правилно.
-
Въведете Command Prompt в лентата за търсене, разположена в лентата на задачите. Щракнете с десния бутон върху него от резултатите и изберете опцията Изпълни като администратор .

-
Въведете reagentc /disable и натиснете enter.
-
Активирайте отново процеса ReAgentc.exe, като въведете reagentc /enable . Натиснете отново enter.
- Затворете командния ред и рестартирайте компютъра . Когато стартирате, можете да опитате да нулирате компютъра си още веднъж.
Метод 5: Обновете Windows от Windows Defender
Windows Defender е интегриран инструмент, който ви помага при проблеми, свързани с вашия компютър. Основната му цел е да се справя със зловреден софтуер, вируси и други проблеми със сигурността, но често е полезен и за други неща.
Предупреждение : Когато обновявате компютъра си, повечето от вашите файлове, намиращи се на системното устройство, ще бъдат изтрити . Това се прави, за да нулирате системата си, сякаш е нова инсталация на Windows 10. Уверете се, че сте архивирали всички лични файлове, които са важни - ако нещо се обърка по време на процеса на нулиране, може да възникне загуба на данни, дори ако файловете не са не е на вашето системно устройство.
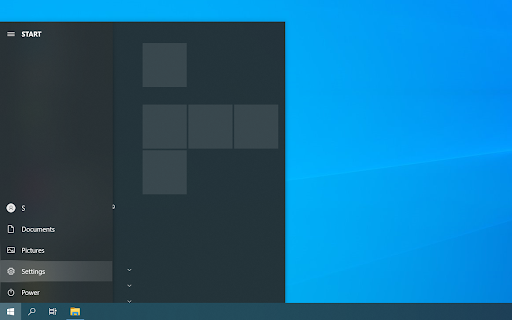
След като приключите с архивирането на вашите файлове, следвайте тези стъпки, за да извършите опресняване чрез Windows Defender :
- Отворете приложението Настройки , като натиснете клавишите Windows + I на клавиатурата. Като алтернатива можете да щракнете върху иконата на зъбно колело в менюто "Старт".
-
Кликнете върху Актуализиране и сигурност .
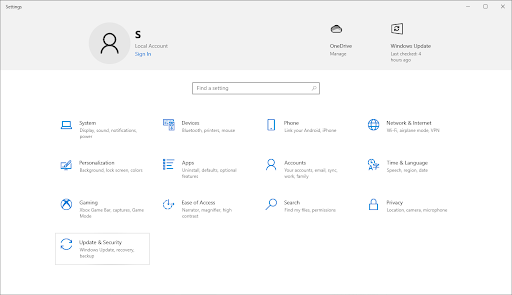
- Кликнете върху Защита на Windows от менюто отляво. В други версии на Windows 10 това се нарича Windows Defender .
-
Щракнете върху бутона Open Windows Security . Този бутон може да се покаже като отворен център за защита на Windows Defender за вас.
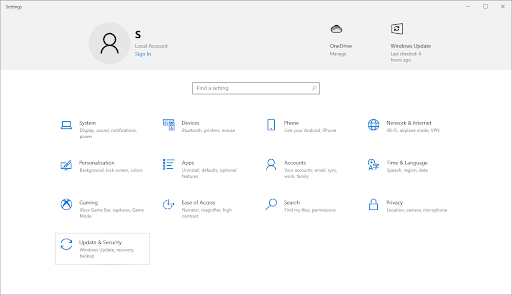
-
Превъртете надолу и изберете Производителност и здраве на устройството .
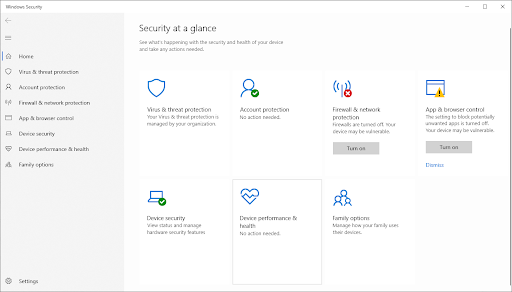
-
В раздела „Нов старт“ щракнете върху връзката „Допълнителна информация“ .

- Щракнете върху Първи стъпки и следвайте инструкциите на екрана за обновяване на вашия компютър. След това можете да опитате да нулирате отново.
Метод 6: Нова инсталация на Windows 10
Ако Windows 10 ви създава много проблеми, можете да направите нова инсталация. Понякога някои проблеми с Windows не изчезват, докато не премахнете версията на Windows и не я инсталирате наново.
Ако вашият ключ е близо до изтичане или е изтекъл, можете да закупите продуктов ключ за Windows 10 тук.
Винаги избирайте оригинални ключове за Windows и избягвайте пиратски софтуер, който може да ви изложи на риск от злонамерен софтуер и други пробиви на данни.
Последни мисли
Ако имате нужда от допълнителна помощ с Windows 10, не се колебайте да се свържете с нашия екип за обслужване на клиенти, който е на разположение 24/7, за да ви помогне. Върнете се при нас за повече информативни статии, всички свързани с производителността и съвременните технологии!
Искате ли да получавате промоции, сделки и отстъпки, за да получите нашите продукти на най-добра цена? Не забравяйте да се абонирате за нашия бюлетин, като въведете вашия имейл адрес по-долу и получете нашето мистериозно предложение днес! Получавайте най-новите технологични новини във входящата си поща и бъдете първите, които ще прочетат нашите съвети, за да станете по-продуктивни.
Може да харесате още
» Как да създадете дялове на Windows 10
» Коригирайте блокирания самолетен режим на Windows 10
» Превъртането с два пръста не работи Windows 10 (коригирано)