Въпреки че Windows 10 е една от най-използваните операционни системи до днес, тя все още има доста проблеми. Един от тези проблеми е фактът, че потребителите изобщо не могат да влязат в Windows 10. Това е сериозна грешка, тъй като не можете да използвате устройството си.
Има много форми на този проблем, за които можете да разберете по-долу. Въпреки това, няма значение какво ви пречи да влезете — ние сме тук, за да ви помогнем. Нашата статия има за цел да ви представи най-ефективните методи за решаване на проблема, ако не можете да влезете в акаунта си в Windows 10.
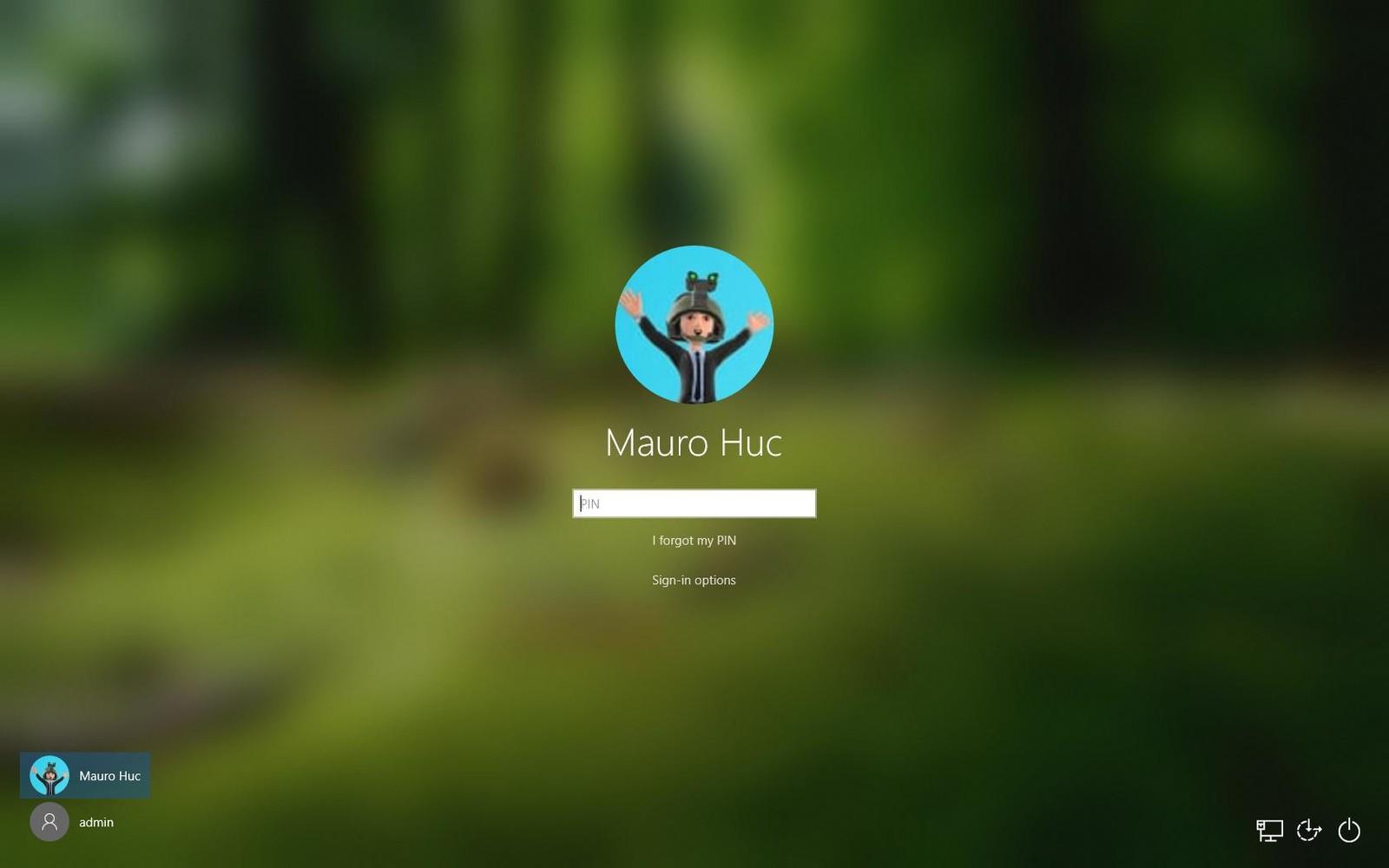
Съвет : Ако познавате някой, който има подобни проблеми с Windows 10, не забравяйте да му препоръчате нашия уебсайт! Ние се стремим да направим отстраняването на неизправности достъпно за всеки, дори без предварителен опит. Разпространете информацията и направете Windows 10 по-добра система, като помагате на другите.
Нека не губим време и да започнем да отстраняваме неизправности веднага!
Преминете към решение:
- Често срещани проблеми с влизането в Windows 10
- Метод 1: Рестартирайте компютъра си
- Метод 2: Стартирайте инструмента за поправка при стартиране
- Метод 3: Стартирайте компютъра си в безопасен режим
- Метод 4: Създайте нов потребителски акаунт
- Метод 5: Деактивирайте бързото стартиране
- Метод 6: Уверете се, че Windows 10 е актуализиран
- Метод 7: Стартирайте програмата за проверка на системни файлове
- Метод 8: Изпълнете командата DISM
- Гледайте: $150 РЕВЮ НА МИНИ КОМПЮТЪР | INTEL N5105 JASPER LAKE | KAMRUI GK3PRO
- Последни мисли
Често срещани проблеми с влизането в Windows 10
Използвайки отчети директно от потребителската база на Windows 10, успяхме да очертаем често срещани проблеми, свързани с влизането във вашата система. Ако изпитвате нещо подобно на описаното по-долу, не забравяйте да прочетете нашата статия и да намерите решение.
- Windows 10 не може да влезе в акаунта ви .
- Windows 10 не влиза в компютъра ви .
- Windows 10 не може да влезе с акаунт в Microsoft .
- Windows 10 не може да влезе с моята парола .
- Windows 10 не може да влезе след актуализация .
- Windows 10 не може да стигне до екрана за вход .
Важно е да се отбележи, че това са само част от проблемите, които могат да възникнат при влизане във вашата система Windows 10.
Вашият проблем може да не е посочен тук; все пак препоръчваме да преминете през нашите методи и да ги приложите. Дори когато се занимавате с уникален проблем, може да успеете да отстраните проблема, като следвате ръководство.
Метод 1: Рестартирайте компютъра си
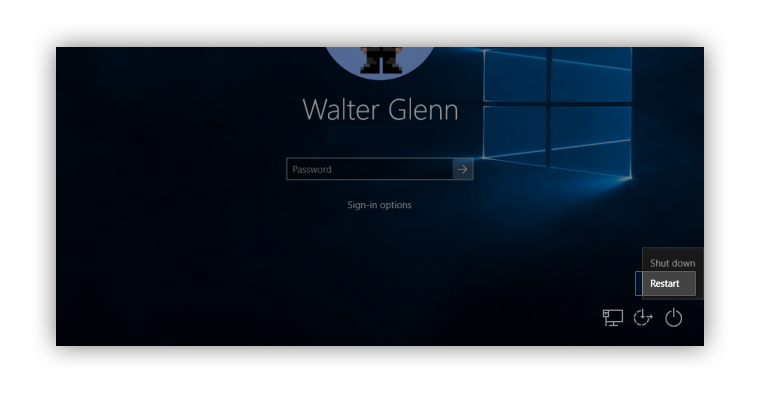
Първото нещо, което трябва незабавно да опитате, е да рестартирате компютъра си. Ако можете да стигнете до екрана за влизане, щракнете върху иконата за захранване в долния десен ъгъл на екрана, след което изберете „ Рестартиране “. Това ще рестартира компютъра ви и ще ви помогне да проверите дали проблемът все още е налице.
В противен случай използвайте физическия бутон „ Нулиране “ на вашия компютър. Ако нямате този бутон, натиснете бутона “ Power ”, който използвате, за да включите вашия компютър.
Метод 2: Стартирайте инструмента за поправка при стартиране
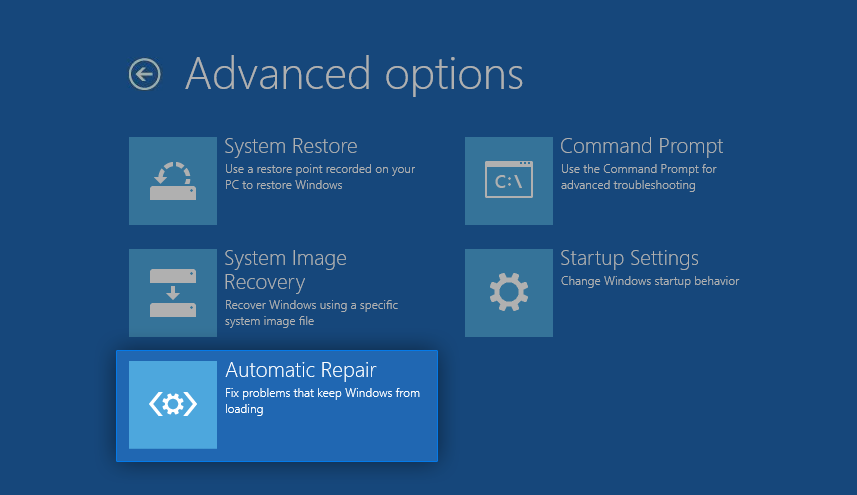
Много потребители съобщават, че само стартирането на инструмента за поправка при стартиране им е помогнало да възстановят влизането в Windows 10. Този инструмент е достъпен за всеки; въпреки това изисква няколко допълнителни стъпки, за да се стартира в сравнение с обикновените инструменти за отстраняване на неизправности в Windows.
Ние сме тук, за да помогнем. Следвайте стъпките, посочени по-долу, и стартирайте инструмента за поправка при стартиране.
- Изключете устройството си, след което натиснете бутона за захранване, за да го включите отново. Веднага щом видите, че Windows 10 стартира, задръжте бутона за захранване, докато устройството ви се изключи отново. Повторете този процес, докато въведете winRE .
- Когато сте в интерфейса на winRE, трябва да видите страницата „ Изберете опция “.
- Навигирайте през Отстраняване на неизправности → Разширени опции → Автоматична поправка . Може да бъде посочено и като „ Поправка при стартиране “.
- Изчакайте процесът да приключи и опитайте отново да влезете във вашата система Windows 10.
Метод 3: Стартирайте компютъра си в безопасен режим
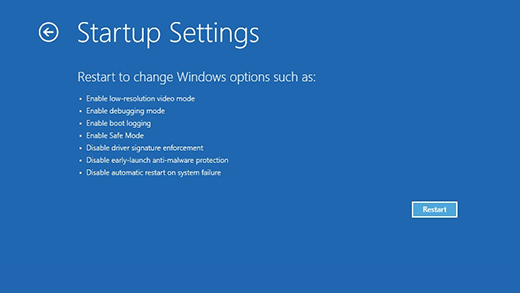
Много потребители на Windows 10 съобщиха, че преди да отстраните този проблем, трябва да стартирате устройството си в безопасен режим.
- Изключете устройството си, след което натиснете бутона за захранване, за да го включите отново. Веднага щом видите, че Windows 10 стартира, задръжте бутона за захранване, докато устройството ви се изключи отново. Повторете този процес, докато въведете winRE .
- Когато сте в интерфейса на winRE, трябва да видите страницата „ Изберете опция “.
- Придвижете се през Отстраняване на неизправности → Разширени опции → Настройки при стартиране → Рестартиране .
- Вашето устройство трябва автоматично да се рестартира. Следващият път, когато се стартира, ще видите списък с опции. Изберете опция 5 от списъка за Безопасен режим .
Метод 4: Създайте нов потребителски акаунт
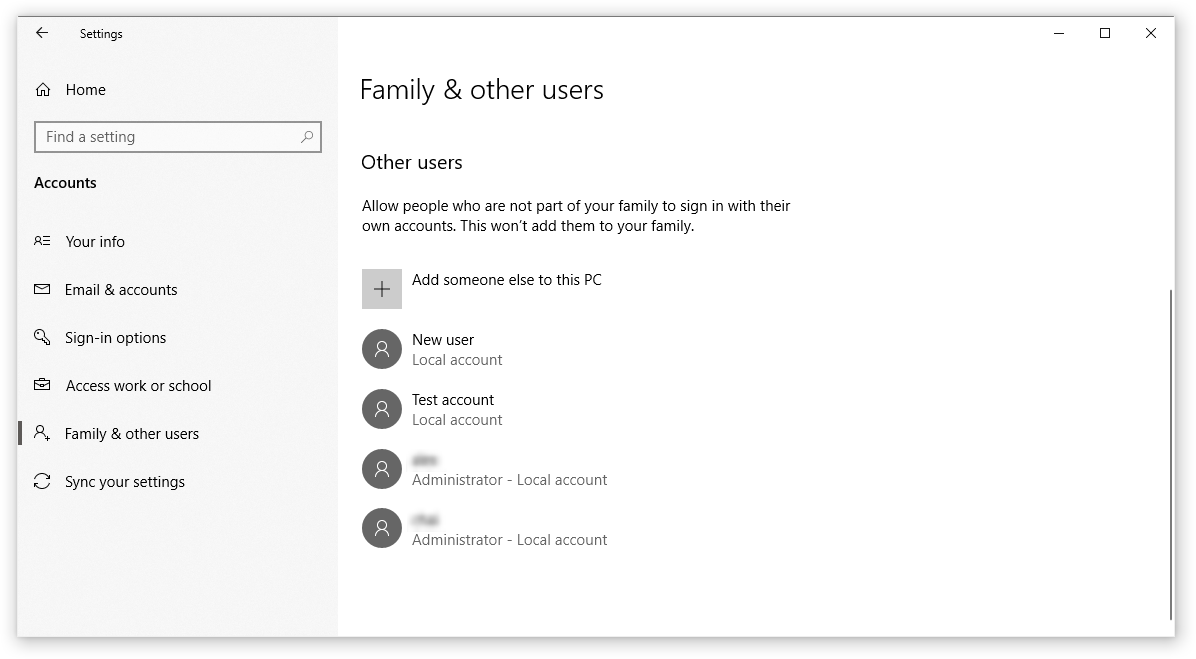
Понякога създаването на нов акаунт може да ви помогне да разрешите проблеми с влизането. Ако случаят е такъв, прехвърлете вашите файлове в новосъздадения акаунт и използвайте Windows 10 през него.
- Стартирайте компютъра си в безопасен режим. Стъпките са описани в метод 3 .
- Кликнете върху менюто "Старт" и изберете " Настройки ". Като алтернатива можете да използвате и клавишната комбинация Windows + I.
- Кликнете върху плочката „ Акаунти “.
- Превключете към раздела „ Семейство и други потребители “, като използвате панела за навигация от лявата страна.
- Превъртете надолу и щракнете върху бутона „ Добавяне на някой друг към този компютър “. Най-бързият начин да създадете нов потребител за себе си е офлайн — ние ще използваме този метод, за да създадем акаунта.
- Вместо да влизате в акаунт в Microsoft, щракнете върху връзката „ Нямам информация за влизане на този човек “.
- След това щракнете върху връзката „ Добавяне на потребител без акаунт в Microsoft “.
- Въведете потребителско име и по избор добавете парола, след което щракнете върху Напред . Трябва незабавно да видите създадения нов потребител, който можете да използвате сега.
Метод 5: Деактивирайте бързото стартиране
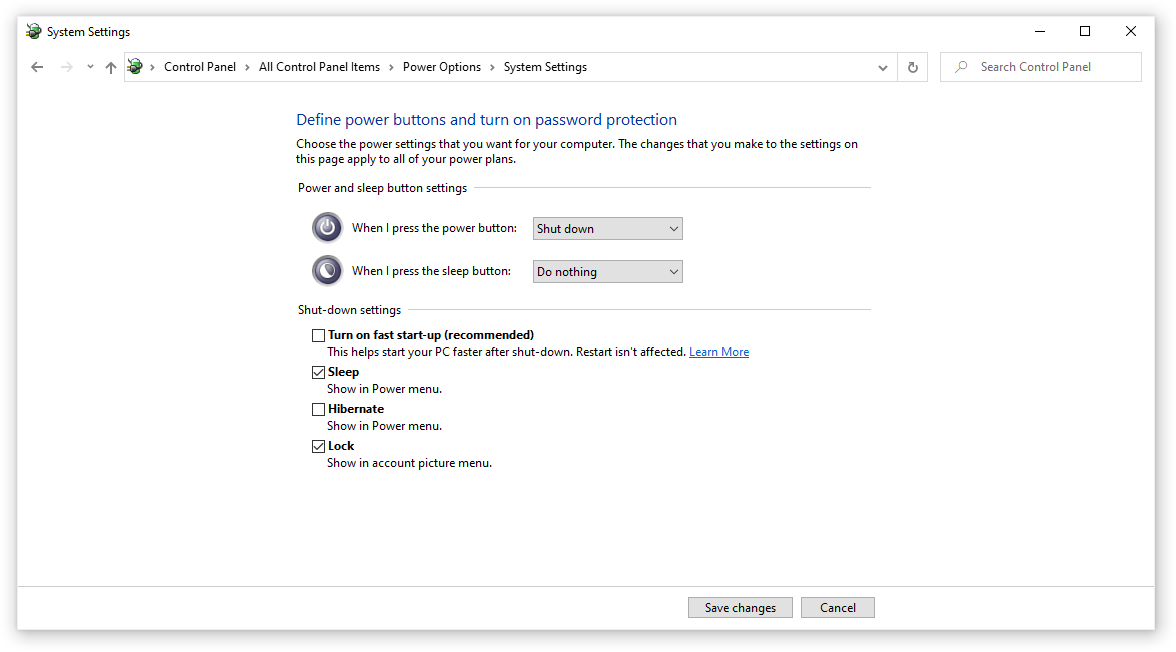
Някои потребители съобщават, че въпреки че са имали активирано бързо стартиране, са имали проблеми с влизането в компютрите си. За щастие можете да деактивирате тази опция доста лесно. Докато можете да стартирате в безопасен режим, имате достъп до настройките, свързани с вашата система.
Ето стъпките, които трябва да предприемете, за да деактивирате бързото стартиране на Windows 10, дори ако обикновено не можете да влезете в устройството си.
- Стартирайте компютъра си в безопасен режим. Стъпките са описани в метод 3.
- Натиснете клавишите Windows + R на клавиатурата. Това ще изведе помощната програма Run.
- Въведете „ control “ и щракнете върху бутона OK . Това ще стартира класическото приложение на контролния панел.
- Уверете се, че вашият режим на изглед е зададен на „ Малки икони “ или „ Големи икони “. Това ще изброи всички елементи на контролния панел на една страница.
- Кликнете върху „ Опции за захранване “.
- Кликнете върху връзката „ Изберете какво правят бутоните за захранване “ от левия панел.
- Кликнете върху връзката „ Промяна на настройките, които в момента не са достъпни “. Може да бъдете подканени да въведете администраторски идентификационни данни.
- Премахнете отметката от опцията „ Включване на бързо стартиране (препоръчително) “ и щракнете върху Запазване на промените . Можете да опитате да рестартирате компютъра си нормално, за да видите дали влизането работи сега.
Метод 6: Уверете се, че Windows 10 е актуализиран
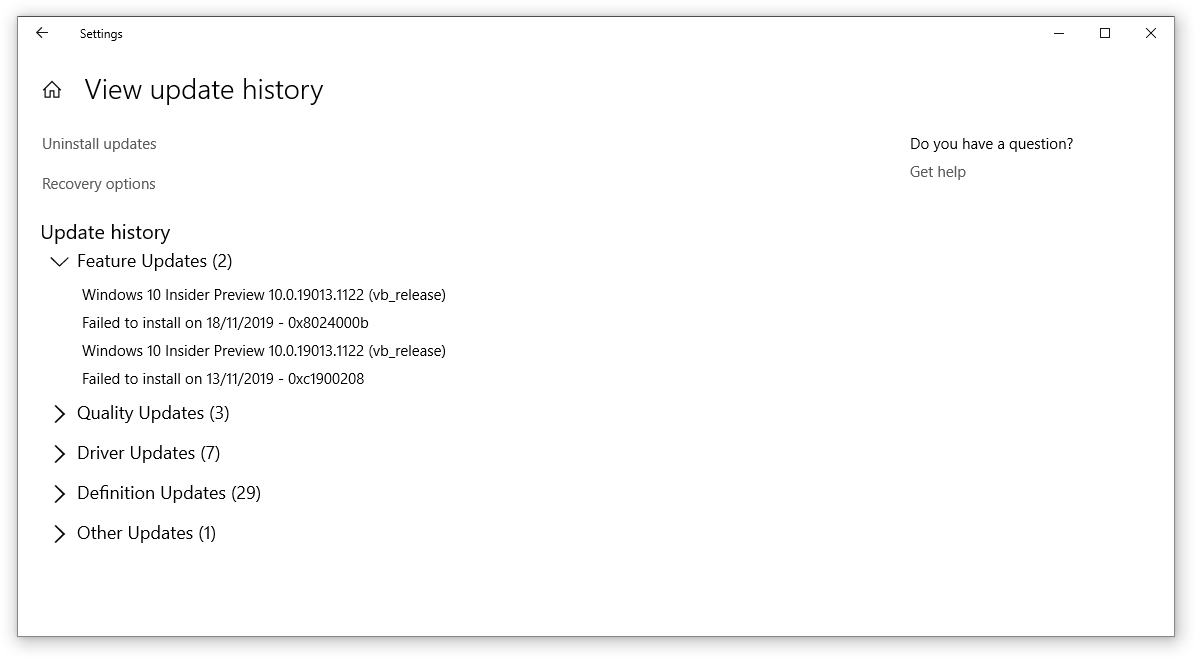
Нещо, което можете да опитате, е просто да надстроите до най-новата версия на Windows 10. Това може да коригира известни грешки , да ви предостави уникални и вълнуващи функции, да закърпи дупки в сигурността и много повече.
Ето как можете да актуализирате Windows 10.
- Стартирайте компютъра си в безопасен режим. Стъпките са описани в метод 3.
- Кликнете върху менюто "Старт" и изберете " Настройки ". Като алтернатива можете да използвате и клавишната комбинация Windows + I.
- Кликнете върху плочката „ Актуализиране и сигурност “.
- Уверете се, че сте останали в раздела по подразбиране „ Windows Update “.
- Кликнете върху бутона „ Проверка за актуализации “. Когато бъде намерена актуализация, щракнете върху бутона „ Инсталиране “ и изчакайте Windows 10 да изтегли и приложи актуализацията.
Метод 7: Стартирайте програмата за проверка на системни файлове
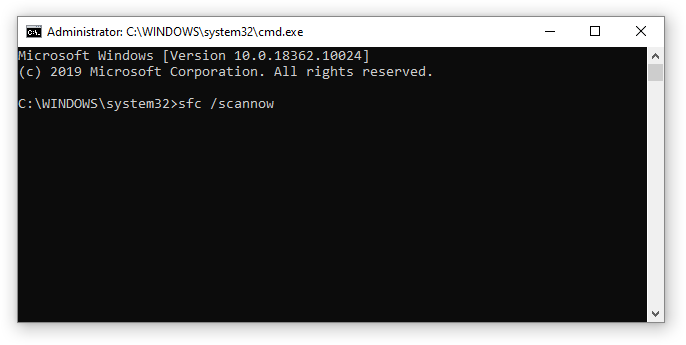
Проверката на системните файлове е инструмент, наличен в Windows 10 по подразбиране. Нарича се още „SFC сканиране“ и е вашият най-бърз начин да поправите автоматично повредени системни файлове и други проблеми.
- Стартирайте компютъра си в безопасен режим. Стъпките са описани в метод 3.
- Натиснете клавишите Windows + R на клавиатурата. Това ще изведе помощната програма Run.
- Въведете „ cmd “ и натиснете клавишите Ctrl + Shift + Enter на клавиатурата. Правейки това, вие стартирате командния ред с администраторски разрешения.
- Ако бъдете подканени, щракнете върху Да , за да позволите на командния ред да прави промени на вашето устройство.
- След като влезете в командния ред, въведете следната команда и натиснете Enter, за да я изпълните: sfc/scannow
- Изчакайте SFC сканирането да завърши сканирането на вашия компютър и да поправи повредени файлове. Това може да отнеме много време; уверете се, че не затваряте командния ред или изключвате компютъра си.
- Рестартирайте устройството си, след като сканирането приключи.
Метод 8: Изпълнете командата DISM
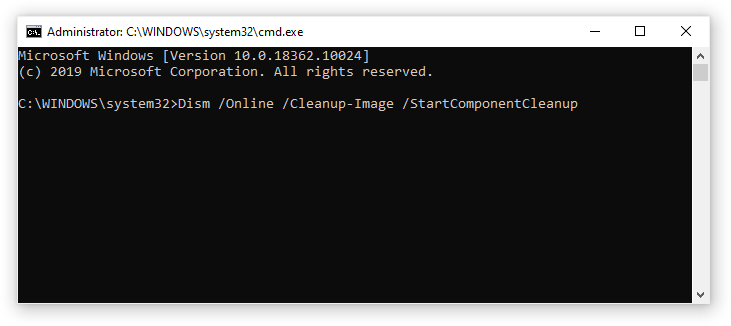
Подобно на проверката на системните файлове, DISM е команда, използвана за поправка на изображение на Windows 10. Като я стартирате, може да успеете да възстановите проблема, причинил проблемите с калкулатора.
- Стартирайте компютъра си в безопасен режим. Стъпките са описани в метод 3.
- Натиснете клавишите Windows + R на клавиатурата. Това ще изведе помощната програма Run.
- Въведете „ cmd “ и натиснете клавишите Ctrl + Shift + Enter на клавиатурата . По този начин вие стартирате командния ред с администраторски разрешения.
- Ако бъдете подканени, щракнете върху Да , за да позволите на командния ред да прави промени на вашето устройство.
- След като влезете в командния ред, въведете следните две команди и натиснете Enter, след като достигнете една, за да я изпълните: Dism /Online /Cleanup-Image /StartComponentCleanup, Dism /Online /Cleanup-Image /RestoreHealth
- Изчакайте командите да приключат изпълнението и рестартирайте компютъра .
Последни мисли
Надяваме се, че тази статия ви е помогнала да възстановите системата си Windows 10 и да влезете в акаунта си.
Радваме се, че прочетохте статията до тук. Благодаря ти :)
Интересувате ли се да научите повече за Windows 10? Можете да прегледате нашия специален раздел в Помощния център за свързани статии за това как да коригирате екрана без влизане в Windows 10 .
Ако търсите софтуерна компания, на която можете да се доверите за нейната почтеност и честни бизнес практики, не търсете повече от SoftwareKeep . Ние сме сертифициран партньор на Microsoft и BBB акредитиран бизнес, който се грижи да предостави на нашите клиенти надеждно, удовлетворяващо изживяване със софтуерните продукти, от които се нуждаят. Ние ще бъдем с вас преди, по време и след всички продажби.
Допълнителна информация
» Как да използвате вашите продуктови ключове в Microsoft Office
» Как да надстроите Windows 10 Home до Pro с помощта на OEM ключ
» Как да включите вашия продуктов ключ със SLMGR и SLUI
» Как да премахнете водния знак за активиране на Windows 10
»Как да коригирате проблеми с влизането в Windows 10