Наличието на бавен компютър може да бъде изключително разочароващо и дори опасно понякога. Винаги трябва да внимавате за вашите Използване на процесора : работата на високи %s в крайна сметка може да доведе до повреда на вашия процесор.
Много приложения и процеси могат да изядат използването на вашия процесор, Windows Audio Device Graph Isolation е един от тях. Можете да разберете дали този процес ви създава проблеми, като проверите диспечера на задачите и идентифицирате процеса.
Сигурни ли сте, че използването на вашия процесор е необичайно високо поради този процес на Windows? Продължете да четете нашата статия, за да разберете какъв е процесът, дали е опасен или не и как можете да спрете проблема с високата употреба.

Какво е Windows Audio Device Graph Isolation?
Windows Audio Device Graph Isolation (също показан като AudioDG.exe ) е част от аудио двигателя на Windows. Той служи като аудио двигател във вашата операционна система, позволявайки на приложения на трети страни да изпълняват звук на вашия компютър. Това се нарича още цифрова обработка на сигнала.
Потребителите на Windows имат възможността да прилагат специални ефекти към аудио. Добавянето на реверберация, усилването на баса или симулирането на ехо попадат в тази категория.
Също така е полезно за трети страни, като им позволява да добавят свои собствени специални ефекти за аудио, без да се налага да променят самия Windows Audio. Благодарение на тази функция, доставчиците на звукови карти могат да предложат повече и по-добри ефекти за клиентите.
Този процес вирус ли е?
По подразбиране Windows Audio Device Graph Isolation не е вирус или зловреден софтуер. Този процес е част от вашата операционна система Windows.
Въпреки това хората със злонамерени намерения често се опитват да прикрият своите вредни инструменти като процеси като този. Когато смятате, че даден процес на компютъра ви причинява вреда, винаги трябва да проверявате повторно дали е оригинален.
Как да гарантирате, че Windows Audio Device Graph Isolation е безопасен
Можете да определите дали имате работа с вирус, като проверите местоположението на процеса. Това може да се направи направо от вашия диспечер на задачите , когато се изпълнява Windows Audio Device Graph Isolation.
-
Отворете диспечера на задачите. Можете да направите това, като щракнете с десния бутон върху празно място в лентата на задачите и изберете Диспечер на задачите .
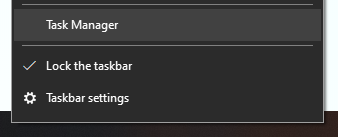
-
Намерете и щракнете с десния бутон върху Windows Audio Device Graph Isolation, след което изберете Open File Location .
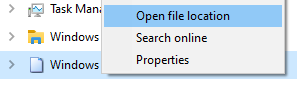
-
Проверете местоположението на файла. По подразбиране този файл винаги се намира в папката C:\Windows\System32 . Ако вашият файл не е там, най-вероятно имате вирус.

Потвърждаването, че имате работа със злонамерен софтуер, е важно за правилното отстраняване на проблема. Имате ли нужда от помощ за премахване на злонамерени инструменти от вашия компютър? Продължете да четете нашата статия за ръководство за това как можете да гарантирате, че компютърът ви е безопасен.
Мога ли да деактивирам или да изляза от процеса?
Краткият отговор е да, но не се препоръчва . Този процес е необходим, за да можете да произвеждате каквото и да е аудио на вашата система. Когато принудително излезете или деактивирате процеса, няма да чуете звук, докато Windows Audio Device Graph Isolation не започне отново.
Ако искате да запазите звука във вашата система, но не искате да се справяте с опасно високата консумация на процесора , трябва да коригирате проблема. Да започнем отстраняване на неизправности!
Коригирано: високото използване на процесора на Windows Audio Device Graph Isolation в Windows 10
Досега трябва да можете да разберете дали имате работа с вирус или вашият процес просто не работи по предназначение. Следвайте нашите методи за ремонт на вашия компютър.
Деактивирайте всички звукови ефекти
Тъй като Windows Audio Device Graph Isolation е силно ангажиран в обработката на специални звукови ефекти, може да успеете да коригирате високото използване на процесора, като деактивирате тези ефекти.
Забележка: Следните инструкции са написани за операционни системи Windows 10. Процесът обаче е подобен в много други версии на Windows, включително Windows 7 и Vista.
Разбира се, този метод работи само за хора, които имат малко или никакво желание да ги използват на първо място. Ако тези звукови ефекти са нещо, което искате да запазите, препоръчваме първо да опитате друг метод.
-
Вместо да влизаме направо в новото приложение за настройки, искаме да използваме класическия контролен панел. Потърсете контролен панел в лентата за търсене и го стартирайте от резултатите.
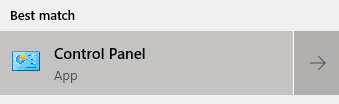
-
Променете режима на изглед на Големи икони .

- Кликнете върху Звук . Това ще изведе нов прозорец, съдържащ всичките ви устройства за възпроизвеждане.
-
Щракнете с десния бутон върху вашите високоговорители, след което изберете Свойства от менюто.
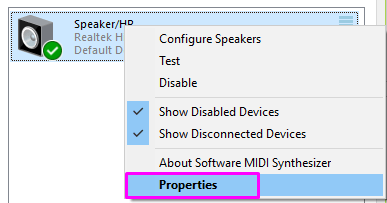
-
Ще се отвори друг прозорец. Тук превключете към раздела Подобрения .

-
Щракнете върху квадратчето до Деактивиране на всички звукови ефекти, за да поставите отметка. Когато сте готови, натиснете бутона Приложи .
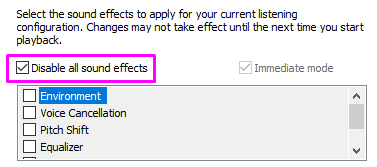
- Повторете стъпки от 4 до 6 на всяко друго устройство за възпроизвеждане, което имате. Когато сте готови, рестартирайте компютъра си.
Коригирайте вашите аудио драйвери
Редовното актуализиране на вашите драйвери е нещо, което трябва да правите през цялото време. Остарелите аудио драйвери могат да причинят повече проблеми, отколкото си мислите.
Има няколко начина, по които можете да актуализирате вашите драйвери. Следвайте едно от ръководствата, които отговарят на вашия подход.
Актуализирайте драйвера си от самия Windows
При този метод ще използваме интегрирания диспечер на устройства , за да намерим нов, актуализиран драйвер.
- Натиснете и задръжте клавиша Windows , след което натиснете R. Това ще стартира приложението Run .
-
Въведете devmgmt.msc и натиснете OK , за да отворите диспечера на устройствата.
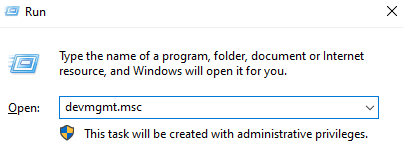
- Разширете секцията Контролери за звук, видео и игри, като щракнете върху иконата със стрелка.
- Щракнете с десния бутон върху вашия аудио драйвер и изберете Актуализиране на драйвера .
-
Щракнете върху Автоматично търсене на актуализиран драйверен софтуер .
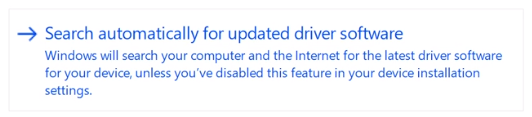
- Ако Windows може да намери актуализиран драйвер, той автоматично ще изтегли и инсталира актуализацията на вашия компютър.
- Рестартирайте компютъра си и проверете дали проблемът е разрешен.
Актуализирайте драйверите си с приложение на трета страна
Можете също да намерите и изтеглите инструменти за актуализиране на трети страни, като Driver Booster , DriverHub или DriverPack Solution . Всички тези три инструмента са безплатни и лесни за използване, но винаги можете да потърсите в мрежата за по-модерни приложения.
Забележка: Винаги се уверявайте, че приложението, което използвате, е надеждно. Много приложения, които обещават да поправят или актуализират вашите драйвери, съдържат зловреден софтуер, рекламен или шпиониращ софтуер. Препоръчваме да потърсите името на продукта и да прочетете отзиви, направени от реални хора.
Преинсталирайте Skype
Някои потребители на Windows 10 съобщиха, че техният проблем с Windows Audio Device Graph Isolation е свързан със Skype . Деинсталирането и повторното инсталиране на приложението често изглежда коригира това.
Забележка: Когато извършвате чиста инсталация на Skype, може да загубите предпочитанията си за приложението и данните за Skype. Уверете се, че сте архивирали всички важни чатове или файлове предварително, за да сте сигурни, че няма да загубите нищо.
Как да деинсталирате Skype
- Отворете приложението Настройки , като натиснете клавишите Windows и I на клавиатурата. Като алтернатива можете да щракнете върху иконата на зъбно колело в менюто "Старт".
-
Кликнете върху Приложения .

- Търсете Skype с помощта на лентата за търсене . Можете също ръчно да намерите приложението от списъка.
- Кликнете върху Skype, за да влезете в разширения изглед.
-
Щракнете върху бутона Деинсталиране и следвайте инструкциите на екрана, за да премахнете Skype.
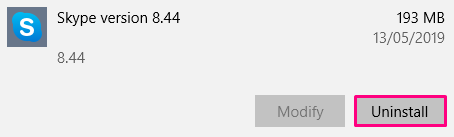
Как да изтеглите и преинсталирате Skype
- Отидете на страницата за изтегляне на Skype .
-
Изберете версията, която искате да изтеглите. Можете или да получите Skype за Windows 10 , или да изтеглите класическото приложение Skype за Windows .
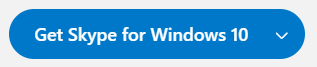
-
Отидете на вашите изтегляния папка и щракнете двукратно върху програмата за инсталиране на Skype .

- Кликнете върху бутона Инсталиране .
Skype трябва автоматично да се инсталира и стартира. Може да бъдете подканени да влезете отново и е възможно да загубите всичките си чатове в Skype и предпочитания за приложения.
Сканирайте компютъра си за вируси
Дори след извършване на методите по-горе, се препоръчва да стартирате пълно системно сканиране на вашия компютър, особено ако файловото местоположение на Windows Audio Device Graph Isolation изглежда не съответства на нашите записи.
За да направите това, можете да намерите различни антивирусни програми онлайн, но не всички от тях са с добро качество. Това е особено вярно, ако търсите нещо, което е безплатно.
Приложение, което получи добри отзиви от потребителите, е Malwarebytes . Дори безплатната му версия е в състояние да открие злонамерени файлове на вашия компютър и да осигури относително високо ниво на сигурност.
Някои други решения са Emsisoft , Norton AntiVirus , Avast , Bitdefender или AVG . Някои от тези приложения предлагат платени услуги, което е отлично за потребители, които се нуждаят от разширени функции.
Можете да следвате тези стъпки, за да изтеглите и стартирате някое от антивирусните приложения, споменати по-горе:
- Отворете официалния уебсайт на приложението. В това ръководство ще изтегляме Malwarebytes от malwarebytes.com .
-
Намерете връзката за изтегляне за изданието, което искате да имате, и изтеглете инсталатора.
- Отворете изтегления файл и следвайте инструкциите на екрана, за да инсталирате Malwarebytes .
- Стартирайте Malwarebytes .
-
Превключете към раздела Сканиране вляво.
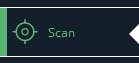
-
Изберете Сканиране на заплахи . По желание, ако закупите Premium или получите безплатен пробен период от него, можете да направите Hyper Scan .
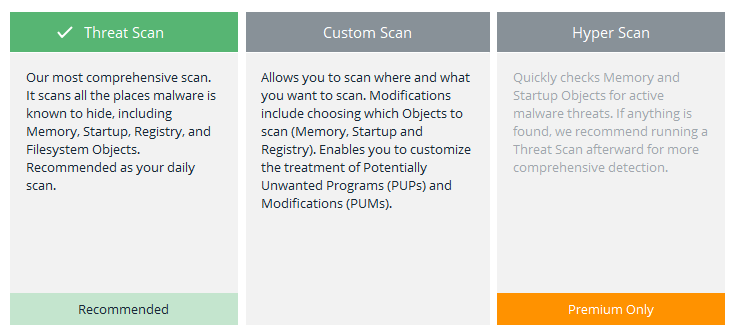
- Кликнете върху Стартиране на сканиране .
- Изчакайте Malwarebytes да завърши сканирането на вашия компютър. Това може да отнеме много време, но след като приключите, компютърът ви трябва да е чист от всякакви вредни приложения и вируси.
Надяваме се, че следвайки нашето ръководство, сте успели да намалите използването на процесора на Windows Audio Device Graph Isolation .

