Лесно е да се види как едно от най-лошите неща, които могат да се случат на потребител на компютър, е проблемът с клавиатурата. Клавиатурите са необходими, за да правите почти всичко на компютър или лаптоп, тъй като ви позволяват да въвеждате информация, да комуникирате и да изпълнявате команди. Те дори предлагат по-бърз достъп до някои функции чрез команди от клавиатурата.
Когато клавиатурата ви спре да работи, вие по същество сте оставени да използвате компютъра си с недостатък. Ние обаче сме тук, за да ви помогнем да възстановите клавиатурата си в работно състояние с това ръководство.
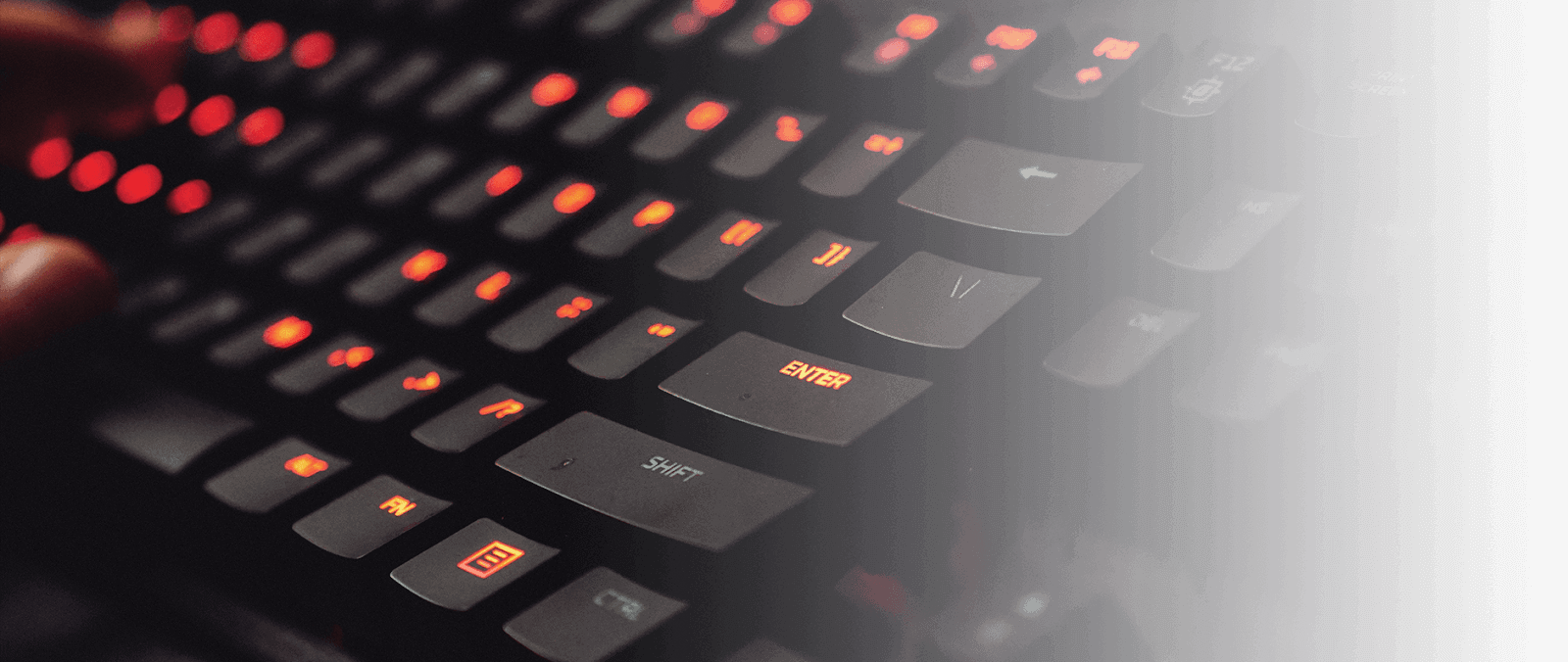
Отиди до:
- Защо моята клавиатура не работи в Windows 10?
- Коригиране на вашата клавиатура в Windows 10
- Предпоставка: Включете екранната клавиатура
- Метод 1: Използвайте клавишната комбинация Windows + интервал
- Метод 2: Изключете функцията Filter Keys
- Метод 3: Премахнете отметката от опцията „Разрешете на компютъра да изключи това устройство, за да пести енергия“.
- Метод 4: Използвайте инструмента за отстраняване на неизправности с клавиатурата на Windows 10
- Метод 5: Деактивирайте бързото стартиране
- Метод 6: Актуализирайте вашите драйвери
- Ревю на професионалния лаптоп MSI Creator 17 B11UG 494
- Последни мисли
Защо моята клавиатура не работи в Windows 10?
Има много възможни неща, които могат да причинят проблеми, когато става въпрос за вашите периферни устройства. Може да имате проблеми с хардуера или нещо може просто да не е наред в самата ви система.
Успяхме да съберем най-честите причини, докладвани от потребителите на Windows 10, и направихме списък, който може да има причина, която се отнася и за вас.
- Клавиатурата ви е повредена. Физическото увреждане може да причини проблеми, когато се опитвате да използвате клавиатурата си. Особено в случай на USB клавиатура, не забравяйте да проверите тялото и свързващия кабел за признаци на повреда.
- Батерията ви е изтощена. Ако използвате безжична клавиатура, уверете се, че батерията е заредена. Ако е необходимо, сменете батерията.
- Вашите драйвери липсват или са остарели. Необходими са актуализации на драйвери, за да се гарантира, че частите на вашия компютър функционират по предназначение, дори ако Microsoft не ги поддържа първоначално. Ако правилните драйвери за клавиатурата липсват или са остарели, вашето устройство може да не работи.
- Използвате грешен USB порт. Може да сте включили клавиатурата си в USB порт, несъвместим с нея. Възможно е също да имате повреден USB порт, който трябва да бъде сменен.
- Вашите настройки за захранване са лошо конфигурирани. Windows 10 има много опции за пестене на енергия. Една от тези функции позволява на компютъра ви да изключва неактивни устройства, като вероятно изключва клавиатурата ви.
- Грешка във филтърния ключ на Windows 10. Известен бъг във функцията за ключ за филтриране на Windows 10 причинява проблеми с въвеждането на екрана за вход. Към момента на писане актуализациите на Windows 10, пуснати от Microsoft, изглежда коригират това.
- Нова голяма актуализация на Windows 10. Понякога големи актуализации на Windows 10 могат да повредят нещата на вашия компютър.
Препоръчително за четене: Ключови функции на клавиатурата за компютърни клавиатури и клавиатури за игри
Коригиране на вашата клавиатура в Windows 10
Сега, след като разгледахме възможните причини , време е да отстраните проблема с клавиатурата. Можете да направите много неща, за да се отървете от този проблем — не забравяйте да опитате всички наши методи, за да видите какво работи за вас!
Предпоставка: Включете екранната клавиатура
Преди отстраняване на неизправности препоръчваме да включите екранната клавиатура в Windows 10. Това ще ви позволи да следвате инструкциите, дори ако трябва да въведете нещо или да натиснете клавиши на клавиатурата.
Ето как да включите екранната клавиатура в Windows 10:
-
Щракнете върху иконата на Windows в лентата на задачите и изберете Настройки .
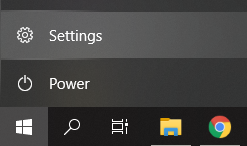
-
Изберете плочката Лесен достъп .

-
Превъртете надолу в панела отляво, след което щракнете върху Клавиатура , посочена в секцията Взаимодействие .
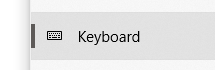
-
Кликнете върху превключвателя под „ Използване на екранната клавиатура “, за да включите виртуалната клавиатура в Windows 10.

Метод 1: Използвайте клавишната комбинация Windows + интервал
Преди да преминем към сложни методи, бихме искали да разгледаме бързо и лесно решение, което е в състояние да коригира проблеми с клавиатурата.
Всичко, което трябва да направите, е просто да натиснете клавишите Windows + интервал на клавиатурата едновременно. Значителен брой потребители съобщават, че по този начин клавиатурата им е започнала да работи отново.

Без късмет? Не се паникьосвайте още! Имаме много повече специализирани методи, които да ви помогнат да възстановите клавиатурата си.
Метод 2: Изключете функцията Filter Keys
Както бе споменато по-горе, функцията Filter Keys има известен бъг, който причинява проблеми с вашата клавиатура. Можете просто да изключите филтърните клавиши, като следвате стъпките по-долу и евентуално да възстановите клавиатурата си в рамките на минути.
-
Натиснете клавишите Windows + R , като използвате екранната клавиатура, за да изведете помощната програма Run, след това въведете „ control “ и щракнете върху бутона OK. Това ще отвори контролния панел.
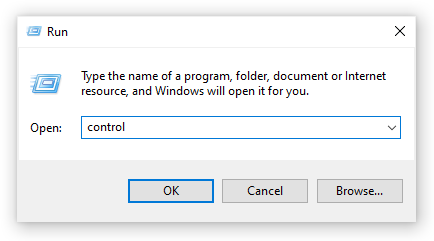
-
Уверете се, че вашият режим на изглед е зададен на Категория .
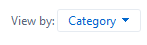
-
След това щракнете върху заглавието Лесен достъп .
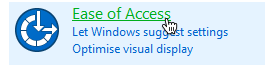
-
Щракнете върху връзката „ Промяна на начина, по който работи вашата клавиатура ”, намираща се в Центъра за лесен достъп.

-
Уверете се, че квадратчето за отметка до „ Включване на филтърни ключове “ е празно . Ако видите отметка, просто щракнете върху нея, за да я премахнете.

- Щракнете върху бутона Прилагане , след което щракнете върху OK . Сега трябва да можете да проверите дали клавиатурата ви функционира по предназначение.
Метод 3: Премахнете отметката от опцията „Разрешете на компютъра да изключи това устройство, за да пести енергия“.
Възможно е вашите настройки за управление на захранването да деактивират вашия безжичен адаптер от време на време, което води до временно прекъсване на връзката. Можете лесно да коригирате това, като направите една малка корекция.
-
Натиснете клавишите Windows + X на клавиатурата и щракнете върху опцията Диспечер на устройства от менюто.
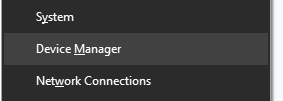
- Разгънете менюто на контролерите на универсалната серийна шина , като щракнете върху стрелката до него.
-
Щракнете двукратно върху USB, към който е свързана вашата клавиатура (обикновено USB Root Hub или Generic USB Hub ), след което превключете към раздела Power Management в новия прозорец.

-
Премахнете отметката от квадратчето до „ Разрешете на компютъра да изключи това устройство, за да пести енергия “, след което щракнете върху OK.
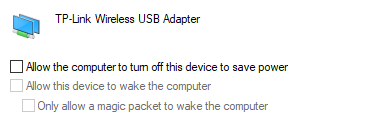
- Рестартирайте устройството си и вижте дали все още имате същите проблеми с клавиатурата.
Метод 4: Използвайте инструмента за отстраняване на неизправности с клавиатурата на Windows 10
Windows 10 се предлага предварително оборудван с много инструменти за отстраняване на неизправности, които ви позволяват да диагностицирате и да се отървете от конкретни проблеми. За щастие има инструмент за отстраняване на неизправности, създаден специално за откриване на грешки, свързани с клавиатурата, които могат да бъдат коригирани автоматично от вашата система.
Ето как можете да стартирате инструмента за отстраняване на неизправности с клавиатурата в Windows 10.
-
Щракнете върху иконата на Windows в лентата на задачите и изберете Настройки .
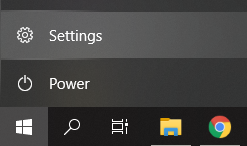
-
Потърсете „ Fix keyboard ” с помощта на интегрираното търсене в приложението Settings , след което щракнете върху „ Find and fix keyboard problems ”.
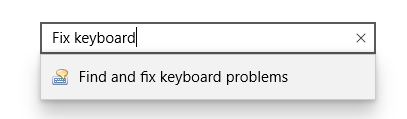
-
Щракнете върху бутона „ Напред “, за да стартирате инструмента за отстраняване на неизправности. Трябва да видите, че Windows открива проблеми.
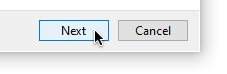
- Ако някакви проблеми са идентифицирани успешно, можете да следвате инструкциите на екрана, за да опитате автоматично коригиране.
Метод 5: Деактивирайте бързото стартиране
Някои потребители предполагат, че настройката за бързо стартиране може да причини проблеми с функционалността на вашето устройство, особено свързаните периферни устройства или софтуера на драйвера. Можете да тествате това, като деактивирате Fast Startup, като използвате нашето ръководство по-долу.
-
Натиснете клавишите Windows + R , като използвате екранната клавиатура, за да изведете помощната програма Run, след това въведете „ control “ и щракнете върху бутона OK. Това ще отвори контролния панел.
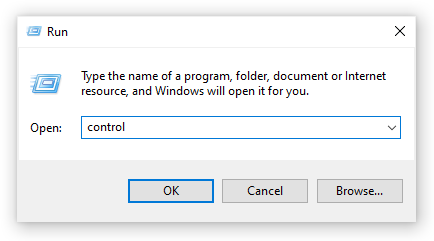
-
Уверете се, че вашият режим на изглед е зададен на Категория .
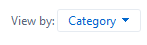
-
След това щракнете върху заглавието Хардуер и звук .
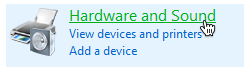
-
Отворете менюто с опции за захранване .
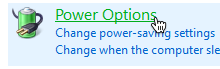
-
Кликнете върху връзката „ Изберете какво правят бутоните за захранване “ от левия панел.

-
Тук трябва да видите опции за промяна на начина, по който компютърът ви се зарежда. За да можете да промените тези настройки, трябва да кликнете върху връзката „ Промяна на настройките, които в момента не са налични “.

-
Просто се уверете, че „ Включване на бързо стартиране “ е премахнато, след което щракнете върху бутона „ Запазване на промените “.

- Рестартирайте устройството си и вижте дали клавиатурата ви работи правилно.
Метод 6: Актуализирайте вашите драйвери
Остарелите драйвери могат да причинят цял куп проблеми на вашата система. Не забравяйте да ги актуализирате, за да коригирате евентуални проблеми с клавиатурата си в Windows 10.
-
Натиснете клавишите Windows + X на клавиатурата и щракнете върху опцията Диспечер на устройства от менюто.
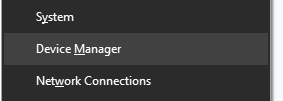
- Разширете менюто Клавиатури , като щракнете върху стрелката до него.
- Щракнете с десния бутон върху вашата клавиатура, посочена в менюто, и изберете Актуализиране на драйвера .
-
Позволете на Windows 10 да търси най-новия драйвер на вашия локален компютър или онлайн, след което следвайте инструкциите на екрана.
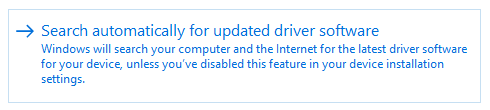
Ревю на професионалния лаптоп MSI Creator 17 B11UG 494
Последни мисли
Надяваме се, че това ръководство успя да ви помогне да възстановите клавиатурата си. Ако клавиатурата ви се повреди по всяко време в бъдеще, можете да се върнете към нашата статия и да приложите друга корекция!
Радваме се, че прочетохте до тук :) Благодаря ви :)
Ако имате нужда от допълнителна помощ, не се колебайте да се свържете с нашия екип за обслужване на клиенти, който е на разположение 24/7, за да ви помогне. Върнете се при нас за повече информативни статии, всички свързани с производителността и съвременните технологии!
За повече неща...
Искате ли да получавате промоции, сделки и отстъпки, за да получите нашите продукти на най-добра цена?
Абонирайте се за нашия бюлетин, като въведете своя имейл адрес по-долу! Получавайте най-новите технологични новини във входящата си поща и бъдете първите, които ще прочетат нашите съвети, за да станете по-продуктивни.
Допълнителна информация
» Ключови функции на клавиатурата за компютърни клавиатури и клавиатури за игри
» Как да коригирате въвеждането на грешни знаци на клавиатурата в Windows 10
» Как да коригирате забавянето на мишката в Windows 10
» Как да коригирате жака за слушалки, който не работи в Windows 10