Тази статия е за това как да инсталирате Bluetooth драйвери в Windows 10 и как да коригирате Bluetooth грешки, ако възникнат в Windows 10.
В него ще научите,
- Защо Bluetooth драйверите са важни
- Методи за коригиране на грешки в Bluetooth драйвери
- Коригиране на неработещия Bluetooth
- Коригирайте Bluetooth, който не открива устройства в Windows 10
Да започваме!

Можете да преминете към:
- Защо липсва Bluetooth драйвер за Windows 10
- Как да изтеглите и инсталирате Bluetooth драйвери в Windows 10
- Стъпка 1. Проверете вашата системна информация
- Стъпка 2. Изтеглете Bluetooth драйвера, който отговаря на вашата система
- Стъпка 3. Инсталирайте Bluetooth драйвера
- Как да проверите версията на Bluetooth на Windows 10
- Как да коригирате Bluetooth драйвер в Windows 10
- Метод 1. Активирайте или рестартирайте Bluetooth на вашия компютър
- Метод 2. Стартирайте програмата за проверка на системни файлове (SFC сканиране), за да поправите системните файлове
- Метод 3. Актуализирайте вашите Bluetooth драйвери до най-новата версия
- Метод 4. Стартирайте инструмента за отстраняване на неизправности с Bluetooth на Windows 10
- Метод 5. Уверете се, че имате инсталиран най-новия Windows 10
- Как да свържете Bluetooth високоговорител към компютър
Драйвери в windows 10
Драйверите са важни части от вашата система. Те установяват връзка между вашата система и устройство и правят функционалността възможна. Естествено, Microsoft не може да включи собствена поддръжка за всеки тип съществуващ хардуер. По-често трябва сами да придобиете и инсталирате драйвери, за да осигурите функционалност на дадено устройство.
Безжичните технологии стават все по-популярни с всеки изминал ден. Много потребители на Windows 10 търсят да се откажат от кабелите и да преминат към по-удобни безжични периферни устройства. Тъй като Bluetooth устройствата се разпродават по-бързо от всякога, вземете например AirPods Pro , все повече и повече хора се борят да включат Bluetooth и да го използват на Windows 10.
В това ръководство можете да разберете как да изтеглите и инсталирате Bluetooth драйвер за Windows 10 и да коригирате често срещани проблеми с тях, като например Bluetooth не работи или Bluetooth не открива устройства в Windows 10.
Защо липсва Bluetooth драйвер за Windows 10
Може да искате да използвате Bluetooth слушалки или микрофон на вашия Windows 10 или може да искате да прехвърлите файловете от мобилния си телефон в Windows 10 чрез Bluetooth, след което установявате, че Windows 10 Bluetooth драйвер липсва. Но проблемът е, че вече не можете да намерите Bluetooth в прозореца с настройки .
Има много причини за това:
- Повреден драйвер
- Зловреден софтуер
- Остаряла Windows система
- Липсващи системни файлове
Тези стъпки за коригиране на тези проблеми са обсъдени в методите по-долу!
Как да коригирам липсата на Bluetooth в Windows 10?
Тук изброяваме решенията, за да опитате да поправите липсващия Bluetooth драйвер . Проправете си път надолу по списъка, докато проблемът ви бъде решен.
Решение 1: Проверете състоянието на Bluetooth драйвера за Windows 10
Решение 2: Разрешете отново вашия софтуер за Bluetooth драйвер в диспечера на устройства
Решение 3: Преинсталирайте драйвера за Bluetooth - преинсталирайте драйвера за Bluetooth Windows 10
Преди да започнете да коригирате Windows 10 Bluetooth драйвери
Уверете се, че Bluetooth е включен и самолетният режим е изключен. Ако използвате лаптоп с физически Bluetooth превключвател на тялото, уверете се, че е включен. В Windows 10 има два начина да проверите дали Bluetooth е включен. Ето как:
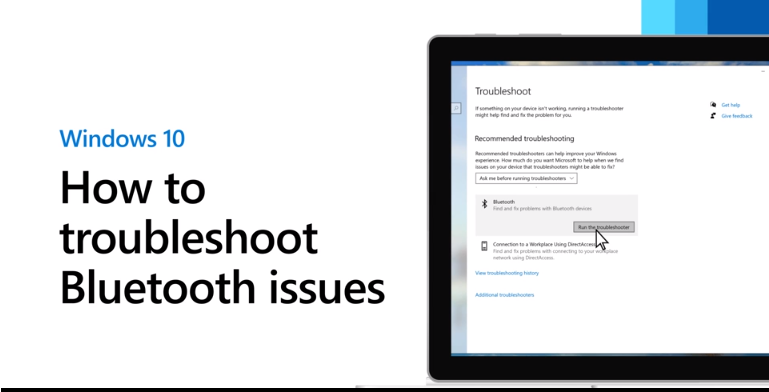
- Проверете в лентата на задачите. Изберете център за действие . Ако не виждате Bluetooth, изберете Разширяване , за да разкриете Bluetooth , след което изберете Bluetooth, за да го включите. Ще видите „Не е свързано“, ако вашето устройство с Windows 10 не е сдвоено с Bluetooth аксесоари.
- Проверете в Настройки. Изберете Изберете бутона Старт , след което изберете Настройки > Устройства > Bluetooth и други устройства . Уверете се, че Bluetooth е включен.
- Уверете се, че самолетният режим е изключен: Изберете Старт , след което изберете Настройки > Мрежа и интернет > Самолетен режим . Уверете се, че самолетният режим е изключен.
- Включване и изключване на Bluetooth: Изберете Старт , след което изберете Настройки > Устройства > Bluetooth и други устройства . Изключете Bluetooth , изчакайте няколко секунди, след което го включете отново.
- Премахнете Bluetooth устройството, след което го добавете отново: Изберете Старт , след което изберете Настройки > Устройства > Bluetooth и други устройства. В Bluetooth изберете устройството, с което имате проблеми при свързването, и след това изберете Премахване на устройство > Да . За да научите повече за повторното сдвояване на вашето Bluetooth устройство, вижте Свързване на Bluetooth устройство .
Първо гледайте този видеоклип: „Bluetooth не е наличен на това устройство“ – РЕШЕНО
Как да изтеглите и инсталирате Bluetooth драйвери в Windows 10
Ако все още нямате вашите Bluetooth драйвери, първо трябва да ги придобиете и правилно да ги инсталирате на вашия компютър. Това може да се направи доста лесно и нашето ръководство е тук, за да сме сигурни, че ще изберете най-бързия път за използване на Bluetooth технологията.
Резюме за ръчно инсталиране на Bluetooth драйвер
- Отворете Настройки.
- Кликнете върху Актуализация и сигурност.
- Кликнете върху Windows Update.
- Щракнете върху бутона Проверка за актуализации (ако е приложимо).
- Щракнете върху опцията Преглед на незадължителни актуализации.
- Щракнете върху раздела Актуализации на драйвери.
- Изберете драйвера, който искате да актуализирате.
- Щракнете върху бутона Изтегляне и инсталиране
Нека ги обсъдим в методите по-долу!
Ако имате лаптоп с Bluetooth, най-вероятно вече имате драйвери, предварително инсталирани от производителя на устройството. В този случай може да искате да проверите актуализациите на драйверите за Bluetooth , вместо да ги преинсталирате изцяло.
Стъпка 1. Проверете вашата системна информация
Преди да изтеглите Bluetooth драйвер, трябва да получите информация за вашата система и да отбележите важни подробности. Това ще гарантира, че изтегляте правилните Bluetooth драйвери, съвместими с вашата настройка и Bluetooth устройства. Може да срещнете проблеми с безжичната връзка, ако изтеглите неправилните драйвери.
- Натиснете клавишите Windows + R на клавиатурата, за да изведете помощна програма, наречена Run.
-
Тук просто въведете „ контрол ” и щракнете върху бутона OK.
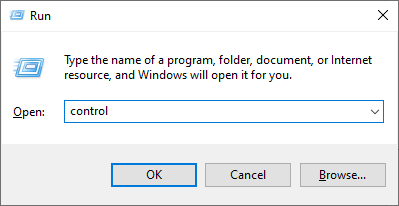
- Това ще отвори класическото приложение на контролния панел.
-
Уверете се, че вашият режим на изглед е зададен на Категория и след това щракнете върху заглавието Система и сигурност .
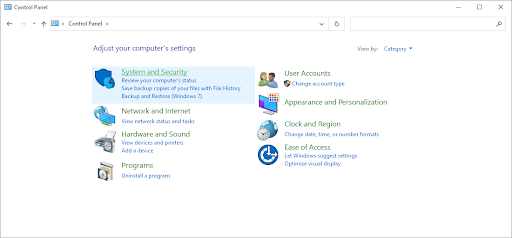
-
След това щракнете върху връзката Система . Това е мястото, където можете да видите обща информация за вашето устройство.

-
Проверете и отбележете марката на вашия процесор в секцията Система . Най-често срещаните марки са Intel и AMD. Не забравяйте също така да отбележите типа на вашата система , който е 64-битов или 32-битов.
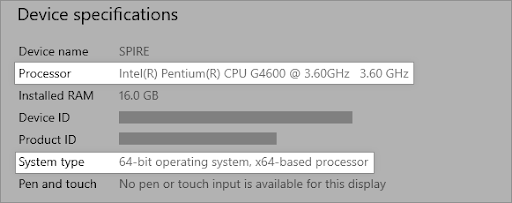
- След като проверите системната си информация, можете точно да определите какъв вид Bluetooth драйвер е необходим за вашето устройство. Продължете към следващата стъпка.
Стъпка 2. Изтеглете Bluetooth драйвера, който отговаря на вашата система
Като знаете подробностите за вашата система, можете да продължите с намирането и изтеглянето на подходящия софтуер за Bluetooth драйвер, който отговаря на вашето устройство. Изтеглянето чрез Bluetooth може да бъде объркващо, ако не сте го правили преди, така че следвайте стъпките по-долу, за да получите подробна инструкция.
- Отворете уеб браузър . Microsoft Edge се предлага предварително инсталиран на всяко устройство с Windows 10, което ви позволява незабавно да сърфирате в интернет.
-
Отидете до търсачка и въведете вашия тип процесор, след което добавете „ Изтегляне на Bluetooth драйвер “ до него, след което натиснете търсене.
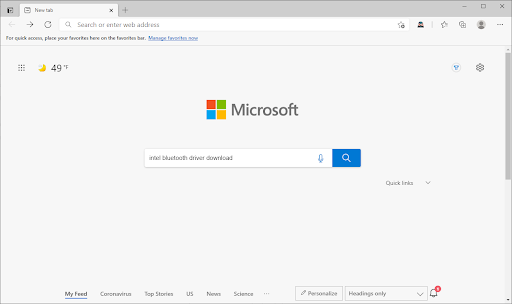
-
Намерете уебсайта, който ви отвежда до официалните връзки за изтегляне. Уверете се, че изтегляте файлове само от официалния източник, за да избегнете заразяване с вируси и зловреден софтуер.
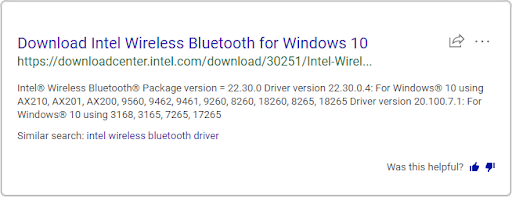
-
Изтеглете най-новата версия на подходящия Bluetooth драйвер за вашата система. Обърнете внимание на версията на архитектурата и изтеглете драйвера, който отговаря на вашата система.
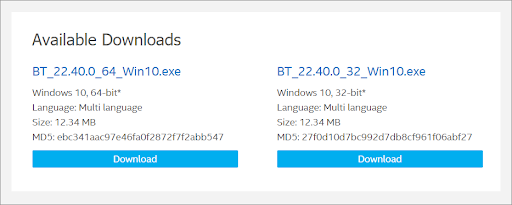
- Сега, след като имате правилните драйвери на устройства , последната стъпка е тяхното инсталиране.
Стъпка 3. Инсталирайте Bluetooth драйвера
За да инсталирате Bluetooth драйвера, просто отворете файла, който сте изтеглили в предишната стъпка, и следвайте инструкциите на екрана. Този процес е различен за всеки производител, което означава, че не можем да предоставим точно ръководство стъпка по стъпка.
Имайте предвид, че може да ви е необходим достъп до локален администраторски акаунт , за да можете да инсталирате драйвера на вашето устройство. Това е мярка за сигурност в Windows 10, за да се гарантира, че на компютъра няма инсталирани неправилни или заразени драйвери.
След като инсталацията приключи, може да се наложи да рестартирате устройството си, след което да проверите дали можете да свържете и използвате Bluetooth и безжични устройства на вашия компютър с Windows 10.
Как да проверите версията на Bluetooth на Windows 10
Вашата Bluetooth версия може да е важна, за да определите дали вашите драйвери са остарели или версия с известни грешки, липса на функции или чести съобщения за грешки. За да проверите коя версия на Bluetooth в момента е инсталирана на вашето устройство, следвайте инструкциите по-долу.
- Натиснете клавишите Windows + X на клавиатурата.
-
Отворете контекстното меню, щракнете върху опцията Диспечер на устройства .
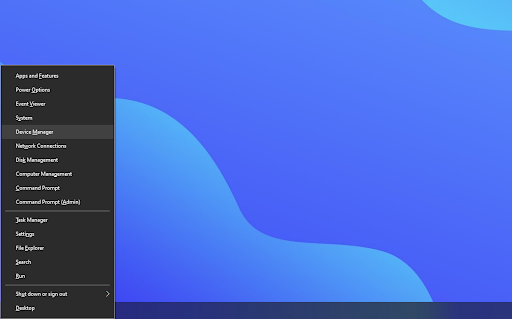
-
Разширете Bluetooth менюто, като щракнете върху стрелката до него.
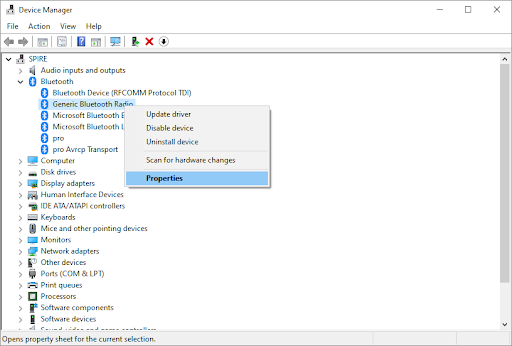
- Щракнете с десния бутон върху списъка с Bluetooth радио (вашето може да е посочено като безжично устройство) и изберете Свойства .
-
Превключете към раздела Разширени , след което потърсете списъка с LMP (Link Manager Protocol) в областта на фърмуера .

- Този номер ви казва каква версия имате в момента на вашето устройство.
Как да коригирате Bluetooth драйвер в Windows 10
В момента имате ли проблем с Bluetooth драйвер? Ние сме тук, за да ви помогнем да го разрешите.
Най-често срещаните проблеми с безжичните връзки включват проблеми като Bluetooth, който изобщо не работи, невъзможност за свързване на Bluetooth слушалки към компютър или Bluetooth, който не открива устройства в Windows 10. Разбираме, че тези проблеми са разочароващи и сме тук, за да ви помогнем разрешавайте ги своевременно.
По-долу има няколко метода, които ще ви помогнат да отстраните проблеми, свързани с вашите Bluetooth драйвери . Тези методи са безопасни за изпълнение и лесни за следване, така че нека да се захванем с тях.
Метод 1. Активирайте или рестартирайте Bluetooth на вашия компютър
Може да не осъзнавате, че след като инсталирате правилните драйвери, самият Bluetooth все още може да е деактивиран на вашия компютър. Ако Bluetooth вече е активиран на вашето устройство, следвайте същите стъпки, за да го рестартирате, за да работи правилно.
- Кликнете върху иконата на Windows в долния ляв ъгъл на екрана, за да изведете менюто "Старт" .
-
Изберете Настройки или алтернативно използвайте прекия път Windows + I.
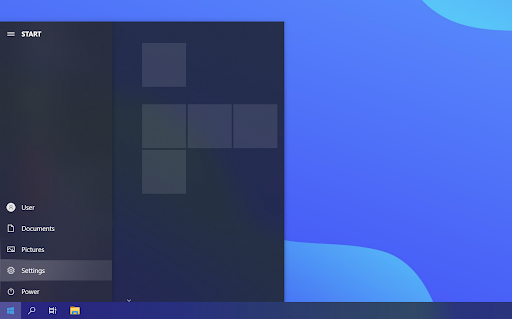
-
Кликнете върху плочката Устройства .
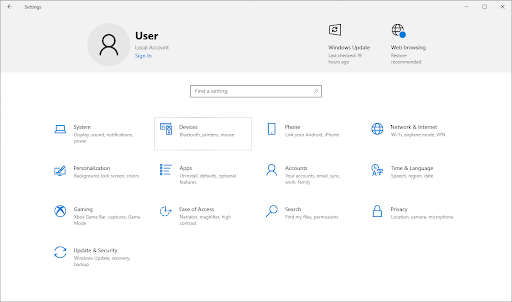
-
Превключете към раздела Bluetooth и други устройства, като използвате левия страничен панел на прозореца Настройки. Уверете се, че превключвателят за Bluetooth е включен . Ако не е, щракнете върху него веднъж, за да го активирате.
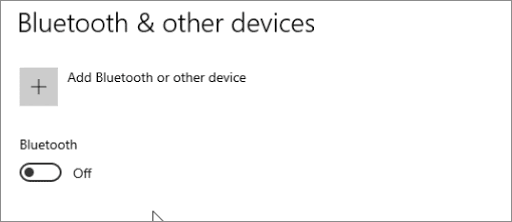
- За да рестартирате Bluetooth, включете и изключете функцията веднъж, като изчакате поне 30 секунди между тях.
- Сега проверете дали вашият Bluetooth драйвер и устройства функционират правилно.
Метод 2. Стартирайте програмата за проверка на системни файлове (SFC сканиране), за да поправите системните файлове
Проверката на системните файлове (SFC) е инструмент за отстраняване на неизправности, наличен в Windows 10 по подразбиране. Той може автоматично да открива повредени системни файлове и да ги поправя в работно състояние. Можете да използвате SFC сканирането, за да коригирате евентуални проблеми със софтуера на вашия Bluetooth драйвер.
Ето как да го стартирате.
- Отворете лентата за търсене в лентата на задачите, като щракнете върху иконата на лупа. Можете също да го изведете с клавишната комбинация Windows + S.
-
Въведете Command Prompt в полето за търсене. Когато го видите в резултатите, щракнете с десния бутон върху него и изберете Изпълни като администратор .
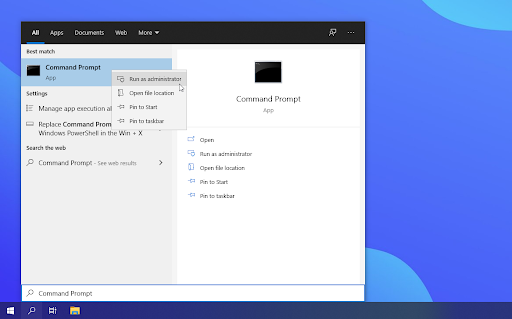
Ако имате нужда от помощ, вижте нашето ръководство Как да направите локален потребител администратор в Windows 10 .
- Когато бъдете подканени от Контрола на потребителските акаунти (UAC), щракнете върху Да , за да позволите на приложението да се стартира с администраторски разрешения.
-
След като прозорецът на командния ред е отворен, въведете следната команда и натиснете Enter, за да я изпълните: sfc /scannow
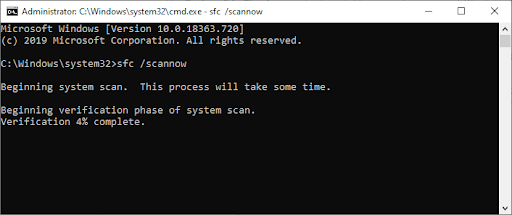
- Изчакайте проверката на системните файлове да завърши сканирането на вашия компютър. Ако открие някакви грешки, вие ще можете да ги коригирате автоматично чрез самата команда SFC, която също може да коригира свързани грешки.
Метод 3. Актуализирайте вашите Bluetooth драйвери до най-новата версия
Може да се наложи да актуализирате bluetooth драйвера Windows 10.
Точно както самата ви система, вашите драйвери също могат да остареят. Може да сте инсталирали Bluetooth драйвери в миналото и да сте забравили да ги актуализирате, или компютърът ви е доставен с вградени драйвери, когато сте го получили за първи път. Ето какво трябва да направите, за да актуализирате вашите Bluetooth драйвери бързо и ефективно.
- Натиснете клавишите Windows + X на клавиатурата.
-
От контекстното меню щракнете върху опцията Диспечер на устройства .
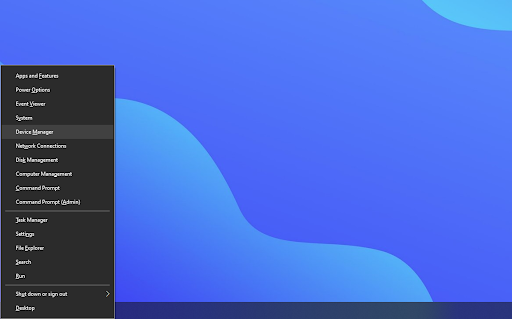
-
Разширете Bluetooth менюто, като щракнете върху стрелката до него.
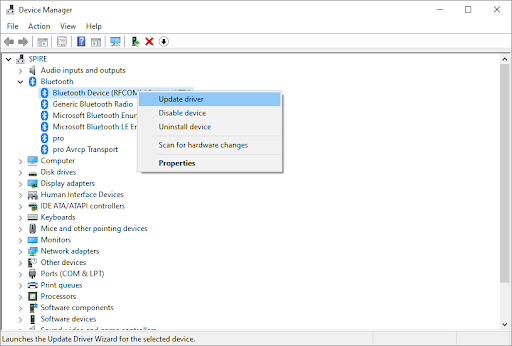
-
Щракнете с десния бутон върху вашия Bluetooth адаптер, посочен в менюто, и след това изберете Актуализиране на драйвера .
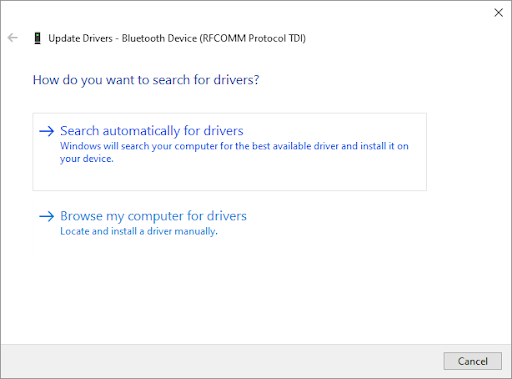
- Изберете метода за актуализиране на вашия драйвер. Можете или да оставите Windows 10 да търси драйвер автоматично, или ръчно да намери нов файл с драйвери, който вече е на вашия компютър.
- Изчакайте инсталирането на драйвера да завърши. Повторете това за всички други драйвери на Bluetooth адаптер, които използвате, и вижте дали проблемът е отстранен.
Метод 4. Стартирайте инструмента за отстраняване на неизправности с Bluetooth на Windows 10
Windows 10 се предлага с различни инструменти за отстраняване на неизправности, които имат за цел автоматично да решават проблеми на вашия компютър. Това прави решенията по-достъпни за потребителите. Потребителите са открили, че инструментът за отстраняване на неизправности с Bluetooth е в състояние да адресира и коригира проблеми, свързани с безжични проблеми.
Следващите стъпки описват как можете да достигнете и стартирате този инструмент за отстраняване на неизправности, за да коригирате потенциален проблем с Bluetooth драйвер.
-
Кликнете върху иконата на Windows в долния ляв ъгъл на екрана, за да изведете менюто "Старт" .
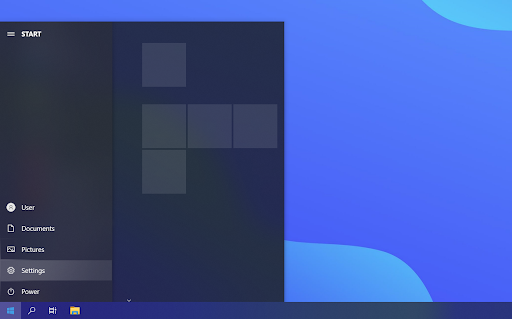
-
Изберете Настройки .
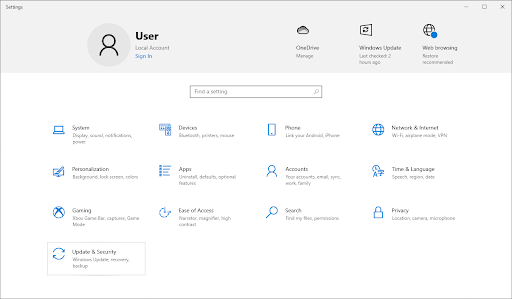
- Кликнете върху плочката Актуализация и защита . Това е мястото, където можете да намерите повечето от вградените инструменти за отстраняване на неизправности.
-
Превключете към раздела Отстраняване на неизправности , като използвате панела отляво. Тук трябва да можете да видите инструмент за отстраняване на неизправности, озаглавен Bluetooth .
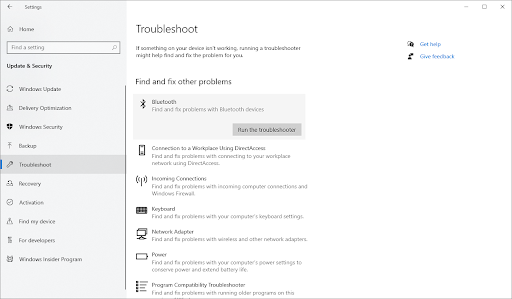
-
Ако не споделяте пълни диагностични данни с Microsoft, щракнете върху връзката Допълнителни инструменти за отстраняване на неизправности и намерете там инструмента за отстраняване на неизправности с Bluetooth .

- Щракнете върху бутона Стартиране на инструмента за отстраняване на неизправности . Изчакайте инструментът за отстраняване на неизправности да сканира вашето устройство и да идентифицира всички проблеми.
Имайте предвид, че този инструмент за отстраняване на неизправности не е перфектен, поради което ви предлагаме да го изпробвате последен. Може да не открие никакви проблеми, но това не означава, че нашите други методи не могат да коригират вашия Bluetooth драйвер.
Метод 5. Уверете се, че имате инсталиран най-новия Windows 10
Някои потребители съобщават, че просто актуализирането до най-новата версия на Windows 10 е накарало всички настоящи Bluetooth грешки да изчезнат. Като бонус може дори да получите достъп до нови и вълнуващи функции, подобрена сигурност и по-добра оптимизация.
-
Кликнете върху иконата на Windows в долния ляв ъгъл на екрана, за да изведете менюто "Старт" .
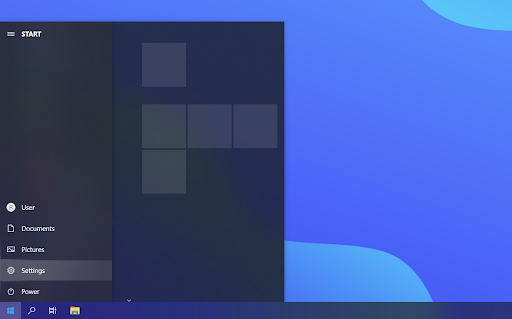
-
Изберете Настройки .

-
Кликнете върху плочката Актуализация и защита .
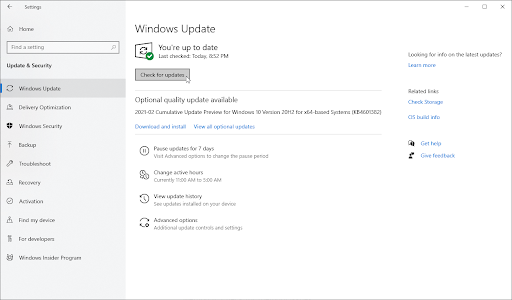
- Това е мястото, където можете да намерите повечето от вашите настройки за Windows Update и да изберете кога да получавате актуализации.
- Уверете се, че сте в раздела Windows Update по подразбиране . Кликнете върху опцията Проверка за актуализации и изчакайте Windows 10 да намери налични актуализации. Ако видите вече показани актуализации, щракнете върху връзката Преглед на всички незадължителни актуализации , за да ги видите и инсталирате.
- Ако бъде намерена актуализация, щракнете върху опцията Инсталиране и изчакайте Windows 10 да изтегли и приложи необходимите актуализации.
Вашият Bluetooth трябва да работи добре сега.
Как да свържете Bluetooth високоговорител към компютър ✅
След като инсталирате или поправите вашите Bluetooth драйвери, вече можете да свържете вашия Bluetooth високоговорител и да слушате любимия си звук. Ако имате Bluetooth високоговорител за свързване, ето видео, което ви помага да свържете високоговорителя. Вижте как да свържете Bluetooth високоговорител в Youtube
често задавани въпроси
Ето някои ЧЗВ, които могат да ви помогнат да разберете по-добре тази статия
Въпрос: Как да включа Bluetooth? Как да свържа Bluetooth устройства към Windows 10?
Първо трябва да включите Bluetooth на вашия компютър и след това да сдвоите вашето безжично устройство. Настолните компютри може да изискватBluetooth адаптер, за да поддържат тази функционалност.
Въпрос: Как мога да свържа Bluetooth слушалки и други аудио устройства към компютър?
Безжичните слушалки обикновено трябва да бъдат сдвоени и свързани към вашия компютър. След като включите Bluetooth, отворете Настройки → Устройства → Bluetooth и други устройства и след това изберете вашите безжични слушалки. Щракнете върху Сдвояване и след това върху Свързване .
Въпрос: Как да определите нивото на батерията на Bluetooth устройствата в Windows 10?
Отидете до Настройки → Устройства → Bluetooth и други устройства и след това изберете вашето Bluetooth устройство. Трябва да видите индикатор за процент на батерията до вашето устройство.
Въпрос: Какви са алтернативите, ако компютърът ми няма Bluetooth адаптер?
За да свържете безжични аудио устройства към вашия компютър, имате нужда от Bluetooth адаптер или AUX кабел, ако използвате високоговорители.
Последни мисли
Bluetooth е мощен инструмент и сега можете да се възползвате напълно от него. Надяваме се, че тази част отговори на всичките ви въпроси относно инсталирането и коригирането на вашите Bluetooth драйвери. Ако някога подозирате, че дадено устройство не работи поради вашите драйвери, върнете се тук, за да разрешите проблема отново.
Може да харесате още
» Как да промените DPI на мишката си в Windows 10
» Как да коригирате жака за слушалки, който не работи в Windows 10
» Как да оптимизирате входящата си кутия в Outlook в 5 лесни стъпки