Има много причини, поради които може да искате да възстановите компютъра си до предишна версия на Windows. Може би имате проблеми със съвместимостта или искате да се върнете към по-познат интерфейс. Каквато и да е причината, важно е да знаете как да възстановите предишната си версия на Windows, за да можете да се върнете на правилния път.
В тази статия ще научите как да възстановите компютъра си до предишна версия на Windows. Ще обсъдим различни опции за възстановяване на вашата предишна версия на Windows, включително използване на инсталационния носител или нулиране на вашия компютър.
Да започваме!
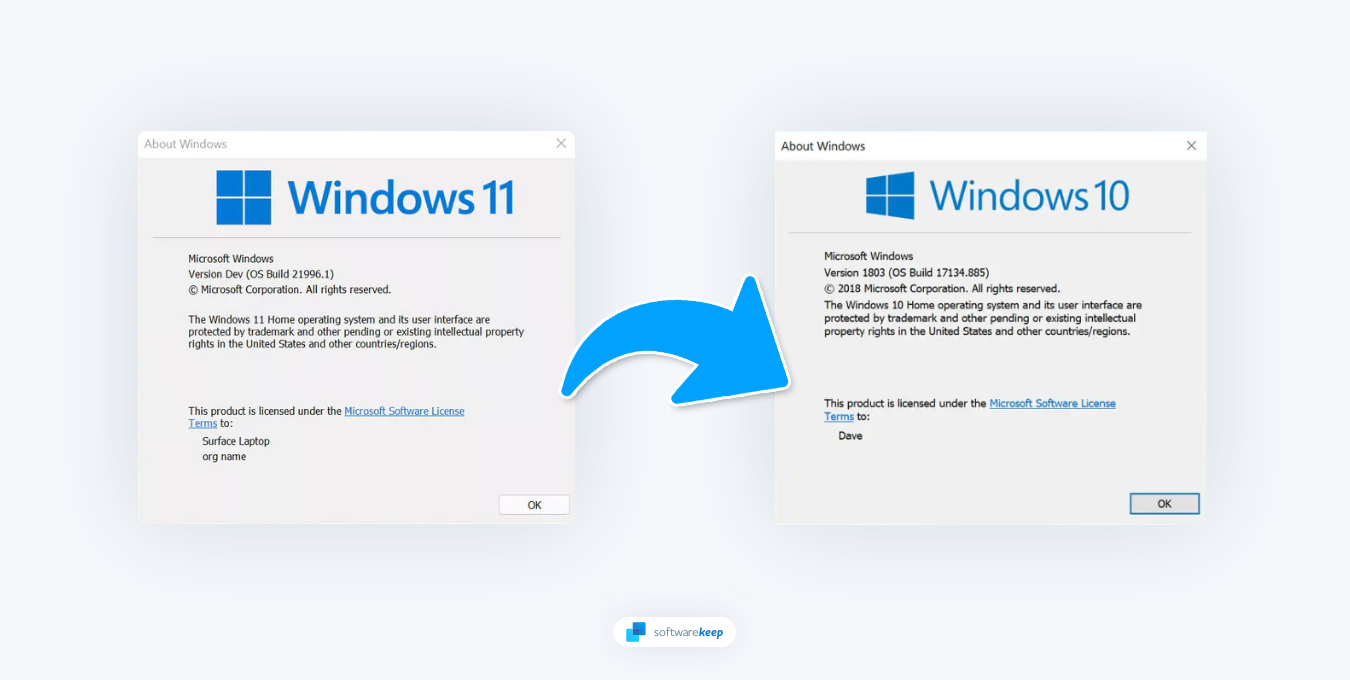
- Предпоставка: Архивирайте вашите файлове
- Как да се върнете към предишна версия на Windows
- Как да преминете от Windows 11 към Windows 10
- ЧЗВ
Предпоставка: Архивирайте вашите файлове
Преди да започнете процеса на възстановяване на вашия компютър до предишна версия на Windows, ще искате да архивирате всички важни файлове или данни, които не искате да загубите в процеса. Това е особено важно, ако извършвате нулиране, тъй като всички данни ще бъдат изтрити от вашата система.
Възстановяването на вашата предишна версия на Windows обикновено е неусложнен процес без проблеми. Въпреки това се случват злополуки, което прави наличието на сигурни резервни копия важно. Винаги се уверявайте, че имате копия на всичките си документи, в случай че нещо се обърка по време на процеса на възстановяване.
Използвайте външен твърд диск или USB, за да запазите важните файлове в безопасност, или намерете решение за съхранение в облак, за да архивирате данните си и да ги възстановите бързо на новата си система.
Как да се върнете към предишна версия на Windows
Ако използвате Windows 10, за да започнете процеса на възстановяване, отидете на Настройки > Актуализиране и защита > Възстановяване . В списъка вдясно трябва да видите „ Върнете се към Windows 7 “ или „ Върнете се към Windows 8.1 “, в зависимост от версията, която сте надстроили преди това. Щракнете върху бутона " Първи стъпки ". Процесът ще бъде същият, независимо дали се връщате към Windows 7 или 8.1.
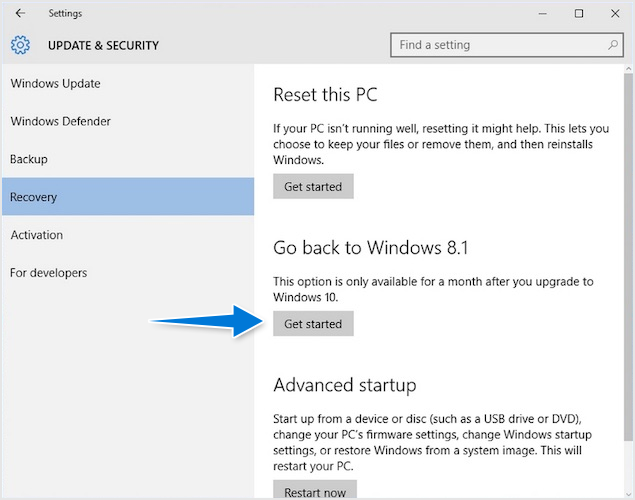
Когато ви попитат защо се връщате, просто дайте отговор. След това ще получите поредица от известия, информиращи и предупреждаващи какво ще се случи по-нататък - като напомняне да не изключвате компютъра си от контакта. Ще видите също предупреждение, което ви казва кои приложения ще се нуждаят от преинсталиране след приключване на процеса.
Преди да продължите, важно е да запомните паролата си за старата версия на Windows. Уверете се, че всички данни са архивирани и запишете паролите си, в случай че случайно ги забравите - тъй като забравянето би довело само до нежелано блокиране по-късно.
Продължете да натискате бутона " Напред " и процесът на връщане ще започне. Ако успеете, ще видите съобщение: „Възстановяването на вашия компютър ще възстанови предишната ви версия на Windows и системата ви ще се рестартира няколко пъти по време на процеса.“
Напомняния
- Архивирайте данните си, преди да започнете процеса.
- Запишете си паролите.
- Запомнете списъка с приложения, които трябва да преинсталирате.
- Не изключвайте компютъра си по време на процеса на възстановяване.
- Уверете се, че вашият лаптоп е свързан към източник на захранване.
Процесът може да отнеме известно време в зависимост от вашата система, така че бъдете търпеливи. След като процесът приключи, можете да започнете да използвате компютъра си с предишната версия на Windows. В зависимост от версията на Windows, от която сте възстановявали, може да се наложи да преинсталирате всяко приложение.
Как да преминете от Windows 11 към Windows 10
Ако наскоро сте надстроили до Windows 11, но искате да се върнете към по-стара версия на Windows, това е лесен процес. Имате обаче само 10 дни след надстройката, за да направите това. Ако не го направите в рамките на това време, няма да можете да се върнете към по-ранната си версия на Windows и ще трябва да преинсталирате системата си с помощта на инсталационен носител.
За да върнете Windows 11 обратно към Windows 10, отидете на Настройки > Актуализация на Windows > Разширени опции > Възстановяване > Връщане назад . Ако сте в рамките на първите 10 дни, опцията трябва да е налична на вашия компютър. Кликнете върху него веднъж и следвайте подканите, за да започнете процеса.
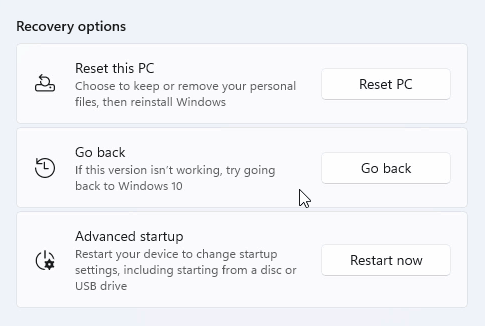
След като приключите, можете да влезете в Windows 10 и да започнете да го използвате.
Въпреки че този процес като цяло е безопасен и ви позволява да обърнете системата си без загуба на данни или приложения, уверете се, че всички важни файлове са архивирани, преди да започнете процедурата за понижаване - само в случай на непредвидени проблеми.
ЧЗВ
Мога ли да се върна към Windows 10, ако не харесвам 11?
Да, можете да се върнете към Windows 10 от 11 в рамките на първите 10 дни от надстройката. Просто отидете на Настройки > Актуализация на Windows > Разширени опции > Възстановяване > Връщане назад .
Мога ли да се върна към предишна версия на Windows след 10 дни?
да След 10-дневния гратисен период можете да се върнете към предишна версия на Windows, като извършите „чиста инсталация“.
Трябва ли да преинсталирам приложения, ако понижа?
Зависи. Може да се наложи да преинсталирате всички приложения, които не са част от оригиналната версия на Windows, към която се връщате.
Ще загубя ли данни, ако понижа версия от Windows 11 до 10?
Не. Ако използвате функцията „Върни се назад“, няма да загубите данни или приложения. Въпреки това е препоръчително да направите резервно копие на всичките си важни данни, преди да опитате понижаване или чиста инсталация в случай на непредвидени проблеми.
Понижаването на Windows ще изтрие ли всичко?
Понижаването на Windows няма да изтрие вашите данни. Въпреки това, ако инсталационният процес не функционира правилно и причини грешка, може да се наложи да нулирате компютъра си и да преинсталирате Windows от нулата.
Заключение
Възстановяването на по-стара версия на Windows може да изглежда смущаващо в началото, но следването на тези прости стъпки би трябвало да улесни всеки, който се нуждае от помощ, да възстанови предишната си операционна система и да работи бързо и лесно.
Имайки предвид тези съвети, всеки трябва да може успешно да възстанови предишната си версия на Windows без никакви проблеми! Ако се нуждаете от помощ, нашите експерти тук в SoftwareKeep са винаги на разположение, за да ви помогнат да ви напътстват през процеса.
Още нещо
Радваме се, че прочетохте тази статия. :) Благодаря ви, че прочетохте.
Ако имате секунда, моля, споделете тази статия в социалните мрежи; някой друг също може да се възползва.
Абонирайте се за нашия бюлетин и бъдете първите, които ще четат нашите бъдещи статии, рецензии и публикации в блогове направо от входящата си поща. Ние също така предлагаме сделки, промоции и актуализации за нашите продукти и ги споделяме по имейл. Няма да пропуснете нито един.
Свързани статии
» Как да отмените актуализацията на Windows 11 и да останете на Windows 10?
» Как да проверите за засегнати програми и драйвери, когато възстановите системата
» Как да коригирате грешката „Имаше проблем при нулирането на вашия компютър“ в Windows 10