microsoft certified partner active office word document След като приключите с работата си и дори по време на работа, е важно да запазите документа си, за да не се изгуби. Запазването също така отваря нови възможности за споделяне на вашия документ с други, например отпечатване или прикачване на файл към имейл.
Спестяването ви позволява да разпределите и работното си време. Ако сте започнали документ, но искате да го завършите по-късно, без да губите напредъка, просто запазете файла и се върнете към него, когато сте готови.
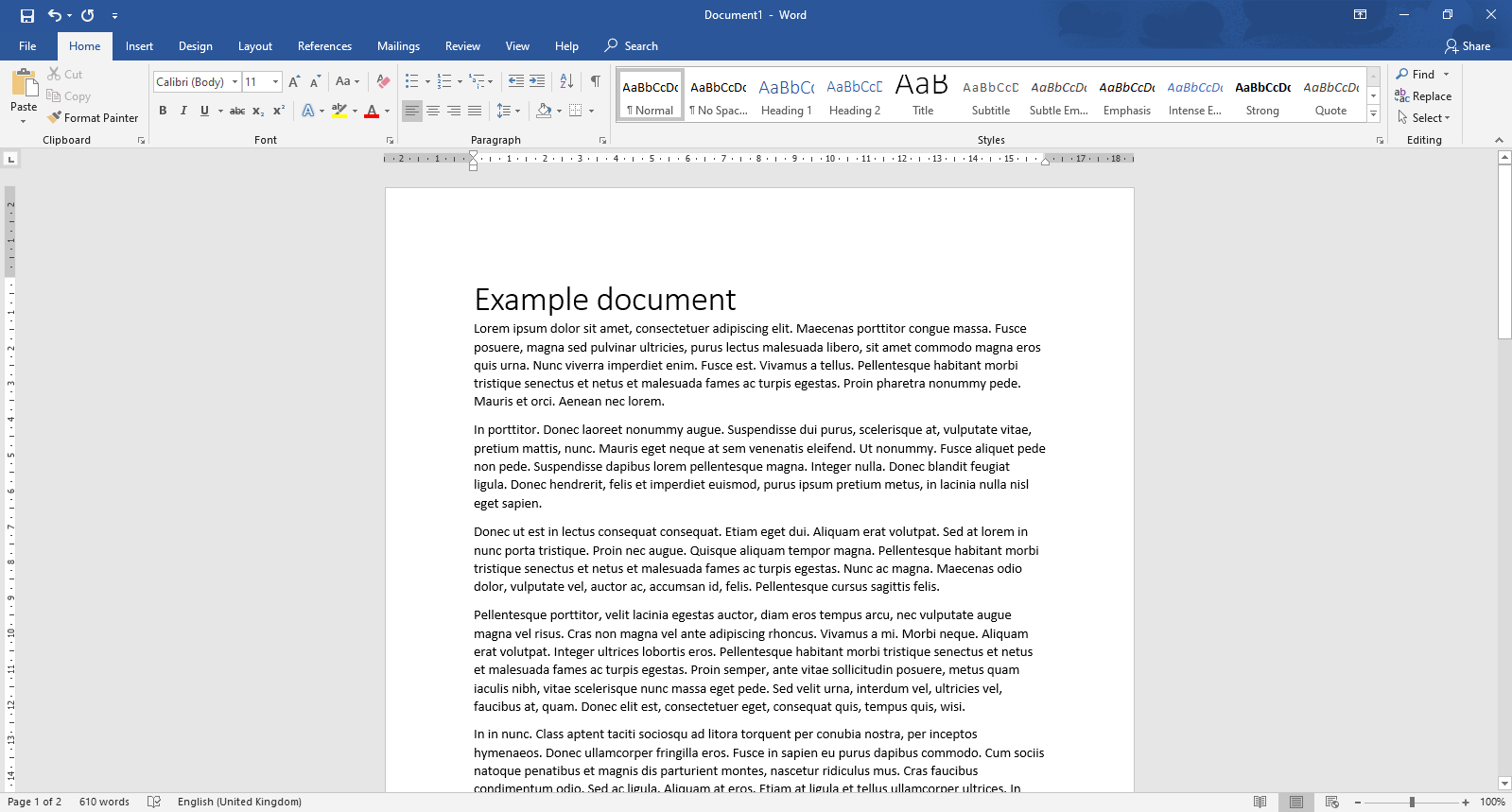
Можете да запазите документ по всяко време, дори докато пишете. Препоръчваме да записвате файл често, поне на всеки 5 до 10 минути. Дори ако планирате да продължите да работите, по-добре е да спестявате често, отколкото изобщо да не спестявате. Неочаквани проблеми винаги могат да съсипят упоритата ви работа; представете си колко разочароващо би било да загубите напредъка си заради прекъсване на захранването. Не рискувайте да губите време и усилия и просто се научете как ефективно да запазвате вашите файлове, преди да се е случило бедствие.
Това ръководство се фокусира върху това да ви покаже как можете да запазите документа си в постоянни версии на Word, както и Word за Office 365 . Ако познавате някой, който се нуждае от помощ с основите на Word, не се срамувайте и споделете нашите статии, за да разпространите знанията!
Неща, от които ще имате нужда
- Устройство с инсталиран и активиран Microsoft Word
- ( По избор ) Активен абонамент за Office 365
Готови ли сте да започнете? Нека научим как да запазим документ в Microsoft Word.
Метод 1:
- Ако все още не сте го направили, започнете документа си , като първо въведете текст или вмъкнете елемент. Тази стъпка обаче не е необходима, по-добре е да тествате запазването на файлове с документ, в който има някакво съдържание.
-
Кликнете върху Файл от интерфейса на лентата в горната част на екрана.
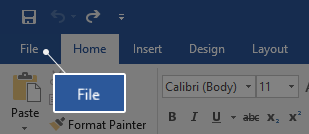
-
От менюто отляво щракнете върху бутона Запиши . Това ще отвори страница, пълна с опции за запазване на вашия файл.
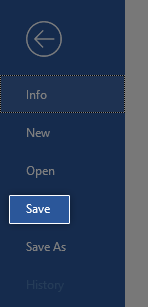
-
Можете или да изберете една от скорошните си папки, или да щракнете върху бутона Преглед , за да намерите място на вашия компютър, където да запишете файла си. Просто отидете до папката, която искате да използвате.
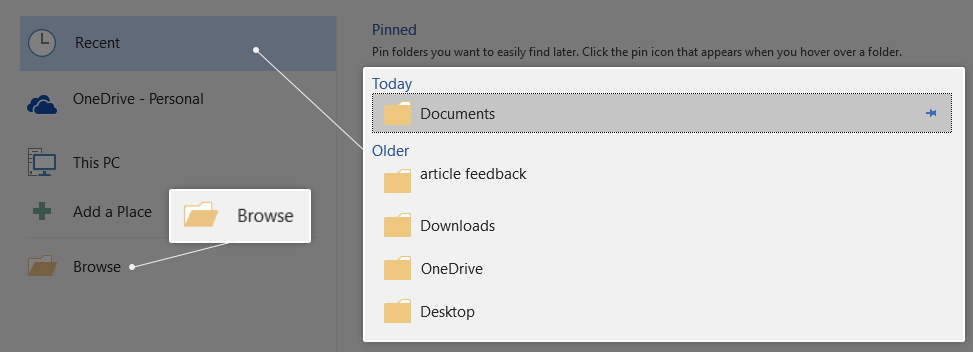
-
Word автоматично ще даде на вашия документ име въз основа на първите думи, които сте въвели. Ако не сте доволни от това име, можете да го промените, като щракнете върху полето до Име на файл и въведете желаното име. Препоръчваме ви да дадете на документа си кратко, но разпознаваемо име.
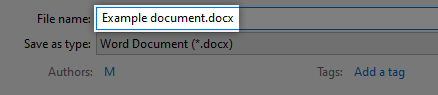
- Можете също да видите поле под името на вашия файл, наречено Запиши като тип . Това ви позволява да промените файловия тип на вашия файл, но той трябва да се използва рядко, тъй като документите на Word могат лесно да се отварят на всеки компютър, дори ако самият Word не присъства на него.
-
Когато сте доволни от целевата папка, името на файла и типа на файла, щракнете върху бутона Запазване .
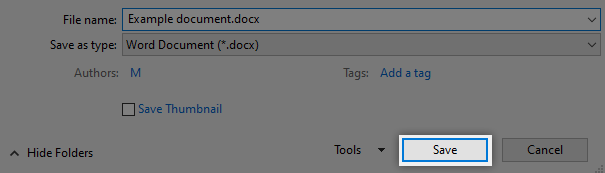
- Сега, когато запишете вашия документ, този диалогов прозорец ще бъде пропуснат, тъй като Word вече има местоположението и името на вашия файл, за да го запази бързо за вас толкова пъти, колкото искате.
Ако обичате да използвате преки пътища , за да ускорите работата си, имайте предвид, че можете да получите бърз достъп до страницата Запазване, като натиснете Ctrl + S. Това е универсален пряк път в Microsoft Office, така че не забравяйте да го запомните добре!
Метод 2:
Можете да използвате този метод, когато вече сте запазили файл, но искате да запишете същия документ на Word в различен файл. Това е най-полезно, когато създавате резервни копия, без да се налага да копирате и поставяте съдържанието на оригиналния документ многократно, докато се правят промени.
-
Кликнете върху Файл от интерфейса на лентата в горната част на екрана.
-
От менюто отляво щракнете върху бутона Запиши като . Това ще отвори страница, пълна с опции за запазване на вашия файл.
-
Можете или да изберете една от скорошните си папки, или да щракнете върху бутона Преглед , за да намерите място на вашия компютър, където да запишете файла си. Просто отидете до папката, която искате да използвате.
-
Word автоматично ще накара името на документа да съответства на оригиналното име, но винаги можете да го промените, като щракнете върху полето до Име на файл и въведете желаното име.
- Можете също да видите поле под името на вашия файл, наречено Запиши като тип . Това ви позволява да промените файловия тип на вашия файл, но той трябва да се използва рядко, тъй като документите на Word могат лесно да се отварят на всеки компютър, дори ако самият Word не присъства на него.
-
Когато сте доволни от целевата папка, името на файла и типа на файла, щракнете върху бутона Запазване .
- Сега можете да създавате безкрайни копия на файл, без да се налага да копирате нищо.
Вие сте гуру за бърз достъп? Можете да отворите менюто Запиши като по-бързо, като натиснете клавиша F12 на клавиатурата. Просто като това! Този пряк път е универсален сред всички продукти на Microsoft Office, така че не забравяйте да го запишете някъде, докато не го запомните за цял живот.
Надяваме се, че тази статия успя да ви преведе през всичко, което трябва да знаете за запазването на вашите документи в Word. Не забравяйте да споделите тази статия с вашите приятели, съученици, колеги или служители, които се нуждаят от помощ, за да започнат с Word. Ако искате да научите повече за Word или други приложения от Microsoft Office пакет, не се колебайте да прегледате нашата секция с ръководства .
Ако търсите софтуерна компания, на която можете да се доверите за нейната почтеност и честни бизнес практики, не търсете повече от SoftwareKeep. Ние сме сертифициран партньор на Microsoft и BBB акредитиран бизнес, който се грижи да предостави на нашите клиенти надеждно, удовлетворяващо изживяване със софтуерните продукти, от които се нуждаят. Ние ще бъдем с вас преди, по време и след всички продажби.
Това е нашата 360-градусова гаранция SoftwareKeep. И така, какво чакате? Обадете ни се днес на +1 877 315 1713 или изпратете имейл на sales@softwarekeep.com. Освен това можете да се свържете с нас чрез чат на живо.