Да знаете как да правите екранни снимки на Mac не е нещо, което трябва да пренебрегнете. Ще имате нужда от знанието от време на време. И е лесно, просто скрито.
Най-основният начин да направите екранна снимка на Mac е да натиснете и задържите три клавиша заедно: Shift, Command и 3 . Вашата екранна снимка ще бъде направена. Ако искате да редактирате екранната снимка, намерете миниатюра в ъгъла на екрана, след което щракнете върху нея, за да редактирате екранната снимка.
Apple може да има различни типове Macbook, но методите за правене на екранна снимка на Mac са еднакви за тези различни типове MacBook – MacBook Pro, MacBook Air или iMac.
И така, в тази статия ще научите как да правите екранни снимки на Mac . Ще говорим също за това как да заснемете част от екрана на Mac и да редактирате екранни снимки на Mac.
Нека се потопим.
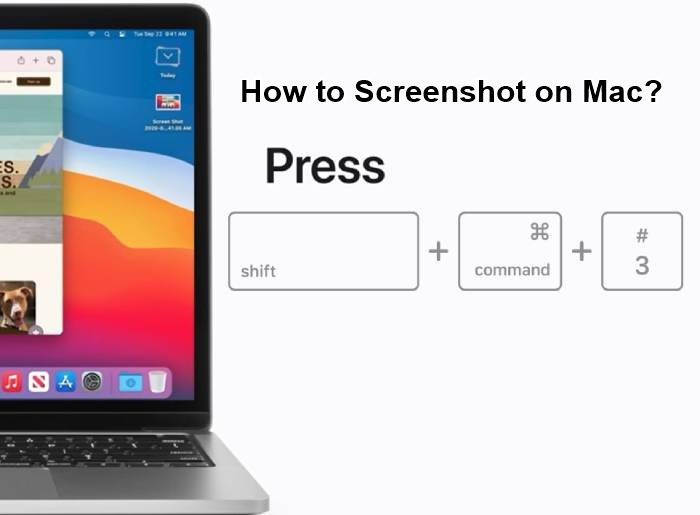
Какво е екранна снимка на Mac?
Екранната снимка е снимка на това, което е на екрана на вашия компютър.
Екранната снимка обикновено се записва в папката на вашия работен плот, освен ако не сте променили настройката по подразбиране.
Как да направите екранна снимка на Mac Резюме:
- Натиснете и задръжте тези три клавиша заедно: Shift + Command + 3.
- Ако видите миниатюра в ъгъла на екрана, щракнете върху нея, за да редактирате екранната снимка. Или изчакайте екранната снимка да се запише на вашия работен плот.
Нека обсъдим това подробно по-долу.
Правенето на екранна снимка не е толкова лесно на Mac компютри, колкото на стандартен компютър . Но да знаете как да направите екранна снимка на mac е основно умение, ако искате да заснемете екрана, прозореца или менюто на вашия Mac - независимо дали става дума за билети за събитие, имейл, който току-що сте получили, или просто моментна снимка на вашия работен плот.
Apple предоставя на потребителите голям брой опции за правене на екранни снимки на Mac, запазване, изтриване и отваряне на екранната снимка за маркиране.
Отидете до раздел:
- Как да направите екранна снимка на Mac Резюме:
- Как да направите екранна снимка на вашия Mac
- #1. Как да направите екранна снимка на Mac: заснемете целия екран
- #2. Как да направите екранна снимка на Mac: Заснемете част от екрана
- #3. Как да направите екранна снимка на Mac: Заснемете един прозорец
- #4. Как да направите екранна снимка на Mac: Cmd-Shift-5 Опции на панела за заснемане на екрана
- #5. Как да направите екранна снимка на Mac: Екранна снимка на Mac Touch Bar Shift + Command + 6
- #6. Как да направите екранна снимка на Mac с приложението за екранни снимки на Mac
- Как да правите екранни снимки на mac: Къде е приложението за екранни снимки на Mac?
- Как да използвате приложението за екранни снимки на Mac
- Как да направите екранна снимка на Mac: Къде да намерите екранни снимки на Mac
- Как да добавяте анотации към екранни снимки на Mac
- Как да редактирате екранна снимка, направена на Mac
- Приложения на трети страни за правене на екранни снимки на Mac
- Последна дума
Как да направите екранна снимка на вашия Mac
Ако използвате някакъв модерен Mac, има три начина да направите екранна снимка на Mac с клавишни комбинации. Можете да решите да заснемете целия екран на Mac, прозорец или само част от екрана.
И ако използвате MacBook Pro с Touch Bar, имате четвърти метод за правене на екранни снимки:
- Cmd-Shift-3 (или Shift + Command + 3): заснемете екранна снимка на целия екран
- Cmd-Shift-4 (или Shift + Command + 4): заснемете част от екрана
- Cmd-shift-4-интервал (Shift + Command + 4 + интервал): заснемете прозорец или меню
- Cmd-Shift-5 (или Shift + Command + 5): Изберете как да заснемете екрана
- Cmd-Shift-6 (или Shift + Command + 6): направете екранна снимка на това, което в момента се показва на сензорната лента.
- Правете екранни снимки на Mac с приложението за екранни снимки на Mac
Софтуерът на Apple за macOS също ви дава голям брой опции за лесно запазване, изтриване и отваряне на екранната снимка за маркиране.
Нека обсъдим подробно как да направите екранна снимка на Mac методи по-долу:
#1. Как да направите екранна снимка на Mac: заснемете целия екран
За да направите екранна снимка на Mac, натиснете и задръжте тези три клавиша заедно: Shift + Command + 3.

Когато използвате тази клавишна комбинация, ще заснемете екранна снимка на целия екран на Mac.
След като натиснете едновременно Shift + Command + 3, можете да продължите и да редактирате екранната снимка. как?
Забележка: Ако забележите миниатюра в ъгъла на екрана на вашия Mac, щракнете върху нея, за да редактирате екранната снимка на Mac. Или можете да изчакате екранната снимка, която сте направили, да бъде запазена на вашия работен плот, след което да я намерите и редактирате.
Резюме: Цял екран на Mac
- Натискането на клавишите „Command“, „Shift“ и „3“ (всички едновременно) ще заснеме целия екран.
- Трябва да видите как екранът мига или се променя, преди да се върне към нормалното.
- Екранната снимка обикновено се записва на работния плот на Mac.
#2. Как да направите екранна снимка на Mac: Заснемете част от екрана
За да заснемете част от екрана, използвайте клавишната комбинация: Shift + команда + 4. Тази комбинация от клавишни комбинации превръща курсора ви в мерник, който можете да плъзнете, за да изберете част от екрана за заснемане.

Ето стъпките:
- Натиснете и задръжте тези 3 клавиша заедно: Shift + Command + 4.
- Плъзнете мерника (курсора), за да изберете частта от екрана, която искате да заснемете.
- За да преместите избраната област, натиснете и задръжте клавиша за интервал, докато плъзгате. Натиснете клавиша Esc (Escape), за да отмените заснемането на екранна снимка на Mac.
- Сега, за да направите екранна снимка на Mac, отпуснете бутона на мишката или тракпада. Екранната снимка се запазва на вашия работен плот, когато пуснете бутона на мишката (или тракпада).
Екранна снимка на Mac, заснета с този метод, ще включва бяла рамка около прозореца с малко падаща сянка.
Забележка: Ако искате да редактирате екранната снимка, намерете миниатюрата в ъгъла на екрана и щракнете върху нея, за да редактирате екранната снимка. Като алтернатива можете да изчакате екранната снимка да бъде запазена на вашия работен плот, след което да я намерите и редактирате.
#3. Как да направите екранна снимка на Mac: Заснемете един прозорец
За да заснемете екранна снимка на прозорец на mac, натиснете тези 4 клавиша заедно: Shift + Command + 4 + интервал ( Cmd-shift-4-интервал). Това е почти подобно на това как заснемате част от екрана.

За да заснемете прозорец, изпълнете следните стъпки:
- След като отворите прозореца или менюто, което искате да заснемете, натиснете и задръжте тези клавиши заедно: Shift + Command + 4 (или Command + Shift + 4). Вашият показалец се превръща в мерник.
- Докато държите трите клавиша заедно, натиснете интервала. Сега ще натиснете едновременно Shift + Command + 4 + интервал и показалецът ще се промени на икона на камера. (За да отмените правенето на екранна снимка, натиснете клавиша Esc (Escape).)
- Сега всеки прозорец (или меню), върху който задържите курсора на мишката, ще бъде маркиран със светлосиньо наслагване.
- Кликнете върху прозореца или менюто, за да го заснемете. За да изключите сянка от екранната снимка, натиснете и задръжте клавиша Option, докато щраквате.
- Изображението се запазва на вашия работен плот.
Отново: Ако искате да редактирате екранната снимка, намерете миниатюра в ъгъла на екрана и щракнете върху нея, за да редактирате екранната снимка. Като алтернатива можете да изчакате екранната снимка да се запише на вашия работен плот, след което да я отворите и редактирате.
Този метод за екранна снимка на Mac не заснема само windows/manus. Можете да запазите работния плот, лентата с менюта, докинг станцията или дори отворено меню само по себе си.
Освен това изображението, което заснемате, има прозореца и неговата сянка на прозрачен фон (PNG). затова казахме по-рано, че ако не искате сянката, натиснете и задръжте клавиша Option (или Alt), докато щракнете, за да запазите изображението.
#4. Как да направите екранна снимка на Mac: Cmd-Shift-5 Опции на панела за заснемане на екрана
Можете също да използвате клавишната комбинация shift + команда + 5, за да изберете как да заснемете екрана си. Тази команда за бърз достъп беше въведена в macOS Mojave през 2018 г.
Когато натиснете трите клавиша заедно (shift + команда + 5), това извиква малък панел за екранни снимки в долната част на дисплея с вашите опции за заснемане на екрана.
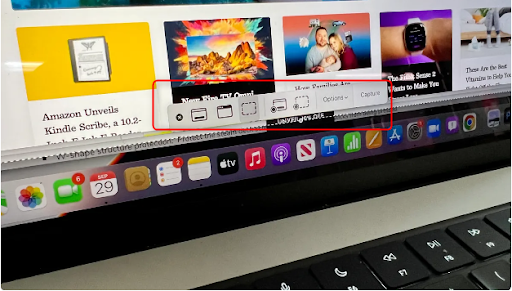
Ще се появят три бутона за екранна снимка. Можете да изберете да:
- Заснемане на целия екран,
- прозорец или
- селекция от вашия екран.
Ще видите и два бутона за заснемане на видео, които можете да изберете:
- Запишете целия си екран, или
- Запишете избор на екрана.
Най-вляво ще видите бутон X за затваряне на панела за екранни снимки. Но за да затворите панела за екранни снимки, можете да натиснете клавиша Escape, за да излезете.
Освен това от дясната страна има бутон Опции, който ви позволява да изберете къде да запазите екранната си снимка. Можете да изберете да запазите екранните снимки на работния плот, Документи, Поща, Клипборд, Съобщения, Преглед и т.н. Също така ви позволява да зададете 5- или 10-секундно забавяне, за да подредите елементи, които може да изчезнат, когато активирате инструмента за екранни снимки.
#5. Как да направите екранна снимка на Mac: Екранна снимка на Mac Touch Bar Shift + Command + 6
Можете да използвате този метод само ако имате по-стар 15- или 16-инчов MacBook Pro или настоящ 13-инчов MacBook Pro - последният модел с Touch Bar.
Този метод ви позволява да направите екранна снимка на Mac на това, което в момента се показва на лентата с докосване.
Просто натиснете Shift + Cmd + 6, за да направите много широка и слаба екранна снимка на вашата Touch Bar.

Имайте предвид, че тези опции се показват на OLED лентата, ако имате MacBook Pro с Touch Bar.
Дългогодишните създатели на екранни снимки на Mac (хора, които използват екранни снимки на Mac от известно време) може да приемат бавно прекия път Cmd-Shift-5.
Но това е добър начин да правите екранни снимки на Mac поради възможността да коментирате екранни снимки, без да е необходимо да отваряте Preview и бързо да изтривате екранни снимки, когато знаете, че сте объркали нещо. Освен това опциите за забавяне от 5 и 10 секунди са полезни допълнения.
#6. Как да направите екранна снимка на Mac с приложението за екранни снимки на Mac
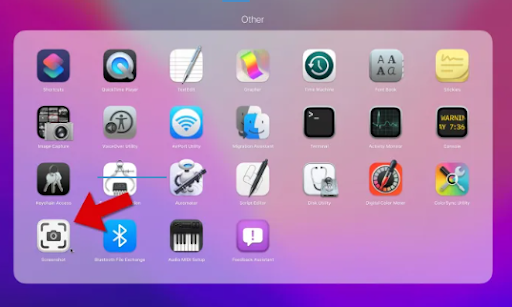
Първите пет метода, описани по-горе, включват правене на екранни снимки на Mac с помощта на клавишни комбинации.
Клавишните комбинации работят лесно и добре, особено за програмисти, но всички останали могат да използват потребителски интерфейс с посочване и щракване.
И така, Apple също включва приложение за екранни снимки на Mac, което ви дава повече контрол върху екранните снимки на Mac.
С приложението за екранни снимки на Mac можете да правите екранни снимки след 5- или 10-секундно забавяне, което ви дава време да отворите меню или да извършите друга настройка, преди да заснемете изображение. Това може да не е възможно с клавишни комбинации.
Как да правите екранни снимки на mac: Къде е приложението за екранни снимки на Mac?
Има три начина да намерите приложението Mac Screenshot:
-
Намерете приложението за екранни снимки на Mac чрез Launchpad
Отворете Launchpad на вашия Mac и превъртете, докато видите приложението за екранни снимки. Или въведете в полето за търсене в горната част, за да намерите приложението Screenshot, след което щракнете двукратно, за да го отворите. -
Намерете приложението за екранни снимки на Mac чрез търсене в Spotlight.
Задръжте Command + интервал, за да стартирате Spotlight Search.
След това въведете „Screenshot“ и приложението за екранни снимки на Mac ще се появи в резултатите.
Когато го видите, изберете Екранна снимка от горната част на резултатите от търсенето, за да отворите приложението.
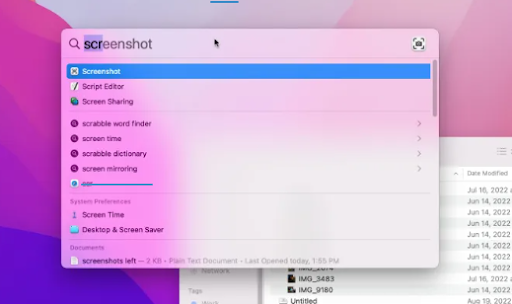
Ако видите екранна снимка по-долу в резултатите от търсенето, щракването върху нея ще започне търсене в мрежата за „екранна снимка“ като термин за търсене. Така че просто изберете резултат в горната част.
-
Приложение за екранни снимки на Mac във Finder
Приложението за екранни снимки може да е във Finder, така че проверете, за да сте сигурни.
Отворете Finder (иконата на усмихнато синьо лице в долния ляв ъгъл на Dock), след което изберете Applications.
След това отворете папката Utility, след това превъртете надолу, за да намерите приложението Screenshot и го отворете.
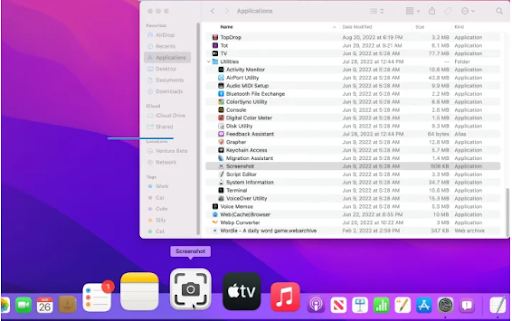
Ако мислите, че ще използвате приложението Screenshot често, дръжте го в Dock. Просто щракнете с десния бутон върху иконата на приложението и изберете Keep in dock от менюто Options.
Как да използвате приложението за екранни снимки на Mac
Когато отворите приложението Mac Screenshot, ще видите същото нещо, както когато отворите екранната снимка на Mac Touch Bar с клавишната комбинация: Shift + Command + 6.
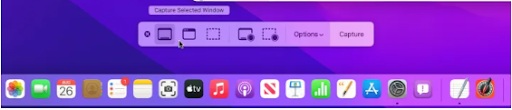
Това е плаваща лента с инструменти в долната част на екрана с бутони, предлагащи вида екранна снимка, която те заснемат:
- Край вляво е заснемане на цял екран
- Улавяне на прозорец
- Частично заснемане на екрана
В следващия раздел ще видите:
- Появяват се бутони за запис на цял и частичен екран.
- Меню с опции.
- Бутон за заснемане.
Ето как да го използвате:
- Изберете един от бутоните за екранна снимка въз основа на типа екранна снимка, която искате да вземете. След това заснемете, за да запазите това, което е на екрана. Заснемането няма да включва лентата с инструменти за екранни снимки.
-
Ако има нещо за настройване, като например отворено меню, за да се покаже съдържанието му в екранната снимка, отидете в менюто Опции и изберете 5 секунди или 10 секунди закъснение.
Това също ще ви позволи да изберете различно местоположение за запазване по подразбиране за вашите екранни снимки. Можете също така да изпращате екранни снимки до друго приложение, като Messages или Mail.
И ако искате да видите стрелката на показалеца на мишката в екранната снимка, просто активирайте Показване на показалеца на мишката в същото меню Опции.
- Apple активира опцията за плаваща миниатюра по подразбиране. Но когато правите няколко последователни екранни снимки, някои изображения може да уловят миниатюрата, тъй като се появява на екрана. Така че можете да помислите дали да изключите плаващата миниатюра в менюто с опции, особено когато искате да правите бързи екранни снимки.
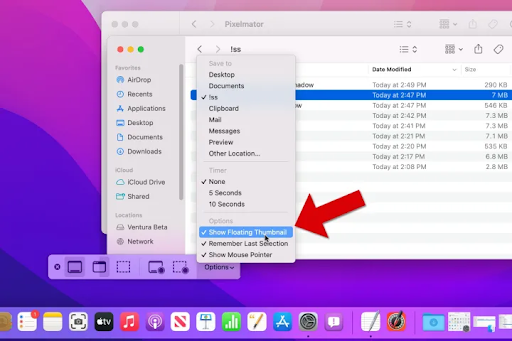
Как да направите екранна снимка на Mac: Къде да намерите екранни снимки на Mac
По подразбиране екранните снимки на Mac се записват на вашия работен плот. Те запазват с името „Screen Shot [date] at [time].png.”
Но в macOS Mojave или по-нова версия Apple ви позволява да промените местоположението по подразбиране на запазените екранни снимки.
- Можете да промените местоположението на екранната снимка на Mac от менюто Опции в приложението Екранна снимка.
- Можете също да плъзнете миниатюрата към документ или папка.
Как да добавяте анотации към екранни снимки на Mac
Приложението за екранни снимки на Mac или Floating Thumbnail има вградени възможности за маркиране на macOS, които можете да използвате, за да коментирате вашата екранна снимка.
Можете да използвате това, за да добавяте лесно подчертани текстове към вашата екранна снимка, да правите скици със свободна ръка, да рисувате стрелки, за да посочите детайли, да добавяте своя подпис и др.
За да видите лентата с инструменти за маркиране на екранна снимка, изберете миниатюрата, която се появява в долния десен ъгъл, след като направите екранна снимка. Или щракнете с десния бутон върху плаващата миниатюра, след което:
- Изберете къде да запазите екранната снимка – - на вашия работен плот, папка „Документи“ или клипборд.
- Изберете къде да отворите екранната снимка - - в Поща, Съобщения, Снимки или Преглед.
- Изтрий.
- Показване във Finder.
- Отворете екранната снимка в прозореца за преглед на Markup (както е описано по-горе).
- Затворете (и запазете).
Как да редактирате екранна снимка, направена на Mac
Може би сте забелязали, че малка миниатюрна визуализация се показва в долния десен ъгъл на екрана ви всеки път, когато правите екранна снимка. Ако искате бързо да редактирате екранна снимка, щракнете върху този преглед, за да отворите редактора.
Тук можете да правите различни редакции на заснемането, като например да го изрежете, да добавите текст, да добавите форми и много други. Всичко може да се персонализира, така че не се страхувайте да промените цветовете по подразбиране или да изберете нов шрифт. Когато редактирането приключи, щракнете върху бутона Готово в горния ъгъл на прозореца, за да запазите. Имайте предвид, че това ще презапише оригиналната екранна снимка.
Приложения на трети страни за правене на екранни снимки на Mac
Въпреки че вградените опции за правене на екранни снимки на Mac са доста обширни, много хора търсят допълнителни начини за правене на екранни снимки. Ако искате разширена функционалност, не забравяйте да проверите приложенията, изброени по-долу, и помислете дали да не ги изтеглите, за да направите вашите екранни снимки да изглеждат точно както искате.
Някои от тези инструменти също могат да ви помогнат да заснемете записи на екрана.
1. CleanShot
CleanShot е приложение за манипулиране на вашите екранни снимки, след като ги направите. Тя ви позволява лесно да замъглявате части от екранна снимка, за да скриете поверителна или разсейваща информация, предоставя бързи преки пътища за споделяне на вашите екранни снимки и много повече. Разхвърлян работен плот? Няма проблем; просто отметнете опцията „Скриване на иконите на работния плот“. Искате ли да коментирате нещо бързо на екрана? Вграденият редактор ви пази.
Приложението е безплатно за изтегляне от този уебсайт . Без скрити такси или допълнителни разходи, само чисти и приятни екранни снимки.
2. Lightshot
Lightshot е популярно приложение за Windows. Той обаче има и версия за macOS, безплатна за използване от всички фенове на Apple. Той е лек и лесен за използване, като ви предоставя опции за екранни снимки на секции или на целия екран. След като направите своя избор, можете лесно да рисувате или да поставяте фигури върху екранната си снимка. Запазването и споделянето става лесно чрез много опции, като качване онлайн, копиране в клипборда или дори отпечатване.
Можете да изтеглите Lightshot безплатно от този уебсайт . Ако се интересувате от еквивалента на Windows, можете да го намерите на същата страница.
3. Скич
За тези, които искат да пренесат редактирането и анотирането на екранни снимки на следващото ниво, Skitch е правилният начин. Софтуерът предлага много опции, инструменти и форми, с които да работите при маркиране на екранни снимки. Това улеснява маркирането на области, поставянето на стрелки, въвеждането на текст и дори замъгляването на части от екрана.
Skitch е напълно безплатен и достъпен за изтегляне тук . Можете също да го намерите в App Store, като просто потърсите приложението и натиснете бутона Get.
Сега, след като научихте как да правите екранни снимки на Mac, като използвате различни методи, знаете ли къде се запазват?
Променете местоположението на екранната снимка на Mac
По подразбиране вашите екранни снимки се записват на работния плот. Това само по себе си може да направи вашия работен плот да изглежда неподреден. За да запазите вашите снимки на друго място.
- Стартирайте приложението Screenshot.
- След това щракнете върху Опции.
- От Save To Suggested Locations изберете предпочитаното от вас местоположение.
- Сега, след като имате ново местоположение, снимките ви автоматично ще бъдат запазени тук.
Как да изтриете екранни снимки на Mac
Екранните снимки, както и другите файлове, може да заемат място. Въпреки че всеки файл не е голям, те могат да заемат много място на вашия диск, когато се натрупат. Затова ви препоръчваме редовно да премахвате този, който не използвате.
Ако не сте сигурни къде сте запазили вашите снимки, препоръчваме да използвате инструмента Cleaner-App. Следвайте стъпките по-долу, за да се отървете от нежеланите снимки.
- Стартирайте приложението за почистване
- След това изберете секцията за екранни снимки и сортирайте размерите според вашите предпочитания; по дата, размер на файла или име. Изберете нежеланите файлове, след което щракнете върху бутона Преглед и премахване.
- Прегледайте набързо файловете, които искате да изтриете. След като сте готови, щракнете върху Премахване.
- Накрая изпразнете кошчето за боклук, за да освободите място.
Последна дума
Надяваме се, че тази статия успя да ви помогне да научите всичко за правенето на екранни снимки в системата macOS. Ако имате нужда от допълнителна помощ относно технически въпроси, не се колебайте да се свържете с нашия екип за поддръжка. Винаги сме готови да ви помогнем!
Благодаря, че прочетохте до тук :)
Още нещо…
Моля, споделете тази статия в социалните мрежи и мрежата си. Може да помогне на друг човек.
Регистрирайте се за нашия бюлетин, за да получавате най-новите ни актуализации, продуктови отстъпки, нови статии и публикации в блогове по всяко време и навсякъде. Ако имате време, посетете нашия блог сайт или помощен център за статии като тази и други.
Научете повече
» Как да правите екранни снимки на Windows | екранна снимка на компютър
» Коригирано: MacBook Pro Booting Черен екран
» твърдият диск не се показва
» Как да промените DNS настройките на Mac
» Стартовият диск на Mac е почти пълен: 10 начина да освободите място на вашия Mac