Тестването на скоростта на вашия твърд диск е съществена част от оптимизирането на производителността на вашия компютър. Вашият твърд диск е мястото, където се съхраняват всичките ви файлове и програми, а бавният твърд диск може да доведе до бавно време за зареждане, бавно време за зареждане и цялостна лоша производителност.
Като тествате скоростта на вашия твърд диск, можете да идентифицирате всички проблеми, които може да забавят компютъра ви, и да предприемете стъпки за разрешаването им.
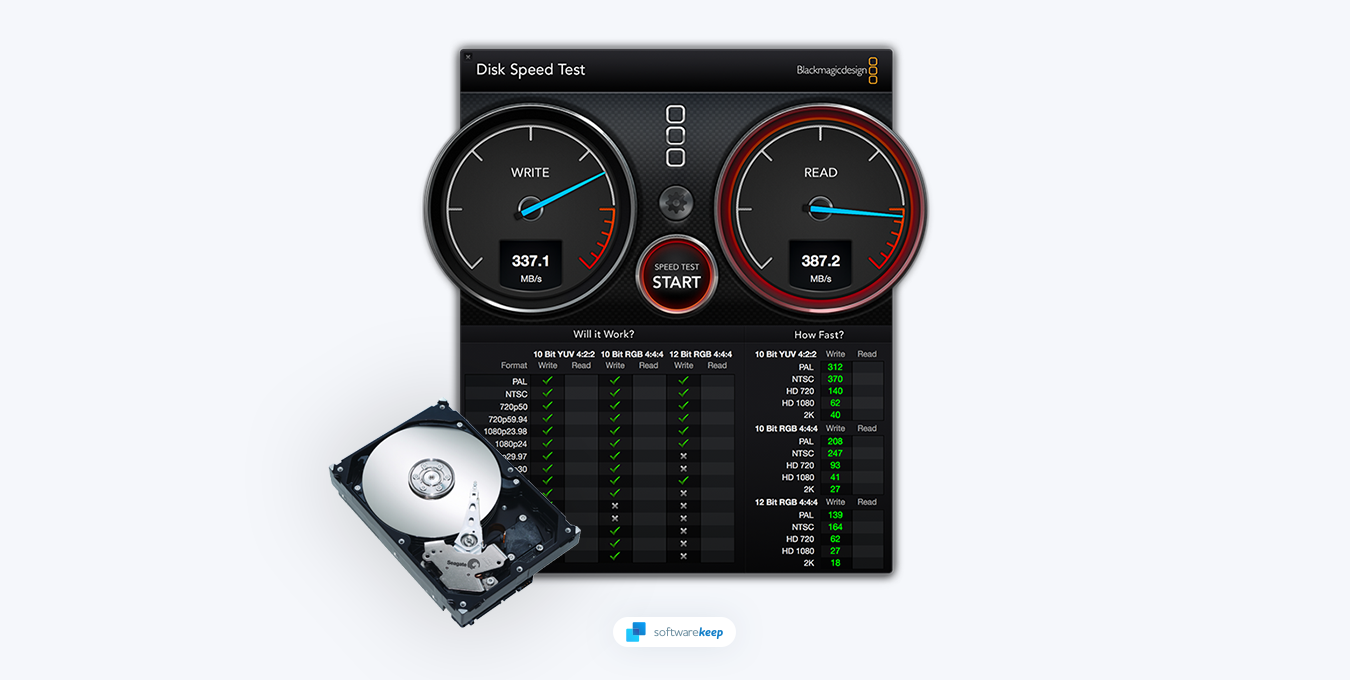
В тази статия ще разберете как да тествате скоростта на вашия твърд диск на Windows 11 и Windows 10 бързо и точно. Ще обсъдим различните типове инструменти, налични за тази цел и как те могат да помогнат при диагностицирането на проблеми с производителността на вашия твърд диск.
Съдържание
- Как да тествате скоростта на твърдия диск на Windows 11/10
- Как да стартирате тест за скорост на диска на Windows 11
- Топ 5 инструмента за тестване на скоростта на твърдия диск на диска за Windows
- CrystalDiskMark
- smartmontools
- Твърд диск Sentinel
- ATTO Disk Benchmark
- Novabench
Как мога да тествам скоростта на твърдия си диск в Windows?
Производителността на компютъра зависи не само от количеството RAM, което има, или от типа процесор, инсталиран в него. Скоростта на твърдия диск също е от решаващо значение за определяне на общата скорост и ефективност на системата. За щастие има начин да тествате скоростта на вашия твърд диск чрез софтуер за тестване на скоростта на твърдия диск.
Когато търсите такъв софтуер онлайн, важно е да отбележите, че някои позволяват само тестване на скоростта на вашия твърд диск. Това не включва други хардуерни компоненти като CPU, RAM, графична карта и друг хардуер, който може да повлияе на производителността на вашата система.
За щастие, с правилния софтуер можете точно да оцените производителността на вашия компютър и да предприемете подходящи действия, за да я подобрите.
Как да тествате скоростта на твърдия диск на Windows 11/10
Има два начина да тествате скоростта на вашия твърд диск в Windows 11/10. Можете да го тествате с помощта на вградения инструмент за тестване на скоростта на диска чрез помощната програма Command Prompt или да инсталирате приложение на трета страна.
Най-общо казано, софтуерът на трети страни е по-лесен за използване и показва по-подробен отчет за резултатите от теста. Той също така ви позволява да сравнявате различни устройства и показва средните скорости на четене и запис за всяко устройство. Ако обаче предпочитате да не инсталирате никакви приложения от интернет, тестът за скорост на диска по подразбиране е повече от достатъчен, за да получите добра представа за производителността на вашия твърд диск.
Как да стартирате тест за скорост на диска на Windows 11
Първият е да използвате вградения Windows 11/10 Disk Speed Test Tool. Това е лесен начин да проверите скоростта на запис и четене на вашия диск, както и други важни показатели за производителност, като време за забавяне и достъп.
- Отворете командния ред като администратор, като напишете „ cmd “ в лентата за търсене на менюто „Старт“ и изберете „ Изпълни като администратор “. Не забравяйте, че ще ви трябва достъп до локален администраторски акаунт, за да направите това.
-
Въведете командата " winsat disk -drive c " (без кавичките) в командния ред и натиснете Enter на клавиатурата, за да я изпълните. Ако искате да оцените друго устройство, променете " c " на буквата на устройството.
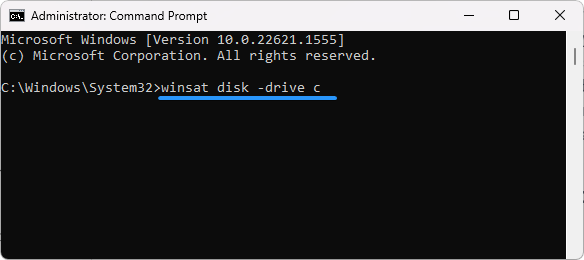
- Изчакайте няколко минути. Тази команда ще тества скоростта на четене и запис на вашия твърд диск и резултатът ще се покаже директно.
Използвайте тези резултати, за да анализирате производителността на вашия твърд диск. Можете да анализирате вашето шофиране допълнително с други параметри на winsat, ако искате по-подробна оценка.
Топ 5 инструмента за тестване на скоростта на твърдия диск на диска за Windows
Има няколко налични инструмента за тестване на скоростта на вашия твърд диск. Тези инструменти могат да предоставят по-подробна информация за производителността на вашия твърд диск и могат да ви помогнат да диагностицирате всички проблеми. С толкова много опции може да е трудно да намерите най-добрия инструмент за вашите нужди.
Нека да разгледаме първите седем инструмента за тестване на скоростта на диска на твърдия диск за Windows 11 и Windows 10:
1. CrystalDiskMark

CrystalDiskMark може бързо да измерва скоростите на последователно и произволно четене/запис на вашия твърд диск. Едно от най-добрите неща за CrystalDiskMark е, че може да се използва директно от USB стик или подобно устройство, без да е необходима предварителна инсталация. Това го прави невероятно удобен и преносим, което ви позволява да го използвате на всеки компютър, до който имате достъп.
Друго предимство на CrystalDiskMark е, че консумира по-малко ресурси на устройството от подобни приложения. Това означава, че можете да стартирате бенчмарка, без да се притеснявате, че ще забави системата ви или ще причини други проблеми.
CrystalDiskMark има и приятен потребителски интерфейс, който е много ясен и лесен за разбиране. Можете лесно да конфигурирате настройките, за да отговарят на вашите нужди и да направите бърз сравнителен анализ само за няколко минути. И ако трябва да запазите екранни снимки или текстови резюмета, има бързи клавишни комбинации, които можете да използвате.
Като цяло, CrystalDiskMark е чудесен инструмент, който можете да изпробвате, ако трябва да сравните вашия твърд диск. Той е лесен за използване, има приятен интерфейс и най-доброто от всичко е, че е напълно безплатен и с отворен код. Така че давайте и опитайте – няма да останете разочаровани!
2. smartmontools

Smartmontools е бърз и ефективен начин за контрол и наблюдение на вашите системи за съхранение. Пакетът включва две помощни програми, smartctl и smartd, които използват технологичната система за самонаблюдение, анализ и отчитане (SMART), за да наблюдават вашите ATA/SATA, SCSI/SAS и NVMe дискове.
Едно от най-хубавите неща на smartmontools е, че предоставя разширено предупреждение за влошаване и повреда на диска. Това означава, че можете да уловите проблемите, преди да станат сериозни, и да предприемете действия, за да предотвратите загуба на данни или прекъсване на системата.
Като цяло, ако търсите безплатен, надежден и многофункционален инструмент за наблюдение на производителността на вашия твърд диск и SMART данни, тогава smartmontools си струва да опитате. Той върши работата добре и няма да заеме системните ви ресурси, освен ако не изпълнявате HDD тестове. Така че опитайте и вижте сами колко полезно може да бъде!
3. Твърд диск Sentinel
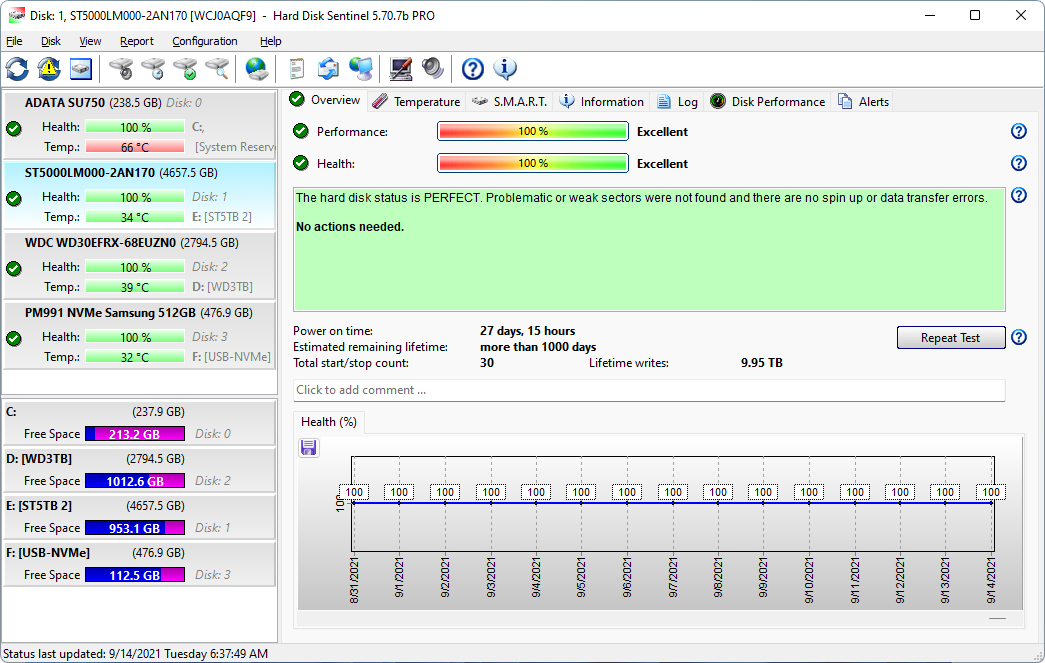
Hard Disk Sentinel е софтуерен инструмент, който ви помага да наблюдавате и анализирате твърдия диск на вашия компютър. Той може да тества, диагностицира и коригира проблеми, свързани с твърди дискове. Той предоставя изчерпателна информация както за твърди дискове, така и за твърди дискове, вътрешни и външни, включително кутии като USB и e-SATA твърди дискове.
Инструментът е способен да открива и докладва проблеми, свързани със здравето, влошаване на производителността и потенциални повреди. Hard Disk Sentinel непрекъснато следи здравето, температурата и всички SMART стойности на твърдия диск. Той може също да измерва скоростта на трансфер на диска в реално време, което може да се използва като еталон или за откриване на потенциални повреди на твърдия диск и влошаване на производителността.
Като цяло HDSentinel е отличен инструмент, който ви помага да наблюдавате и поддържате твърдия диск на вашия компютър. Той е лесен за използване, предоставя изчерпателен набор от функции и може да се използва на различни операционни системи, включително Windows 11 и Windows 10.
4. ATTO Disk Benchmark
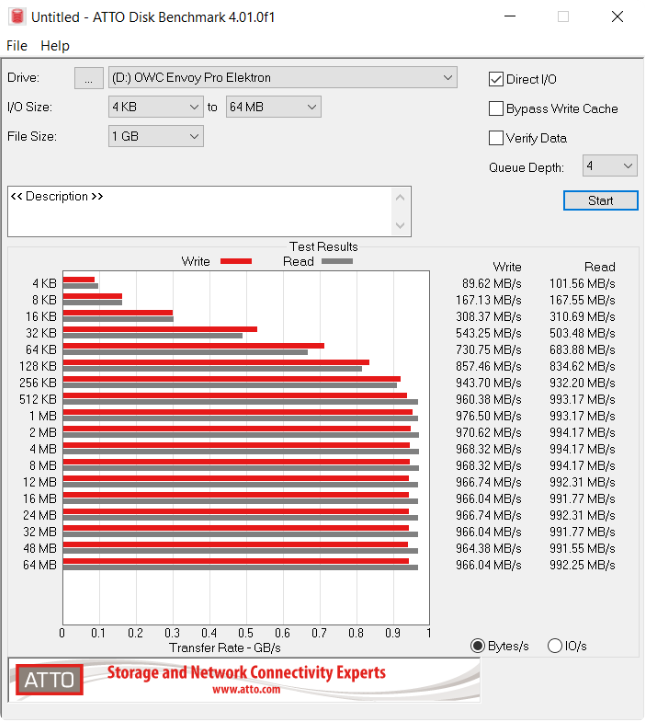
ATTO Disk Benchmark е популярен софтуер, използван за тестване и анализиране на производителността на съхранението за твърди дискове, твърди дискове, RAID масиви и хост връзки в Windows. Този инструмент се използва от водещи производители на устройства, ИТ специалисти и сайтове за преглед на хардуер за изграждане, тестване и поддържане на ИТ екосистеми.
С ATTO Disk Benchmark потребителите могат да тестват всеки OEM RAID контролер, контролер за съхранение, хост адаптер, твърд диск или SSD устройство. Софтуерът измерва производителността и осигурява надеждни резултати, което го прави индустриален стандарт за анализиране на производителността на съхранението.
Продуктите на ATTO Technology са известни със своите богати функции и удобен за потребителя интерфейс и са предназначени за тези, които се нуждаят от изключително надеждна, високопроизводителна свързаност за съхранение за напълно оптимизирани среди. Когато използват ATTO Disk Benchmark, потребителите могат да очакват последователна и превъзходна производителност на свързаност за съхранение, което може да подобри цялата им екосистема за съхранение.
5. Novabench
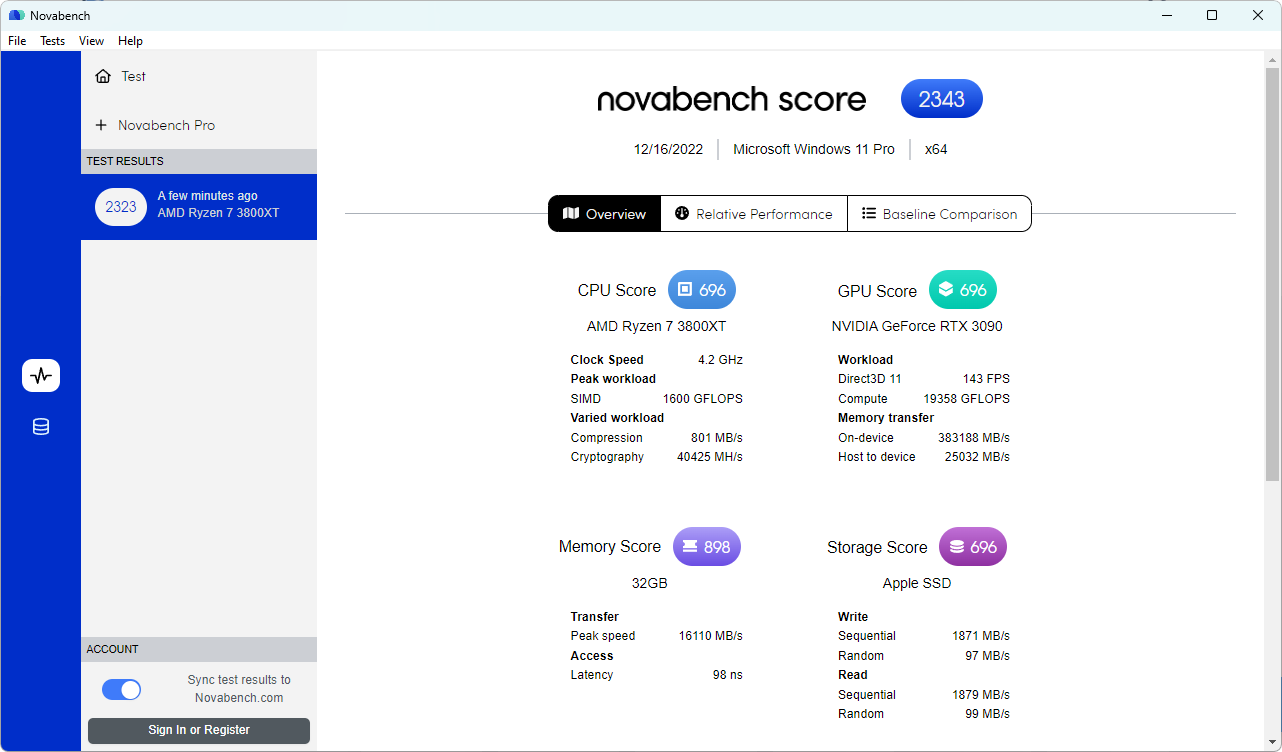
Novabench е полезен софтуер, който тества цялостната производителност на вашия компютър. Със своя модерен пакет за сравнение той може да тества цялата ви система бързо и точно, като ви спестява време и усилия.
Една от основните характеристики на Novabench е неговият бенчмарк тест. Този тест може да бъде изпълнен за минути и осигурява цялостна оценка на възможностите на вашата система. С Novabench можете да тествате всичко - от вашия процесор и RAM до скоростта на вашата графична карта и твърд диск.
Novabench също така ви позволява да сравнявате резултатите от вашите тестове с милиони други резултати, изпратени от потребители. Тази функция може да ви помогне да идентифицирате области, в които компютърът ви може да липсва, и да вземете решения, базирани на данни, за да подобрите неговата производителност. Ако сте ИТ специалист, усъвършенстваният анализ на производителността на Novabench Pro е друг страхотен инструмент за наблюдение на температурата и мощността на вашия компютър по време на тестване.
Като цяло Novabench е чудесен софтуер за всеки, който иска да тества производителността на своя компютър бързо и точно. Той е удобен за потребителя и може да се използва от хора с всички нива на технически познания.
Съвети за подобряване на скоростта на твърдия диск
Ако сте установили проблеми с производителността на вашия твърд диск, има няколко стъпки, които можете да предприемете, за да подобрите скоростта на вашия твърд диск. Някои от най-ефективните съвети включват:
- Освободете дисково пространство : Вашият твърд диск се нуждае от свободно пространство, за да работи ефективно. Ако вашият твърд диск е пълен, това може да забави компютъра ви. За да освободите място на диска, изтрийте всички файлове или програми, които вече не ви трябват.
- Дефрагментирайте твърдия си диск : С течение на времето вашият твърд диск може да се фрагментира, забавяйки компютъра ви. За да дефрагментирате твърдия си диск, отворете инструмента за дефрагментиране на диска и изберете „Анализиране“, за да видите дали вашият твърд диск трябва да бъде дефрагментиран.
- Надстройте вашия твърд диск : Ако вашият твърд диск е стар или остарял, надграждането до по-нов модел може да увеличи скоростта на вашето устройство.
- Превключване към SSD : Ако използвате традиционен твърд диск, преминаването към SSD устройство може значително да подобри производителността на вашия компютър.
Заключение
Тестването на скоростта на вашия твърд диск е съществена част от оптимизирането на производителността на вашия компютър. Като стартирате един от седемте най-добри инструмента за тестване на скоростта на твърдия диск за Windows 11 и Windows 10, можете бързо да диагностицирате всички проблеми, които може да забавят компютъра ви.
С помощта на тези инструменти и съвети можете да подобрите скоростта на вашия твърд диск и да оптимизирате работата на вашия компютър.
Още нещо
Радваме се, че прочетохте тази статия. :) Благодаря ви, че прочетохте.
Ако имате секунда, моля, споделете тази статия в социалните мрежи; някой друг също може да се възползва.
Абонирайте се за нашия бюлетин и бъдете първите, които ще четат нашите бъдещи статии, рецензии и публикации в блогове направо от входящата си поща. Ние също така предлагаме сделки, промоции и актуализации за нашите продукти и ги споделяме по имейл. Няма да пропуснете нито един.
Свързани статии
» Твърдият диск не се показва в Windows 10
» Преглед на външен твърд диск 60 GB
» Как да добавите облачно хранилище към File Explorer на Windows 10/11
» SSD срещу HDD: Разбиране на основните разлики между SSD и HDD
» Как да проверите изправността на SSD на Windows 11