Търсите безпроблемно решение за трансформиране на вашите PDF файлове в редактируеми Google Документи? Открийте най-добрия метод за преобразуване в това изчерпателно ръководство. Ще ви преведем през безпроблемния процес на конвертиране на PDF файлове в напълно редактируеми документи на Google Документи, независимо дали сте студент, професионалист или индивид, който желае да премине.
С удобни за потребителя инструкции и безплатни инструменти за преобразуване вие сте само на няколко минути от по-гладък и по-продуктивен работен процес. Гмурнете се сега, за да отключите силата на лесното преобразуване на PDF в Google Doc и да направите революция в работата си с управление на документи.

Съдържание
- Защо да конвертирате PDF в Google Doc
- Как да конвертирате PDF в Google Doc
- Онлайн инструменти за безпроблемно преобразуване
- Съвети за успешно преобразуване
- Последни мисли
Защо да конвертирате PDF в Google Doc
PDF файловете са като непроменяеми моментни снимки на документи. Въпреки че са чудесни за споделяне на информация във фиксиран формат, те могат да бъдат упорити, когато трябва да направите промени.

Представете си, че не можете да коригирате изречение, да добавите бележка или да промените картина в PDF файл, който не сте създали – оттук започва разочарованието. Това е мястото, където Google Документи се намесват, за да спасят положението.
- Поддържайте форматирането със свобода на редактиране:
Когато конвертирате PDF в Google Doc, това е като да превърнете картина в пъзел, който можете да пренаредите. Вашето оригинално оформление остава непокътнато, шрифтовете запазват стила си, а изображенията остават поставени. Но сега вие не просто го гледате – вие всъщност контролирате.
Думите, параграфите и картините могат да се местят, променят или заменят, без да се нарушава визуалната хармония.
- Съвместен режим на нинджа:
Представете си виртуална зала за срещи, където вие и вашият екип редактирате документ заедно, където и да сте. Това са Google Документи.
Когато PDF се превърне в Google Doc, става магия. Няколко души могат да се включат, да добавят своите мисли, да правят промени и да виждат всичко в реално време. Няма повече безкрайни имейл вериги или файлове, които се връщат напред-назад.
Това е като да имате споделена детска площадка, където всеки може да построи един и същи пясъчен замък.
- Достъп по всяко време и навсякъде:
Ето готината част – Google Документи живее онлайн. Докато имате интернет, имате достъп.
Няма нужда да носите USB памети или прикачени файлове към имейл. Независимо дали сте на работния си компютър, на лаптопа на приятеля си или дори на телефона си, чакайки на опашка за кафе, просто отворете браузър и бум, ето го вашият документ, готов за редактиране.
Как да конвертирате PDF в Google Doc
Преобразуването на PDF в Google Doc не е магически трик; това е като да превърнете един тип документ в друга, по-гъвкава версия. Можете да го направите направо от Google Drive, където съхранявате всичките си цифрови екстри.
- Дръжте PDF файла под ръка:
Първо, разполагайте с PDF файла, който искате да отпечатате, на вашия компютър. Може би е статия, доклад или бележки – каквото и да е, уверете се, че е лесно за намиране.
- Кажете здравей на Google:
Имате акаунт в Google? перфектен Просто влезте в него. Google Диск е като вашето цифрово хранилище, а Google Документи е един от инструментите в тази стая.
- Качете PDF:
Добре, сега PDF файлът трябва да влезе в облака на Google от вашия компютър. Мислете за това като за изпращане на пакет през интернет. Натиснете този бутон „Качване“, намерете вашия PDF файл и го оставете да си свърши работата.
- Вълшебната стъпка – отваряне с Google Документи:
Виждате ли този PDF във вашия Google Диск? Щракнете с десния бутон върху него и ще се появи малко меню. Кликнете върху „Отваряне с“. Изберете „Google Документи“.
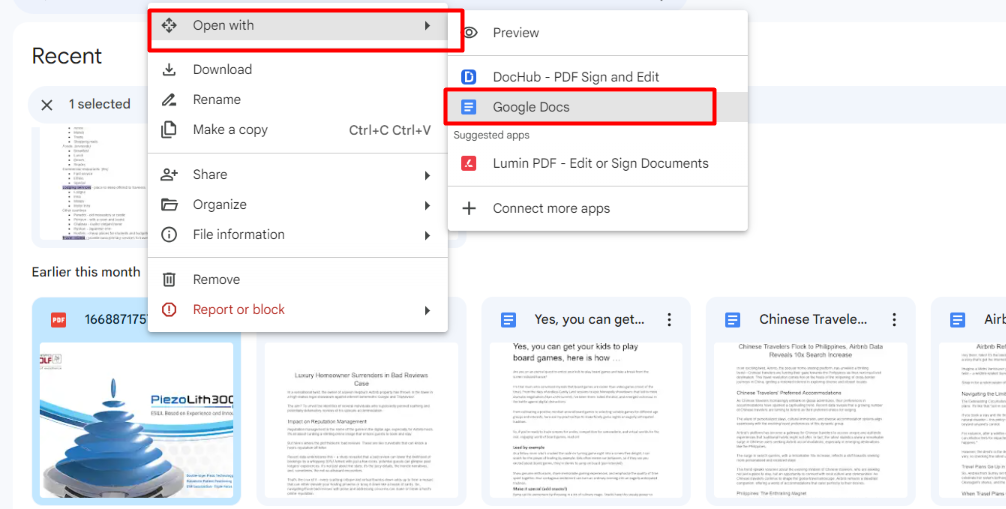
- Проверете своя нов Google документ:
Изчакайте малко, докато магията се случи. Google ще трансформира вашия PDF файл в Google Doc. Ще видите думите, абзаците – всичко, точно както в PDF. Но ето го и най-важното: сега това е истински документ на Google, което означава, че можете да го редактирате, възпроизвеждате и споделяте, както желаете.
Онлайн инструменти за безпроблемно преобразуване
Искало ли ви се е някога конвертирането на PDF файлове в Google Документи да е толкова лесно, колкото натискането на превключвател? Е, запознайте се с екипа от онлайн инструменти, които могат да го направят. Тези дигитални шампиони са за превръщането на тези статични PDF файлове в динамични Google Документи без пот.
1) PDFSimpli: Вашият бърз конвертор
Този е звезда, защото не само конвертира - позволява ви и да редактирате. PDFSimpli нахлува със скорост и простота. Той трансформира вашия PDF във файл, който можете да плъзнете направо във вашия Google Диск. Лесна работа.

2) LightPDF: Универсалният
LightPDF не е само за преобразуване; това е PDF супергерой. Той взема всеки PDF и прави магически трикове, превръщайки го в Word, PPT, Excel и др. Освен това, той може да редактира, компресира, подписва и прави още повече акробатика с вашите документи.
3) Google Диск: Познатото лице
Искате най-простия маршрут? Google Drive е като ваш верен стар приятел. Там се намира Google Документи и познайте какво? Качването на PDF и конвертирането му в Google Doc е разходка в парка.
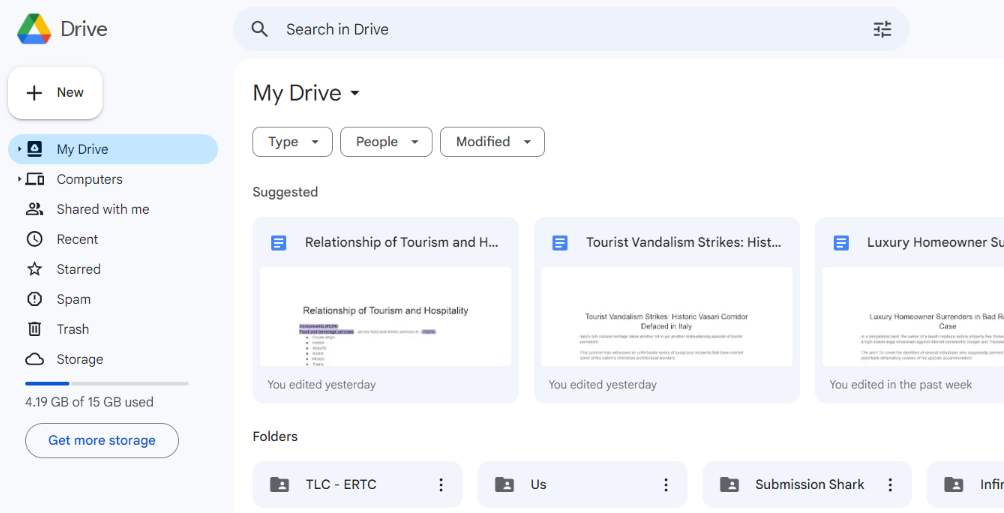
4) Microsoft Word: Легендата на Office
Вероятно сте чували за MS Word. Е, не става въпрос само за писане - той може да обработва PDF файлове като професионалист. Отворете PDF в MS Word; той се превръща във формат на Google Doc като магия.

5) EasePDF: Лесната опция на Peasy
Както подсказва името, EasePDF отговаря на обещанието си. Тук няма ракетна наука – просто качете вашия PDF файл, щракнете върху бутон и бум, имате Google Doc.

Съвети за успешно преобразуване
Преобразуването на PDF файлове в Google Документи е като да вдъхнете нов живот на документите си. Но за да направите прехода безпроблемен, трябва да имате предвид няколко неща. Ето два ключови съвета, които ще направят вашето преобразуване лесно.
1) Качеството има значение:
Мислете за своя PDF като за картина. За по-ясна картина в Google Документи, започнете с висококачествен PDF. Какво означава това? Е, ако вашият PDF има ясен текст и ясни изображения, а не е просто картина (да, някои PDF файлове са такива), вие сте на прав път.
2) Полски след преобразуване:
Представете си, че се местите на ново място – бихте подредили нещата според вашия стил, нали? По същия начин вашият документ в Google може да се нуждае от малко любов към форматирането след конвертирането. Проверете заглавия, интервали, шрифтове – всички тези подробности. Това е като да се уверите, че вашето ново пространство се чувства точно както трябва.
Последни мисли
Преобразуването на PDF файлове в Google Документи носи цял свят от предимства. Става въпрос за запазване на оригиналното ви оформление, като същевременно получавате силата да редактирате и да си сътрудничите безпроблемно.
С поддържани формати, подобрена гъвкавост и достъпност от всяко място, вашата игра с документи току-що се повиши. Прегърнете това трансформиращо надграждане на работния процес и изпитайте свободата на редактируемите документи.
Направете работата си по-гладка, работата в екип по-силна и идеите си по-динамични – всичко това с няколко кликвания. Време е да превърнете тези статични PDF файлове в динамични възможности. Гмурнете се и се насладете на еволюцията.
Още нещо
Ако имате секунда, моля, споделете тази статия в социалните мрежи; някой друг също може да се възползва.
Абонирайте се за нашия бюлетин и бъдете първите, които ще четат нашите бъдещи статии, рецензии и публикации в блогове направо във входящата си електронна поща. Ние също така предлагаме сделки, промоции и актуализации за нашите продукти и ги споделяме по имейл. Няма да пропуснете нито един.
Свързани статии
» Импортиране на данни от PDF в Excel: Ръководство стъпка по стъпка
» Как да поправя функцията Microsoft Print to PDF, която не работи
» Как да вмъкнете PDF в Excel