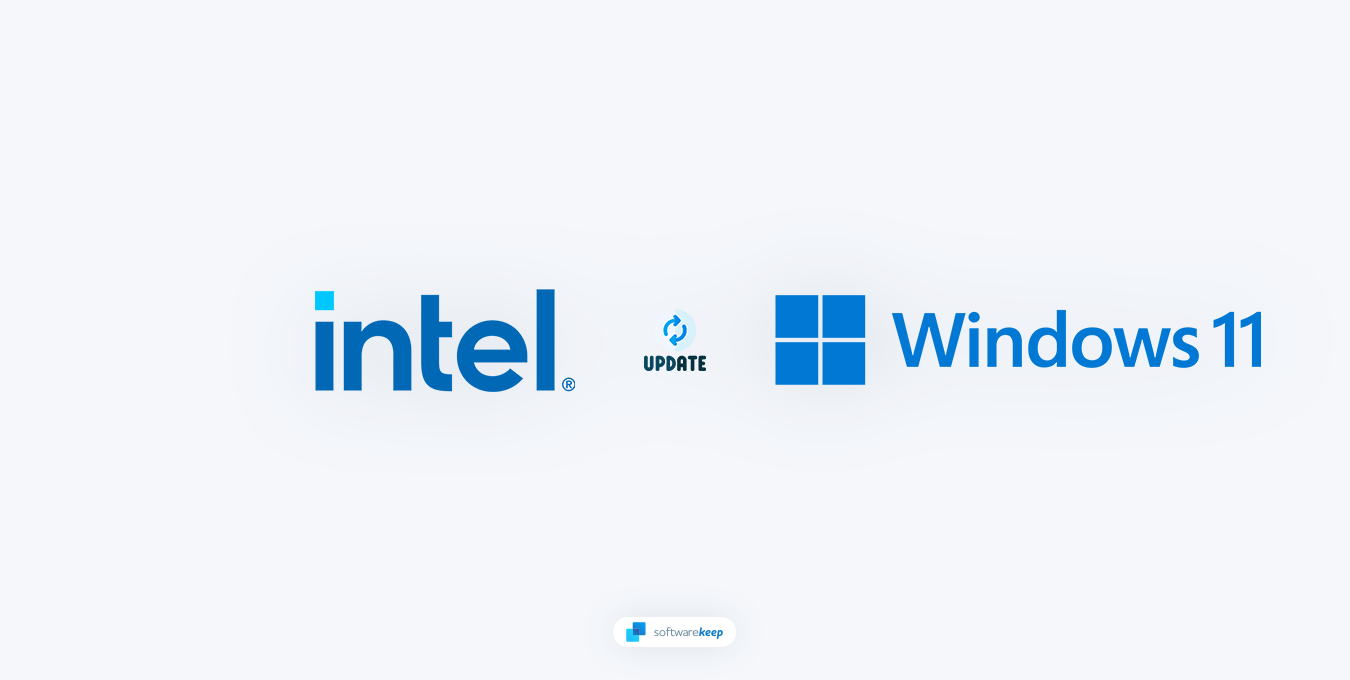
Добре дошли в нашето ръководство за актуализиране на драйвери на Intel в Windows 11 ! Като потребител на компютър може да сте се сблъсквали с предизвикателствата на бавната производителност, грешките и липсата на нови функции във вашата система. Един от най-ефективните начини за разрешаване на тези проблеми е чрез актуализиране на драйверите на Intel.
Това ръководство ще ви преведе през процеса на актуализиране на вашите драйвери и ще ви обясни защо това е важно за здравето и производителността на вашия компютър.
Нашият уебсайт е посветен на предоставянето на най-новата информация и инструкции как да поддържате и оптимизирате компютъра си. Уверени сме, че това ръководство ще ви бъде от голяма полза. Като следвате нашите инструкции стъпка по стъпка, вие ще можете да актуализирате вашите драйвери бързо и лесно.
Защо да актуализирате драйверите на Intel?
Актуализирането на вашите драйвери на Intel е важно, защото може да подобри производителността на вашия компютър, да поправи грешки и да добави нови функции. Например, новите драйвери може да поддържат нови функции на операционната система, като Windows 11, или може да подобрят производителността на вашия компютър, когато изпълнявате определени типове приложения.
Актуализациите на драйверите също ви помагат да разрешите различни грешки и други проблеми, като сини екрани или други системни сривове. Ако имате проблеми с компютъра си, актуализирането на драйверите на Intel може да е решението, което търсите.
Преди да започнеш
Преди да започнете процеса на актуализиране на драйверите на Intel, трябва да имате предвид няколко неща. Първо се уверете, че имате най-новата версия на Windows 11, инсталирана на вашия компютър. Получаването на най-новата версия на драйверите на Intel е от решаващо значение за поддържане на производителността на вашата система. Можете удобно да ги изтеглите от официалния им уебсайт безплатно.
Също така е важно да се уверите, че имате надеждна интернет връзка, тъй като това ще е необходимо за изтегляне и инсталиране на актуализации. Освен това винаги е добра идея да архивирате вашите файлове, преди да актуализирате драйверите си. Това ще гарантира, че няма да загубите важни данни по време на процеса.
Препоръчваме да създадете точка за възстановяване на системата , преди да започнете процеса на актуализиране на вашите драйвери. Това ще ви позволи лесно да се върнете към по-ранна версия, ако нещо се обърка по време или след инсталационния процес.
Как да актуализирате драйвери на Intel в Windows 11
Сега, след като знаете колко е важно да актуализирате вашите драйвери на Intel, нека да разгледаме стъпките, включени в това.
1. Изтеглете Intel Driver & Support Assistant
Intel Driver & Support Assistant е решение на едно място за лесно идентифициране и поддържане на вашите драйвери актуални. Той разпознава инсталациите на драйвери на Intel, като гарантира, че никога няма да пропуснете най-новите актуализации или системна информация.
За най-актуалните драйвери за вашите устройства Intel, просто изтеглете и инсталирайте Intel Driver & Support Assistant от intel.com, след което рестартирайте вашия компютър. При стартиране на приложението следвайте инструкциите му, за да получите всеки драйвер, от който се нуждаете, без никакви проблеми!
2. Използвайте диспечера на устройствата
Има няколко начина за актуализиране на драйвери на Intel в Windows 11, но най-често срещаният метод е да използвате Device Manager. Ето как:
-
Натиснете клавишите Win + X на клавиатурата и след това изберете " Диспечер на устройства " от менюто.

-
Намерете устройството Intel, за което искате да актуализирате драйвера, и след това щракнете с десния бутон върху него. Изберете „ Актуализиране на драйвера “ от контекстното меню.
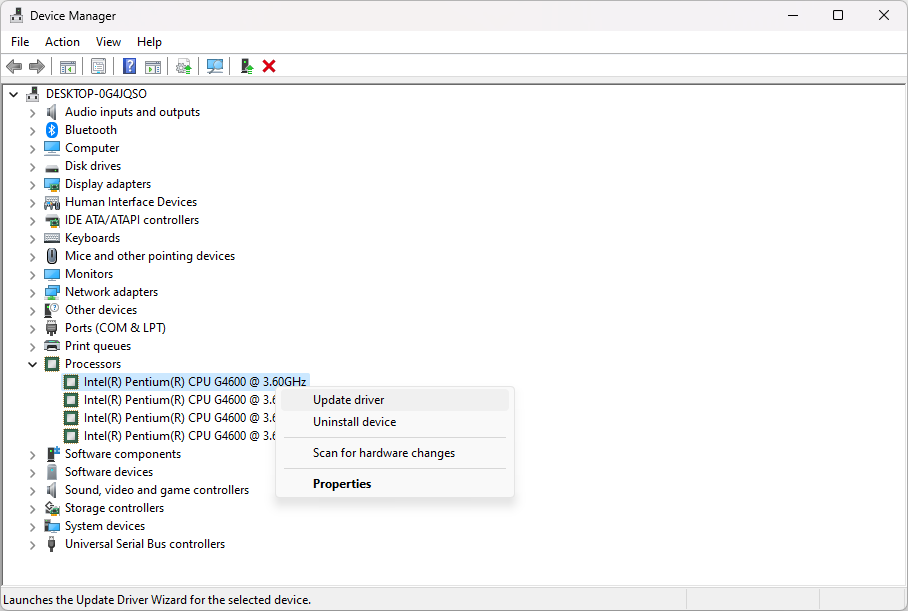
-
Изберете „ Автоматично търсене на актуализиран софтуер на драйвера “.
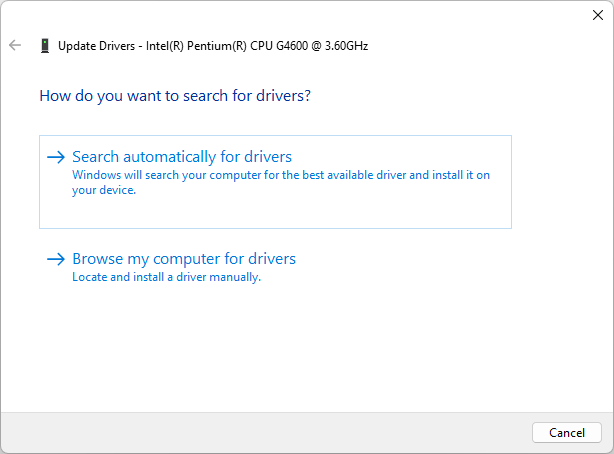
- Сега Windows ще търси актуализиран драйвер за вашето устройство. Ако намери такъв, автоматично ще го изтегли и инсталира.
След като драйверът е инсталиран, може да бъдете подканени да рестартирате компютъра си.
3. Ръчно актуализирайте драйверите на Intel
Друг начин за актуализиране на драйвери на Intel е да отидете на уебсайта на Intel и да изтеглите най-новия драйвер за вашето устройство. След като изтеглите драйвера, можете да го инсталирате, като щракнете двукратно върху файла и следвате инструкциите на екрана.
4. Използвайте Windows Update
В Windows 11 имате опцията да актуализирате драйверите си чрез Windows Update. Това ви позволява да не се налага да търсите и изтегляте актуализации ръчно. Да го направя:
-
Отворете менюто "Старт" и изберете Настройки . Можете също да натиснете клавишната комбинация Win + I на клавиатурата, за да отворите приложението Настройки.
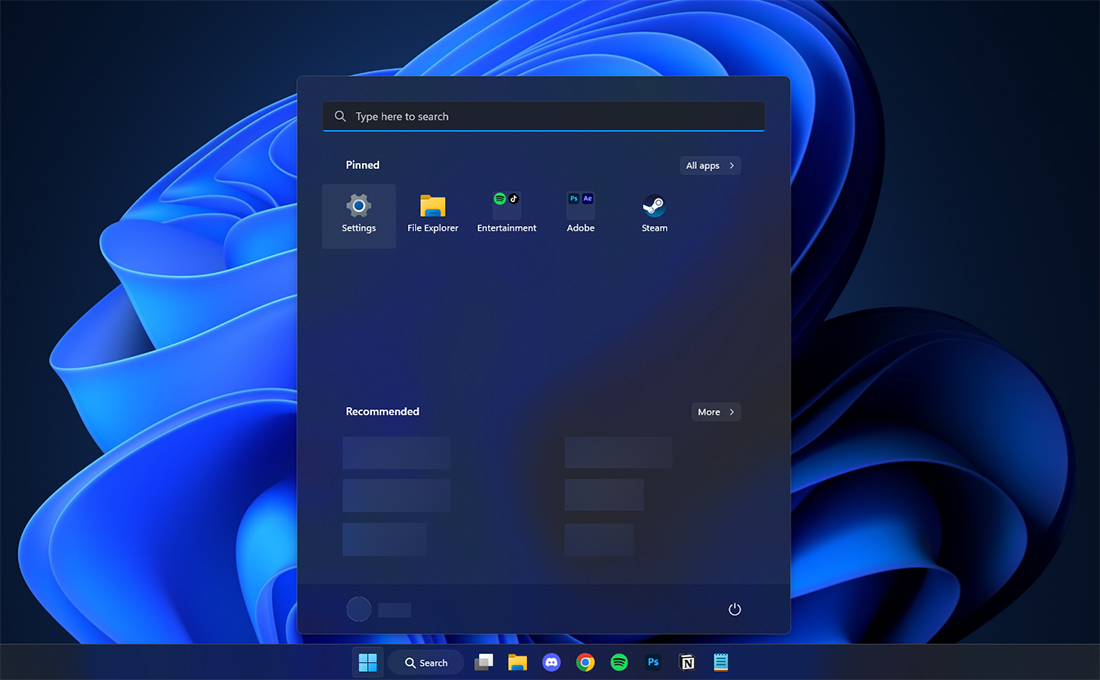
-
Изберете Windows Update, като използвате менюто отляво и след това щракнете върху Разширени опции .
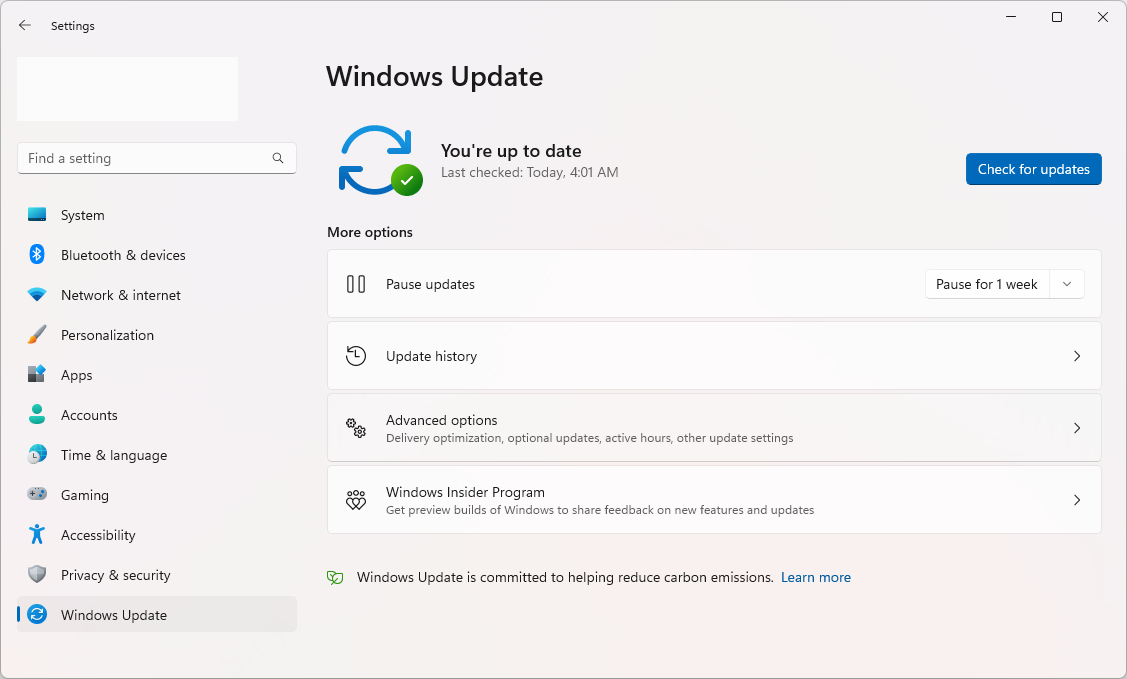
-
Превъртете надолу и след това щракнете върху Незадължителни актуализации .
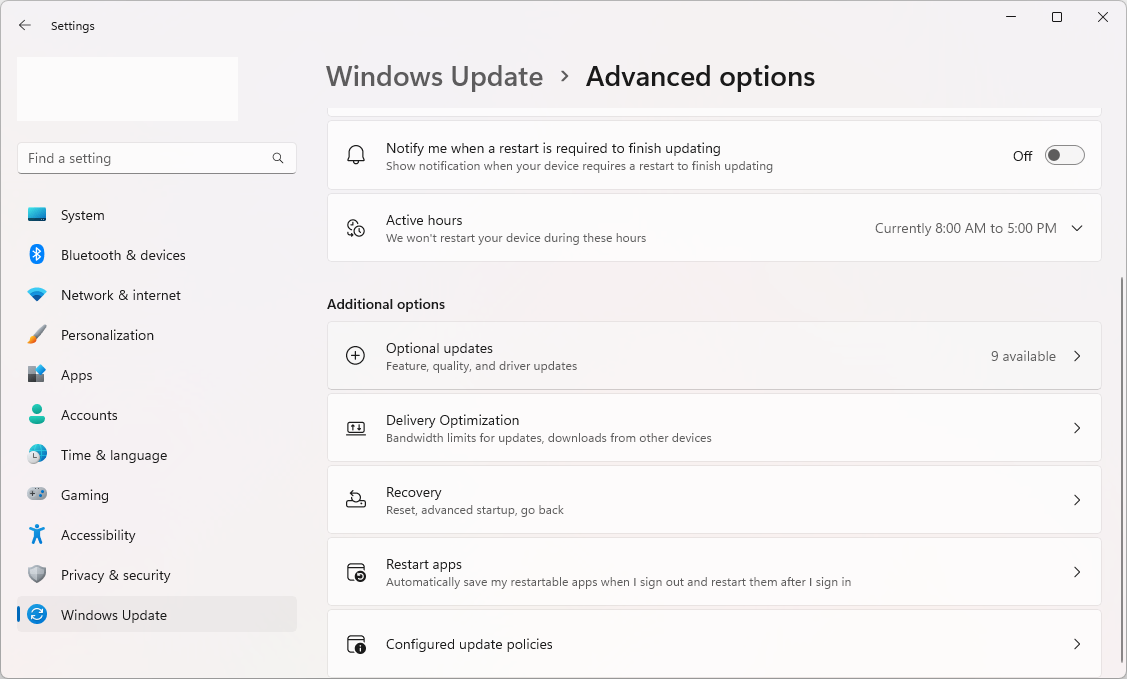
-
След това разгънете наличните актуализации на драйвери , като щракнете върху иконата със стрелка вдясно. Изберете всички налични актуализации за драйвери на Intel и след това щракнете върху бутона Изтегляне и инсталиране .
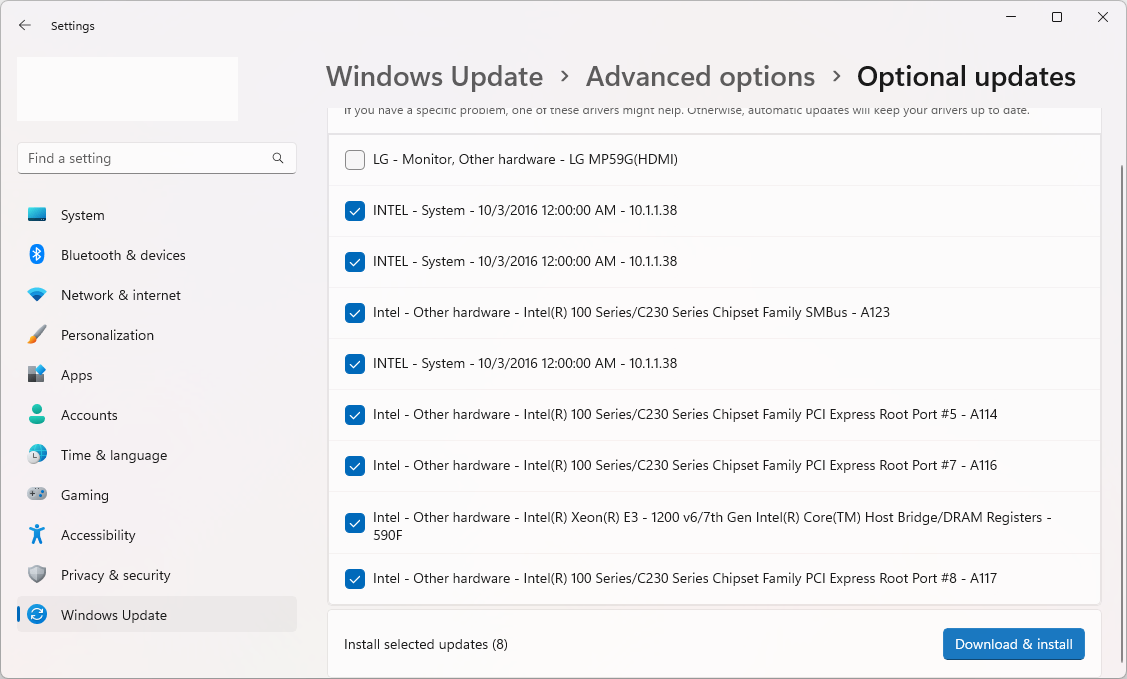
Windows 11 автоматично ще изтегли и инсталира актуализациите вместо вас. След като инсталацията приключи, може да бъдете подканени да рестартирате компютъра си.
Intel 13 Gen Core I9-13900K с Colorful 4090 Vulcan OC!
ЧЗВ
Трябва ли да актуализирам моите Intel драйвери?
Актуализирането на вашите драйвери на Intel не винаги е необходимо, но може да подобри производителността на вашия компютър, да коригира грешки и да добави нови функции. Добра идея е периодично да проверявате за актуализации.
Колко често трябва да актуализирам моите Intel драйвери?
Добра идея е да проверявате за актуализации на всеки няколко месеца или когато имате проблеми с компютъра си или забележите, че определена функция не работи правилно.
Актуализирането на моите Intel драйвери ще създаде ли проблеми?
В повечето случаи актуализирането на вашите драйвери на Intel няма да причини проблеми. Все пак винаги е добра идея да създадете точка за възстановяване на системата или да архивирате вашите файлове, преди да инсталирате актуализации, за всеки случай.
Какво става, ако Windows не може да намери актуализиран драйвер?
Ако Windows не може да намери актуализиран драйвер за вашето устройство, това може да се дължи на липсата на по-нов драйвер. В този случай трябва да проверите уебсайта на Intel за най-новия драйвер за вашето устройство.
Актуализирането на моите драйвери на Intel ще подобри ли производителността на моя компютър?
Актуализирането на вашите драйвери на Intel може да подобри производителността на вашия компютър, особено ако актуализацията включва подобрения на производителността или корекции на грешки. Това обаче не е гаранция, че актуализирането на вашите драйвери ще подобри производителността.
Заключение
Актуализирането на драйвери на Intel в Windows 11 е важна стъпка за подобряване на производителността на вашия компютър и коригиране на грешки. Можете да използвате Device Manager, за да актуализирате вашите драйвери или да посетите уебсайта на Intel, за да изтеглите най-новия драйвер за вашето устройство.
Винаги не забравяйте да архивирате вашите файлове, преди да актуализирате драйверите, и периодично проверявайте за актуализации. Късмет!
Още нещо
Радваме се, че прочетохте тази статия. :) Благодаря ви, че прочетохте.
Ако имате секунда, моля, споделете тази статия в социалните мрежи; някой друг също може да се възползва.
Абонирайте се за нашия бюлетин и бъдете първите, които ще четат нашите бъдещи статии, рецензии и публикации в блогове направо от входящата си поща. Ние също така предлагаме сделки, промоции и актуализации за нашите продукти и ги споделяме по имейл. Няма да пропуснете нито един.
Свързани статии
» Как да актуализирате драйвери на устройства в Windows 10
» Как да инсталирате и коригирате Bluetooth драйвери в Windows 10
» Как да коригирате грешката „Драйверът на принтера е недостъпен“ в Windows 10