Създавайте красиви блок-схеми, телени рамки, етажни планове и други с Visio. Научете как да използвате Microsoft Visio с 6 лесни съвета и трика от нас.
Да започваме!
Вярно е, че първите пъти винаги са трудни и някак объркващи, особено ако сте нов в интерфейса на Microsoft Office. Дори ако сте използвали други приложения от същата марка и сте запознати с външния му вид, Visio пак може да бъде малко трудно за навигиране.
Но без грижи! Това ръководство за начинаещи ще бъде ваш помощник при разбирането на основите във Visio, така че можете да започнете да го използвате свободно за нула време. Дори ако за първи път използвате приложение за създаване на диаграми, вие сте на правилното място, за да започнете.
Какво точно е Microsoft Visio?
Microsoft Visio е удобен инструмент, предназначен да ви помогне да създавате разнообразни диаграми и блок-схеми, подходящи за всички проекти. Без значение дали сте учител или инженер, Visio разполага с всички правилни инструменти, форми и функции, които да ви помогнат във вашите проекти. Лесно е да проектирате и персонализирате свои собствени диаграми.
С набор от форми и инструменти за редактиране, шаблони и теми имате всичко необходимо, за да станете креативни и да направите изключителен проект с професионален вид. Това, което харесваме във Visio, са безплатните икони и активи, предоставени от Microsoft за създаване на стандартни за индустрията красиви проекти.
Microsoft Visio: Основно ръководство за начинаещи (стъпка по стъпка)
Това ръководство е написано за всички версии на Visio, включително Microsoft 365 и самостоятелен софтуер. Научете как да започнете с приложението и овладейте основните принципи, от които ще се нуждаете, когато работите с този инструмент на Office.
Стъпка 1. Започнете
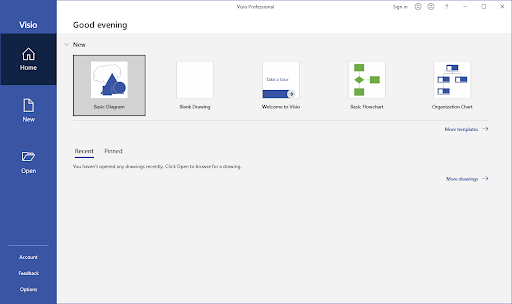
Когато отворите Visio, ще ви бъдат представени различни видове шаблони за различни проекти. Можете да настроите основна диаграма, основна блок-схема, организационна диаграма, подробна мрежа, диаграма, диаграма на работния процес, оформление на офиса, план на дома и т.н. Всички тези шаблони включват специфични инструменти и шаблони, свързани с конкретната тема.
И така, първото нещо, което трябва да направите, е да разберете дали диаграмата или блок-схемата, които искате да създадете, е свързана с някоя от тези теми. Ако е така, всичко, което трябва да направите, за да започнете, е да щракнете върху шаблона. Visio ще настрои работното пространство за вас и всичко, което е необходимо, е едно щракване на мишката.
Можете дори да видите повече предварително изградени работни пространства, ако щракнете върху връзката Още шаблони . Все още не сте доволни? Има стотици безплатни за използване шаблони онлайн, които можете да изтеглите и импортирате във Visio. Можете дори да създадете свои собствени шаблони, които да използвате за бъдещи проекти.
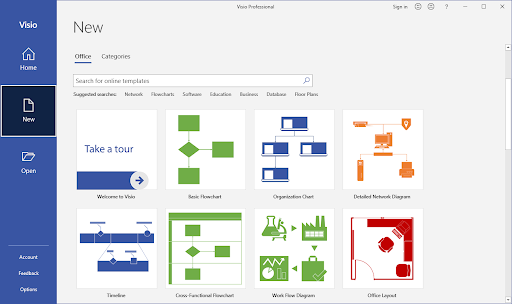
Ако не виждате шаблон, който е подходящ за вашите нужди, можете да изберете да започнете празен чертеж. Това ви позволява да изградите своя проект от нулата с всички различни видове обекти и форми на ваше разположение.
Стъпка 2. Настройте листа

След като изберете шаблон, с който да работите, ще видите страница с празен лист в средата, меню с лента в горната част и лента с инструменти с фигури вляво. Това е основният интерфейс на Visio.
Ако искате да промените формата или ориентацията на вашия лист, просто отидете в раздела Дизайн и след това щракнете върху инструмента за ориентация , който се намира на лентата. Изберете дали искате да бъде в портретен или пейзажен режим.
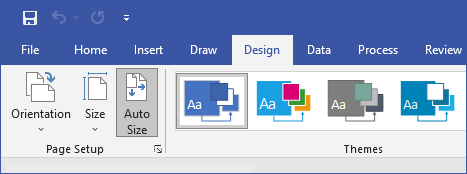
За да промените размера на листа, просто щракнете върху инструмента за размер и изберете размера, който желаете. Можете също така да избирате между стандартни разделителни способности и размери, за да сте сигурни, че работата ви отговаря на изискванията за вашата работа.
Стъпка 3. Започнете да рисувате
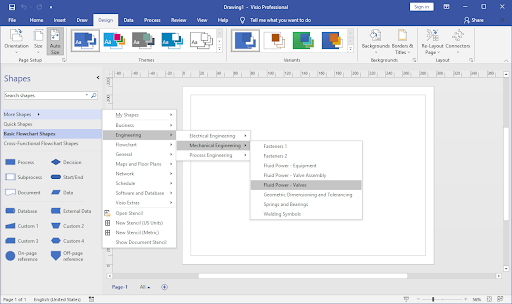
Всичко, което трябва да направите, за да започнете да създавате своята диаграма или блок-схема, е да щракнете върху Още форми от лентата с инструменти вляво и да изберете категорията, от която се нуждаете. Можете да избирате от следните категории: Бизнес, Инженеринг, Блок-схема, Общи, Карти и етажни планове, Мрежа, График, Софтуер и База данни.
Не се страхувайте да проучите всички категории, за да намерите перфектната форма, от която се нуждаете, ако не я намерите в основната си категория! Започнете, като изберете една от фигурите, щракнете върху нея и след това я плъзнете към празния лист. Можете да го поставите където желаете, да го преоразмерите и да го завъртите.
Стъпка 4. Свържете фигурите си
За да свържете формите, които сте добавили към вашия проект, щракнете върху инструмента Connector от лентата. Обикновено можете да намерите това в раздела Вмъкване . С избрания инструмент поставете съединителите, където желаете.
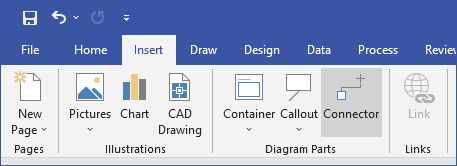
В зависимост от версията на Microsoft Visio, която използвате, конекторите може да са под падащото меню, наречено Фигури . Можете лесно да ги коригирате, преоразмерявате и свързвате с различни форми.
Стъпка 5. Добавете текст
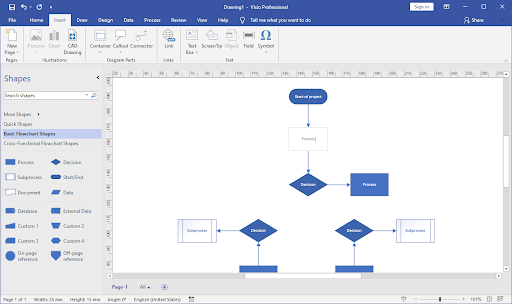
Най-лесният начин да добавите текст във формите е просто да щракнете двукратно върху тях и да започнете да пишете. По този начин текстът, който сте въвели, става част от фигурата, така че всеки път, когато преместите фигурата, текстът се мести с нея. Натиснете клавиша Enter, за да започнете нов ред във формата, ако е необходимо. За да завършите въвеждането, просто щракнете върху формата.
Друг начин за добавяне на текст е да използвате инструмента за текст , разположен на лентата. Щракнете и плъзнете върху листа, за да създадете текстова област и започнете да пишете. Можете да поставите текста вътре или извън фигурите и да го редактирате и форматирате с различни инструменти.
Стъпка 6. Запазете работата си
След като работите върху проекта си или го завършите изцяло, намерете опцията Запиши като… в менюто Файл и запазете документа си.
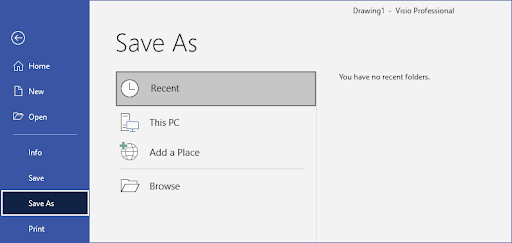
Имате възможност да запазите файла си в много различни файлови формати. Ако искате да можете да отворите и редактирате проекта си по-късно, трябва да го запишете във формат “ .vsdx ”. Ако искате да го запазите като картина, изберете „ .jpeg ” или „ .png ”. Можете също да го запишете като „ .pdf “ файл, така че да е по-лесно да го качите в интернет.
Когато вашият проект бъде запазен, можете да го споделите с други хора без никакви промени в качеството на файла. Ако сте го запазили като документ с възможност за редактиране, другите с файла също могат да имат достъп и да правят промени в него, което значително подобрява работата в екип.
Последни мисли
След като научите как да използвате това страхотно приложение, вече не е необходимо да молите някой друг да ви помогне да настроите блок-схема или диаграма. Като можете сами да създавате проекти, имате пълен контрол върху диаграмата от самото начало. Просто използвайте тези стъпки като насоки и не се страхувайте да проучите всички опции, които Microsoft Visio може да предложи.
Това завършва ръководството за начинаещи в 6 стъпки за Microsoft Visio. Надяваме се, че сте успели да научите някои нови съвети и трикове, които да използвате, когато работите върху вашите диаграмни проекти. Тези стъпки ще осигурят страхотна основа за вашите умения във Visio и ще гарантират, че можете да се подобрявате все повече и повече в бъдеще. Късмет!
Нашият Помощен център предлага стотици ръководства, които да ви помогнат, ако имате нужда от допълнителна помощ. Върнете се при нас за повече информативни статии или се свържете с нашите експерти за незабавна помощ.
Още нещо
Искате ли да получавате промоции, сделки и отстъпки, за да получите нашите продукти на най-добра цена? Не забравяйте да се абонирате за нашия бюлетин, като въведете своя имейл адрес по-долу! Бъдете първите, които получават последните новини във входящата си кутия.
Може да харесате още
» Какво е Microsoft Visio? Всичко, което трябва да знаете
» Microsoft Visio: Пълно ръководство
» Сравнение на версиите на Microsoft Visio
» Как да изтеглите и инсталирате Microsoft Visio
» Microsoft Visio: Всичко, което трябва да знаете

![Beginners Guide To Using MS Visio [6 Step by Step]](http://softwarekeep.com/cdn/shop/articles/beginner_s_guide_to_using_microsoft_visio-1.png?v=1712312116)