Промените в Windows 10 може да се появят от нищото от време на време - особено промени в интерфейса, като икони и менюто "Старт". В тази статия можете да научите какво означават сините стрелки върху иконите на Windows 10 и как да ги премахнете.
Ако нямате много опит със системата, виждането на 2 сини стрелки, сочещи навътре в горния десен ъгъл на файл на Windows 10, може да е тревожно. Въпреки това изобщо не е нужно да се притеснявате за това. Това е прост индикатор, който ви казва, че файлът е компресиран, което означава, че размерът на файла е по-малък и по-лесен за прехвърляне.
За някои потребители този индикатор е доста досаден. Ако искате да научите как да го премахнете, продължете да четете нашата статия.
Какво представлява иконата със сини стрелки върху файлове и папки в Windows 10?
Някои файлове и папки може да са големи по размер - това натоварва вашето хранилище, което води до изчерпване на наличното дисково пространство по-рано. В опит да коригират този проблем, Windows 10 и различни други приложения може да се опитат да компресират файлове и папки, за да спестят място на диска. Иконата със сини стрелки трябва да показва NTFS компресия .
Това е функция, въведена в актуализация на Windows 10. Наличието на малко свободно място на вашите твърди дискове може да доведе до забавяне на устройството ви и дори може да ви попречи да записвате файлове. Наличието на повече място позволява на вашата система да създаде повече кеш и инсталираните приложения също ще работят по-бързо.
Самото компресиране има малък или никакъв ефект върху вашите файлове, освен намаления размер на файла.
Как да премахнете иконата със сини стрелки от файлове и папки в Windows 10
Въпреки добрите си ефекти, много потребители се оплакват, че иконата със сини стрелки разсейва и не изглежда добре с останалата част от системата. Има два начина да премахнете иконата със сини стрелки от ъгъла на вашите файлове.
Метод 1. Изключете компресирането на файлове в Windows 10
Най-лесният начин да се отървете от иконата със сини стрелки е като изключите изцяло компресирането на файлове. Това може да не се препоръчва в зависимост от това колко свободно място има на вашия компютър. Ако не се притеснявате, че ще причините щети на вашата система чрез декомпресиране на вашите файлове, следвайте стъпките по-долу.
-
Отворете File Explorer . Това може да стане, като щракнете върху иконата Explorer в лентата на задачите или като натиснете клавишите Windows + E на клавиатурата.
-
Отидете до всеки файл или папка, които имат иконата със сини стрелки. Щракнете с десния бутон върху него и след това изберете Свойства .

-
Трябва да се появи нов изскачащ прозорец. Тук останете в раздела Общи и щракнете върху бутона Разширени… в секцията Атрибути.

-
Премахнете отметката от опцията Компресиране на съдържанието, за да спестите дисково пространство , намираща се в секцията Атрибути за компресиране или шифроване.

-
Натиснете OK и след това щракнете върху бутона Приложи . В изскачащия прозорец изберете Прилагане на промените към тази папка, подпапки и файлове .

-
Натиснете OK и повторете стъпките за всички други файлове, които имат иконата със сини стрелки. Като изпълните този метод, ще можете да го премахнете от всеки файл или папка.
Метод 2. Заменете сините стрелки с празна икона
Ако искате да запазите вашите файлове компресирани, за да спестите място на диска, можете просто да замените иконата със сини стрелки с празна икона. Това може да стане чрез редактора на системния регистър. Изпълнението на този метод ще запази файловете и папките компресирани, но сините стрелки ще изчезнат от ъгъла на иконата.
-
Натиснете клавишите Windows + R на клавиатурата. Това ще изведе помощната програма Run.
-
Въведете “ regedit ” без кавичките и натиснете клавиша Enter на клавиатурата. Това ще стартира приложението Registry Editor.

-
Когато бъдете подканени от Контрола на потребителските акаунти (UAC), щракнете върху Да , за да позволите на приложението да се стартира с администраторски разрешения.
Нужда от помощ? Вижте нашето ръководство Как да направите локален потребител администратор в Windows 10 .
-
Придвижете се до следния ключ: HKEY_LOCAL_MACHINE\SOFTWARE\Microsoft\Windows\CurrentVersion\Explorer
-
Можете също да използвате адресната лента в редактора на системния регистър, за да въведете или поставите ключа, което прави навигацията по-бърза.

-
Изберете клавиша Shell Icons от левия панел.

-
Ако го нямате, щракнете с десния бутон върху клавиша Explorer в левия панел и изберете Нов → Ключ . Не забравяйте да го наименувате „ Shell Icons ” без кавичките.
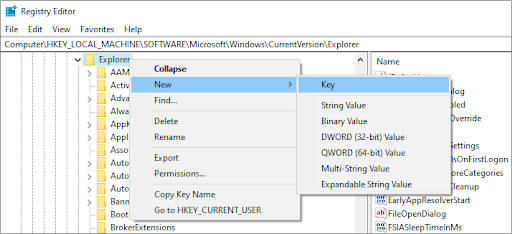
-
Щракнете с десния бутон върху което и да е празно място в десния панел и след това изберете Нов → Стойност на низ . Назовете го „ 179 “ без кавичките.

-
Щракнете двукратно върху новосъздадената стойност на низ 179 . Задайте данните за стойността на пътя C:\Windows\blank.ico . Ако вашата система е инсталирана на друго устройство, не забравяйте да промените съответно буквата на устройството.

-
Щракнете върху OK и рестартирайте компютъра си. Трябва незабавно да видите иконата със сини стрелки да изчезва от вашите файлове, дори ако те все още са компресирани.
Последни мисли
Нашият Помощен център предлага стотици ръководства, които да ви помогнат, ако имате нужда от допълнителна помощ. Върнете се при нас за повече информативни статии или се свържете с нашите експерти за незабавна помощ.
Още нещо
Искате ли да получавате промоции, сделки и отстъпки, за да получите нашите продукти на най-добра цена? Не забравяйте да се абонирате за нашия бюлетин, като въведете своя имейл адрес по-долу! Бъдете първите, които получават последните новини във входящата си кутия.
Може да харесате още
» Как да показвате само плочки в менюто "Старт" на Windows 10
» Как да активирате тъмен режим в Windows 10 File Explorer
» Как да намерите своя продуктов ключ за Windows 10