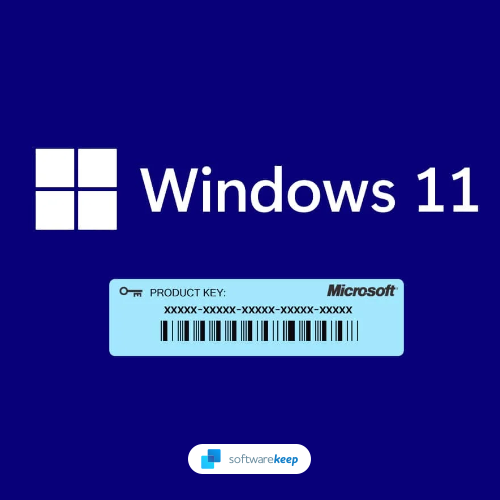Чудите се как да намерите своя продуктов ключ за Windows 11? В тази статия ще ви преведем през намирането на вашия продуктов ключ за Windows 11, ако някога ви потрябва.
Повечето хора, които имат компютър, знаят, че имат нужда от продуктов ключ, за да активират своето копие на Windows. Но това, което много хора не знаят, е къде да намерят този продуктов ключ или как да го извлекат, ако го загубят.
Windows 11 е най-новата версия на популярната операционна система на Microsoft. Издаден през октомври 2021 г., Windows 11 идва с редица нови функции и подобрения спрямо своя предшественик Windows 10 . Както при всяка друга голяма версия на софтуер обаче, Windows 11 изисква продуктов ключ, за да бъде активиран и използван напълно.
Ако сте загубили своя продуктов ключ за Windows 11 или имате нужда от него за нещо, след като сте активирали Windows , не се притеснявайте – има начин да го намерите. В тази публикация в блога ще обсъдим как да намерите вашия продуктов ключ за Windows 11 и ще предоставим някои съвети как да го защитите.
Надяваме се, че ще намерите тази информация за полезна!
Необходим хардуер
Всеки компютър или лаптоп с легитимно издание на Windows 11.
Ако все още нямате инсталиран Windows 11, разгледайте магазина на SoftwareKeep и купете вашата система на страхотна цена.
Бързият начин да намерите вашия продуктов ключ за Windows 11
- Натиснете Windows + R на клавиатурата
- Въведете " cmd " и натиснете клавиша enter
- Поставете следната команда и натиснете enter: wmic path SoftwareLicensingService get OA3xOriginalProductKey
- Запишете си продуктовия ключ
Ръководство стъпка по стъпка: Намиране на вашия продуктов ключ за Windows 11
По-долу са дадени няколко метода за намиране на вашия продуктов ключ за Windows 11.
Метод 1. Използвайте командния ред
Първият метод е да използвате командния ред. Това е бърз и лесен начин да намерите вашия продуктов ключ и ние ще ви покажем как да го направите само с няколко стъпки.
- Първо натиснете клавишите Windows + R на клавиатурата, за да отворите диалоговия прозорец Изпълнение.
-
В диалоговия прозорец Изпълнение въведете " cmd " и натиснете enter. Това ще отвори командния ред.

-
След като командният ред е отворен, поставете следната команда и натиснете Enter:
wmic път SoftwareLicensingService вземете OA3xOriginalProductKey

Тази команда ще извлече вашия продуктов ключ от системния регистър на Windows. Запишете си продуктовия ключ и го съхранявайте на сигурно място.
Метод 2. Използвайте команда PowerShell
Друг начин да намерите вашия продуктов ключ е да използвате команда PowerShell. Този метод е подобен на първия, но ще използваме различна команда.
PowerShell е мощен скриптов език, който се предлага предварително инсталиран на всички компютри с Windows.
За да намерите вашия продуктов ключ с помощта на PowerShell:
-
Отворете PowerShell, като натиснете клавишите Windows + R и въведете „ powershell “. Натиснете Enter, за да го отворите.

-
Друга възможност е да отворите PowerShell, като натиснете клавишите Windows + X на клавиатурата и изберете „ PowerShell “ от менюто.

-
След като PowerShell е отворен, поставете следната команда и натиснете Enter:
powershell "(Get-WmiObject -query 'select * from SoftwareLicensingService').OA3xOriginalProductKey"

- Сега вашият продуктов ключ трябва да се появи. Запишете го и го съхранявайте на сигурно място.
Метод 3. Намерете своя продуктов ключ в системния регистър
Третият метод е да използвате редактора на системния регистър. Това е по-усъвършенстван метод и препоръчваме да го правите само ако ви е удобно да работите с системния регистър на Windows. Не забравяйте да архивирате системния регистър, преди да правите промени.
За да намерите вашия продуктов ключ в регистъра:
-
Натиснете клавишите Windows + R , за да изведете диалоговия прозорец Изпълнение. За да отворите редактора на системния регистър с администраторски достъп, въведете „ regedit “ и натиснете Ctrl + Shift + Enter .

-
Използвайте навигационния панел от лявата страна на прозореца, за да достигнете до следния ключ на системния регистър или използвайте адресната лента и копирайте и поставете местоположението:
HKEY_LOCAL_MACHINE\SOFTWARE\Microsoft\Windows NT\CurrentVersion\SoftwareProtectionPlatform

- Потърсете ключа BackupProductKeyDefault в десния панел. Той трябва да показва вашия продуктов ключ в колоната Данни.
Не забравяйте да си запишете продуктовия ключ и да го съхранявате на сигурно място!
Метод 4. Използвайте инструмент за намиране на ключове на трета страна
Има много налични инструменти за намиране на ключове на трети страни, които могат да намерят вашия продуктов ключ. Препоръчваме ви да използвате един от тези инструменти, ако имате проблеми с намирането на вашия продуктов ключ чрез методите по-горе.
Тези инструменти са лесни за използване и ще покажат вашия продуктов ключ само за няколко секунди.
Не забравяйте да изтеглите реномиран инструмент за намиране на ключове от доверен уебсайт. Препоръчваме да използвате KeyFinder от Magical Jelly Bean.
След като изтеглите и инсталирате инструмент за търсене на ключове, стартирайте го и изберете „Windows“ от списъка с поддържани операционни системи. Инструментът за търсене на продуктов ключ ще сканира вашата система и ще покаже вашия продуктов ключ. Запишете го и го съхранявайте на сигурно място!
Заключение
Надяваме се, че тази публикация в блога ви е помогнала да намерите своя продуктов ключ за Windows 11. Ако имате въпроси или отзиви, моля, оставете ни коментар по-долу.
Както винаги, благодаря за четенето!
Още нещо
Търсите още съвети? Разгледайте другите ни ръководства в нашия блог или посетете нашия Помощен център за богата информация как да отстраните различни проблеми.
Регистрирайте се за нашия бюлетин и получете ранен достъп до нашите публикации в блогове, промоции и кодове за отстъпка. Освен това вие ще сте първите, които ще научат за най-новите ни ръководства, сделки и други вълнуващи актуализации!
Препоръчани статии
» Ръководство за Windows 11: Ръководство за купувачи, функции, цени, надстройка и др
» Как да скриете лентата на задачите на цял екран в Windows 10/11
» Коригиране: MSI Afterburner не открива GPU на Windows 11/10
Чувствайте се свободни да се свържете с въпроси или искания, които искате да покрием.