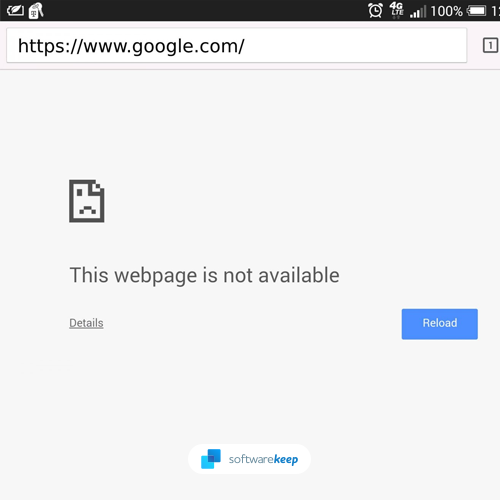В това ръководство ще научите как да коригирате грешката „Уеб страницата не е налична“ във вашия браузър. Тези решения са за Chrome, Edge и Firefox.
Продължавате ли да получавате съобщение за грешка „Уеб страницата не е налична“, когато сърфирате в интернет? Не се притеснявайте, не сте сами.
Грешката „Тази уеб страница не е достъпна“ е един от най-досадните проблеми, които много уеб потребители виждат. Когато това се случи, няма да можете да получите достъп до искания уебсайт и много други уебсайтове, в зависимост от причината. Тъй като грешката е неясна, може да не знаете защо изобщо се случва на вашия компютър.
За щастие, това е често срещан проблем, с който се сблъскват много хора. Поради това е невероятно лесно да се коригира, ако знаете откъде да започнете. В тази статия ще ви покажем как да разрешите този проблем в популярни браузъри като Google Chrome и Microsoft Edge. Също така ще разгледаме възможните причини и как да предотвратим това да се случи отново в бъдеще.
Какво причинява грешката „Тази уеб страница не е достъпна“?
Тази грешка може да възникне по различни причини, включително неправилно въвеждане на URL адрес на уебсайт, невалидни бисквитки във вашия браузър, затруднения на DNS сървъра или използване на нефункциониращ прокси. Така че, преди да отстраните проблема с компютъра или уеб браузъра си, прегледайте възможните причини, като изброените по-долу.
- Проблем с вашия рутер.
- Вашият доставчик на интернет услуги (ISP) не работи или има проблеми.
- Често срещани грешки при Wi-Fi гореща точка.
- Невалидни настройки на DNS сървъра или дефектен прокси.
- Защитната стена на Windows блокира връзката ви.
- Проблем с уебсайта, до който се опитвате да отворите.
Ако не можете да отворите исканата страница на друг компютър или устройство, това е защото уебсайтът, който искате да посетите, е временно или постоянно недостъпен. Няма какво да направите при това обстоятелство, докато сайтът не бъде възстановен. Ако обаче уебсайтът може да се зареди от друго устройство, проблемът най-вероятно е във вашата машина.
Решено: Тази уеб страница не е налична в Google Chrome, Edge и Firefox
Ако сте изключили всички други възможности, източникът на тази грешка трябва да е вашият браузър или машина. Ето няколко бързи решения за проблема „Тази уеб страница не е достъпна“ в различни уеб браузъри.
Метод 1. Уверете се, че URL адресът на уебсайта е правилен
Възможно е да сте въвели URL адреса неправилно, докато се опитвате да стигнете до уебсайт. Уверете се, че URL адресът е точен, преди да продължите. Например, вместо да въведете „google.com“, може да сте въвели „gogle.com“ с липсваща една от буквите. Ще получите грешката „Уеб страницата не е достъпна“, ако грешно написаният домейн не се използва в този случай.
Ако не сте сигурни кой е адресът на уебсайта, препоръчваме да го потърсите в търсачка. Например, ако търсите „SoftwareKeep“, ще можете да видите нашия точен URL адрес от резултатите от търсенето. Имайте предвид, че много уебсайтове са достъпни и от различни домейни.
Метод 2. Изключете захранването на вашия компютър и рутер
Много проблеми с онлайн свързаността могат да бъдат разрешени чрез просто рестартиране на компютъра и мрежата. Това е нещо, което препоръчваме да направите, преди да преминете към техниките по-долу. За да започнете, рестартирайте вашия компютър с Windows и рутер, като следвате тези инструкции.
-
Кликнете върху иконата на Windows в долния ляв ъгъл на екрана, за да изведете менюто "Старт".

-
Щракнете върху опцията Захранване и след това изберете Рестартиране . Това ще затвори всички ваши отворени приложения и напълно ще рестартира компютъра ви.
Ако това не проработи, рестартирането на вашия рутер може да свърши работа. Няма причина да не го изпробвате, тъй като всичко, от което се нуждаете за това, са три лесни стъпки, описани по-долу:
- Намерете бутона за захранване на вашия рутер и изключете устройството.
- Изчакайте няколко минути. Препоръчваме да изчакате някъде между три до пет минути, за да позволите на вашия рутер и мрежа да се изключат правилно.
- Включете отново вашия рутер.
Ако все още се справяте с „Тази уеб страница не е достъпна“ след рестартиране на компютъра и рутера, продължете да четете. Ще ви помогнем да опитате някои други корекции по-долу!
Метод 3. Изчистете данните от браузъра си
Изчистването на вашите данни за сърфиране ще предложи на вашите DNS настройки чист лист. Това намалява шансовете грешката „Уеб страницата не е налична“ да бъде причинена от дефектни или остарели DNS заявки. Просто следвайте стъпките по-долу за предпочитания от вас уеб браузър.
Как да изчистите данните за сърфиране в Google Chrome
Ако използвате Google Chrome за сърфиране, следвайте стъпките по-долу, за да изчистите данните си за сърфиране.
-
Щракнете върху иконата „Още“ (трите точки, поставени вертикално до потребителската ви икона на Chrome) и след това задръжте курсора на мишката върху „ Още инструменти“ . Изберете Изчистване на данните за сърфирането от падащото меню.

- Уверете се, че времевият диапазон е зададен на Всички времена .
-
Активирайте всички от следните опции:
- История на сърфиране
- Бисквитки и други данни за сайта
-
Кеширани изображения и файлове

-
Кликнете върху бутона Изчистване на данните . След като процесът приключи, рестартирайте Google Chrome и проверете дали това ви е помогнало да разрешите проблема.
Как да изчистите данните за сърфиране във Firefox
Ако използвате Mozilla Firefox за сърфиране, следвайте стъпките по-долу, за да изчистите данните си за сърфиране.
-
Въведете about:preferences#privacy в адресната лента и натиснете клавиша Enter на клавиатурата. Ще бъдете пренасочени към страницата с настройки на Firefox.

-
Превъртете надолу до секцията Бисквитки и данни за сайтове . Тук щракнете върху бутона Изчистване на данните .

-
Изберете бисквитки и данни от сайта и кеширано уеб съдържание и след това щракнете върху бутона Изчисти , за да продължите. Изчакайте Firefox да обработи вашата заявка и да изтрие данните.

- Рестартирайте браузъра си, след като задачата приключи. Можете да опитате да влезете в уебсайта, който преди това ви е дал грешка в уеб страницата.
Как да изчистите данните за сърфиране в Microsoft Edge
Ако използвате Microsoft Edge за сърфиране, следвайте стъпките по-долу, за да изчистите данните си за сърфиране.
- Щракнете върху бутона на менюто Edge в горния десен ъгъл на браузъра и след това щракнете върху Настройки от наличните опции.
-
Превключете към раздела Поверителност, търсене и услуги, като използвате панела от лявата страна. Тук превъртете надолу, докато видите бутона Изберете какво да изчистите и след това щракнете върху него.

- Уверете се, че сте задали времевия диапазон на Всички времена .
- Изберете Хронология на сърфирането , Хронология на изтеглянията , Бисквитки и други данни за сайтове и Кеширани изображения и файлове, след което натиснете бутона Изчисти сега . Изчакайте процесът да приключи и след това тествайте дали същата грешка възниква, когато сърфирате с Edge.
Метод 4. Промиване на DNS
Може да опитате ръчно да изтриете DNS кеша на вашето устройство, за да видите дали проблемите, които причинява, изчезват. Отнема само няколко минути, за да завършите операцията, която изисква само използването на командния ред.
- Отворете лентата за търсене в лентата на задачите, като щракнете върху иконата на лупа. Можете също да го изведете с клавишната комбинация Windows + S.
- Въведете Command Prompt в полето за търсене. Когато го видите в резултатите, щракнете с десния бутон върху него и изберете Изпълни като администратор . Ако използвате локален акаунт, който няма администраторски права, щракнете първо тук.
- Когато бъдете подканени от Контрола на потребителските акаунти (UAC), щракнете върху Да , за да позволите на приложението да се стартира с администраторски разрешения.
-
Въведете командите по-долу в следния ред, като натискате клавиша Enter на клавиатурата след всеки ред:
- ipconfig /flushdns
- ipconfig /registrdns
- ipconfig /renew
-
ipconfig / освобождаване

- Затворете командния ред и отворете който и да е уеб браузър. Проверете дали можете да получите достъп до уебсайт, без да попаднете на грешката на уебсайта.
Метод 5. Стартирайте програмата за отстраняване на неизправности в мрежата
Много вградени инструменти за отстраняване на неизправности са включени в Windows. Тези приложения са предназначени да ви помогнат да намерите и коригирате конкретни проблеми с вашия лаптоп. Инструментът за отстраняване на неизправности в мрежата може да открие всякакви системни проблеми или неправилни конфигурации, които може да са причина за тази грешка.
- Кликнете върху иконата на Windows в долния ляв ъгъл на екрана, за да изведете менюто "Старт". Изберете Настройки или алтернативно използвайте прекия път Windows + I.
- Кликнете върху плочката Актуализация и защита . Това е мястото, където можете да намерите повечето от вградените инструменти за отстраняване на неизправности.
- Превключете към раздела Отстраняване на неизправности , като използвате панела отляво. Тук трябва да можете да видите инструмент за отстраняване на неизправности, наречен Мрежов адаптер .
-
Ако не споделяте пълни диагностични данни с Microsoft, щракнете върху връзката Допълнителни инструменти за отстраняване на неизправности и намерете там инструмента за отстраняване на неизправности с мрежовия адаптер.

- Щракнете върху бутона Стартиране на инструмента за отстраняване на неизправности . Изчакайте инструментът за отстраняване на неизправности да сканира вашето устройство и да идентифицира всички проблеми.
Не забравяйте, че този инструмент за отстраняване на неизправности не е безупречен, поради което препоръчваме да го запазите за последно. Може да не открие никакви проблеми, но не изключва възможността някой от другите ни методи да възстанови функционирането на мрежата.
Метод 6. Промяна на друг DNS сървър
Ако проблемът ви е причинен от мрежов проблем, може да се наложи да промените своя DNS адрес. Има редица публични DNS услуги, от които да избирате. Като алтернатива можете да превключите устройството си така, че автоматично да получава информацията, която искате. Ето как да отидете до настройките на DNS в Windows.
- Натиснете Ctrl + X на клавиатурата и след това щракнете върху Мрежови връзки от контекстното меню.
- Изберете текущия тип връзка (например „Wi-Fi“ или „Ethernet“) в левия панел и след това щракнете върху Промяна на опциите на адаптера в десния панел.
- Щракнете с десния бутон върху връзката, която използвате в момента, и изберете Свойства .
- Превъртете надолу, докато видите опцията Интернет протокол версия 4 (TCP/IPv4) . Ако няма отметка до него, щракнете върху квадратчето веднъж, за да го активирате. След това щракнете върху бутона Свойства , за да отворите изскачащ прозорец.
-
Изберете Използване на следните адреси на DNS сървъри . Сега имате няколко възможности за избор какъв DNS сървър искате да използвате:
- Въведете 1.1.1.1 в първия ред, след това 1.0.0.1 във втория ред. Това ще промени вашия DNS към популярния сървър 1.1.1.1, за който можете да прочетете повече, като щракнете тук .
- Друга възможност е да използвате DNS сървъра на Google , като напишете 8.8.8.8 като предпочитан DNS сървър и 8.8.4.4 като алтернативен DNS сървър.
- Можете също да използвате OpenDNS , ако вместо това въведете 208.67.222.123 и 208.67.220.123 .
Изберете опцията Проверка на настройките при излизане, ако не искате да рестартирате компютъра си — в противен случай, след което щракнете върху OK и рестартирайте. Вижте дали промените са ви помогнали да получите достъп до уебсайта, който ви е създавал проблеми преди.
Метод 7. Деактивирайте прокси сървъра
Може да използвате прокси сървър за вашата локална мрежа. В този случай препоръчваме да изключите функцията, за да проверите дали проблемът е причинен от конфигурацията или не.
- Отворете лентата за търсене в лентата на задачите, като щракнете върху иконата на лупа. Можете също да го изведете с клавишната комбинация Windows + S.
- Въведете Интернет опции и щракнете върху първия резултат от търсенето. Превключете към раздела Връзки , след като се появи изскачащият прозорец, и след това щракнете върху LAN настройки .
- Веднъж в прозореца за настройки на локалната мрежа (LAN), уверете се, че опцията Използване на прокси сървър за вашата LAN НЕ е включена. Ако опцията е маркирана, проблемът ви може да е свързан с прокси сървъра, така че не забравяйте да го изключите.
- Щракнете OK . Проверете дали грешката се появява отново след деактивиране на тази функция в Windows.
Последни мисли
Надяваме се, че тази статия ви е помогнала да коригирате съобщението за грешка „Уеб страницата не е налична“. Ако не е, моля, уведомете ни и ние ще направим всичко възможно, за да помогнем! Не забравяйте да следите за повече от нашите полезни статии за отстраняване на технологични проблеми, новини за мобилни устройства или общи технически съвети в бъдеще.
Ако има въпроси, останали без отговор или проблеми, които не са разрешени, моля, не се колебайте да се свържете с нас — нашият екип от експерти ще се радва да помогне! Междувременно не забравяйте да сте в крак с всички технологични неща, като проверявате отново за още статии относно отстраняване на неизправности и ни следвате в социалните медии.
Следвайте нашия блог за още страхотни статии като тази! Освен това можете да проверите нашия Помощен център за богата информация относно това как да отстраните различни проблеми.
Още нещо
Регистрирайте се за нашия бюлетин и получете ранен достъп до нашите публикации в блогове, промоции и кодове за отстъпка. Благодаря ви, че прочетохте! Надяваме се скоро да се видим отново.
Препоръчани статии
» Как да коригирате грешката „Не може да се свърже сигурно с тази страница“ в Microsoft Edge
» Как да коригирате „ERR_NAME_NOT_RESOLVED“ в Google Chrome
» Коригирайте проблема „Няма интернет, защитено“ в Windows 10
Чувствайте се свободни да се свържете с въпроси или искания, които искате да покрием.