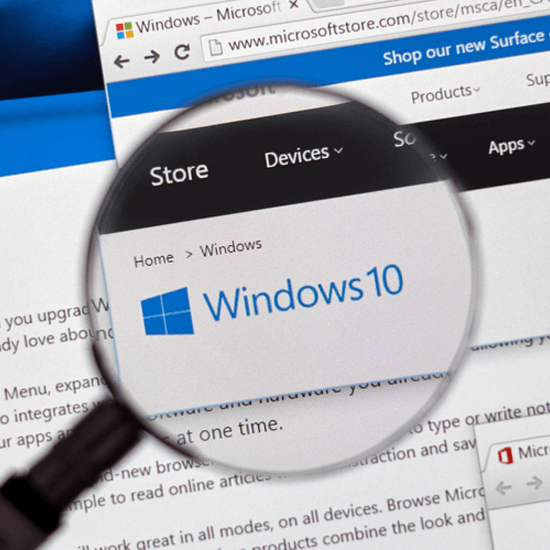В момента Windows 10 е най-новата версия на новаторската операционна система на Microsoft. Неговите иновативни характеристики и достъпен интерфейс го правят най-популярния системен избор сред милиони компютърни потребители.
Независимо дали сте закупили нов компютър или просто сте надстроили по-стара система до Windows 10, това ръководство ще ви помогне да започнете.
Моля, обърнете внимание, че това ръководство се фокусира върху използването на Windows 10 на настолен или преносим компютър. Ако в момента използвате таблет или компютър със сензорен екран, някои неща може да работят малко по-различно от ваша страна.
Влизане в Windows 10

Когато настройвате вашето устройство, ще бъдете помолени да създадете или да влезете с акаунт в Microsoft или да направите локален потребителски акаунт. Това е важно, защото всеки път, когато включите компютъра си, ще видите заключения екран на Windows 10. Тук влиза в действие вашият потребителски акаунт.
Windows 10 позволява настройка на множество потребителски акаунти на един компютър, което ви позволява да използвате устройството заедно с членове на семейството или екипа.
Когато включвате компютъра си, ще трябва да изберете своя собствен потребителски акаунт от заключения екран, да въведете правилната парола и да продължите с влизането.
Наличието на множество акаунти разделя вашите лични файлове от другите и ви позволява да извлечете максимума от компютъра с хората, на които имате доверие.
Интерфейсът на Windows 10
След като влезете, ще видите работния плот и други ключови части от интерфейса на Windows 10 Home .
Разбихме всичко, което трябва да знаете за интерфейса по-долу.
Можете да закупите продуктов ключ за Windows 10 Home тук .
Работният плот

Самият работен плот е един от основните интерфейси, които ще използвате, когато работите с Windows 10 .
Може да се персонализира с фон (след като активирате лиценза си) и съхранява полезни преки пътища към файлове, папки и приложения.
Ако искате да научите повече за персонализирането на вашия работен плот и интерфейс, прочетете ни статията Как да персонализирате Windows 10 .
Кош за боклук

Кошчето за рециклиране е пряк път на работния плот. Това е мястото, където отиват всичките ви изтрити файлове, преди да бъдат окончателно премахнати от компютъра.
Ако случайно сте изтрили файл, който искате да запазите, винаги можете да го възстановите с помощта на този контейнер. Можете също да изтриете файлове за постоянно, като изчистите кошчето.
Папки

Папките в Windows 10 работят по същия начин, както в други системи. Можете да съхранявате файлове, папки и преки пътища в тях по организиран начин.
Когато щракнете двукратно върху папка, вие я отваряте и разкривате цялото й съдържание в специална програма, наречена File Explorer , известна още като Windows Explorer .
Говорим повече за File Explorer в раздела Как да навигирате в Windows 10 по-долу.
Лента на задачите

Лентата на задачите е дългата лента, която минава през долната част на екрана. Той съдържа приложения и други елементи на интерфейса, до които обикновено искате да имате бърз достъп във всеки един момент. Лентата на задачите се състои от следните елементи отляво надясно.
Старт меню

Менюто "Старт" разкрива едно от най-важните менюта в Windows. Можете да получите достъп до системните настройки, вашия списък с инсталирани приложения, както и живи плочки.
Търсене и Cortana

Ако искате бързо да намерите файл, настройка или приложение, използвайте функцията за търсене. По подразбиране виртуалният асистент Cortana също е включен, което ви позволява да използвате микрофона си и да давате устни инструкции. По-подробно описание на търсенето можете да намерите в секцията Търсене в Windows 10 по-долу.
Преки пътища

Всяко приложение или папка, които отваряте, се появява в лентата на задачите, когато е активно. Това ви позволява да превключвате между отворени прозорци или да закачате определени неща в лентата на задачите за бърз достъп.
Системна област и център за действие

Системната област съдържа икони като обем, мрежа и други икони на приложения, работещи във фонов режим. До него е Центърът за действие, където ще намерите известия за приложения и бързи действия като превключване на Wi-Fi, Bluetooth, режим на таблет и т.н.
Дата и час
В крайната дясна страна на лентата на задачите ще видите текущата дата и час.
Как да навигирате в Windows 10

Когато навигирате в системата си, ще използвате предимно комбинация от File Explorer, икони на лентата на задачите и работния плот. В този раздел ще разгледаме по-подробно самия File Explorer.
Лентата с инструменти за бърз достъп на File Explorer ви позволява бързо да стигнете до най-често използваните папки. По подразбиране папките Desktop, Downloads, Documents и Pictures са фиксирани там, за да достигнете с едно щракване. Можете също така да закачите свои собствени папки тук и да видите най-често използваните папки.
По-долу има по-полезни преки пътища като OneDrive, Този компютър, където намирате вашите дискове, Мрежа и Домашна група.
Търсете в Windows 10

Лентата за търсене в лентата на задачите ви позволява бързо да намирате приложения, файлове и дори системни настройки. Можете да го използвате, като щракнете върху него и просто въведете това, което търсите. След това системата ще потърси вашата заявка и ще върне най-доброто съвпадение като резултат.
Ако имате активирана Cortana, можете да я използвате и за търсене. Кажете на Cortana да търси нещо и тя автоматично ще изпълни функцията вместо вас.
Променете настройките на Windows 10.

Windows 10 има множество настройки, които можете да персонализирате и коригирате за най-добро изживяване. Можете да направите това от приложението Настройки , което може да се отвори, като щракнете върху менюто "Старт" и изберете иконата за настройки, обозначена със зъбно колело.
Друга възможност е да натиснете клавиша Windows + I на клавиатурата, за да изведете същия прозорец с пряк път.
Ако сте запознати с по-стари версии на Windows, може да си спомните контролния панел. Този интерфейс все още е наличен в Windows 10; всичко, което трябва да направите, е да го потърсите, като използвате описаните по-горе функции.
Изключете компютъра си

Има различни начини да дадете почивка на компютъра си. Изведете менюто "Старт" и щракнете върху бутона за захранване за лесно изключване , излизане или поставяне на вашия компютър в режим на заспиване .
Последни мисли
Надяваме се, че тази статия ви е помогнала как да започнете с Windows 10. Ако искате да научите повече за системата, препоръчваме ви да преминете към нашата статия за персонализиране на Windows 10 или да се върнете към нашата основна страница с уроци за Windows 10, за да намерите следващия си урок.
Ако търсите повече ръководства или искате да прочетете повече статии, свързани с технологиите, помислете дали да се абонирате за нашия бюлетин. Ние редовно публикуваме уроци, новинарски статии и ръководства, за да ви помогнем.
Статии, препоръчани от редактора
> Как да се отървете от водния знак за активиране на Windows в Windows 10
> Как да премахнете водния знак за активиране на Windows 10
> Как да включите вашия продуктов ключ със SLMGR и SLUI
> Как да надстроите Windows 10 Home до Pro с помощта на OEM ключ