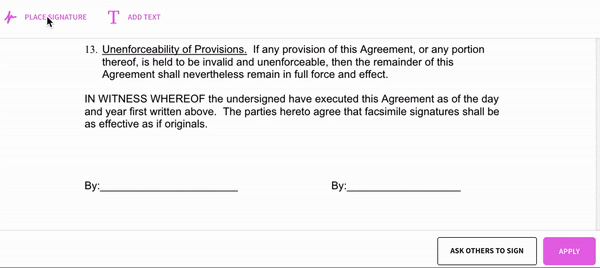Word има много функции и възможности, включително вмъкване на подписи. В това ръководство ще научите как да вмъкнете подпис в Microsoft Word с прости стъпки.
Вашият ръкописен подпис придава на вашия Word документ личен щрих. Можете да сканирате своя подпис и да го съхраните като снимка, която да вмъкнете в документа.
Можете също така да вмъкнете ред за подпис , за да посочите къде трябва да бъде написан подпис.
- Щракнете там, където искате линията.
- Щракнете върху Вмъкване > Ред за подпис .
- Щракнете върху Ред за подпис на Microsoft Office.
- В полето Настройка на подписа можете да въведете име в полето Предложен подпис. Можете също да добавите заглавие в полето за заглавие на предложения подписал.
- Натиснете OK. Редът за подпис се появява във вашия документ.
Ако в момента работите по проект, който изисква да добавите своя подпис, имате късмет. Word позволява на потребителите лесно да добавят подпис към документи.
Не губете време да разпечатвате документи и да ги подписвате на ръка, само за да имате своя подпис върху хартията. Добавете своя подпис в самия Word, като следвате нашето ръководство за това как да вмъкнете подпис в Word по-долу.
Как да добавите ред за подпис към документ на Word
Добавянето на ред за подпис в Word ви дава определено място за поставяне на подписа ви, което прави вашия документ да изглежда професионално. Ето всички стъпки за добавяне на ред за подпис в Word.
- Поставете курсора там, където искате да вмъкнете реда за подпис в документа.
- Отидете до раздела Вмъкване в интерфейса на лентата в горната част на екрана.
-
Отворете менюто Ред за подпис и изберете Ред за подпис на Microsoft Office от падащите опции.

- Въведете някоя от следните данни, ако е необходимо:
- Предложен подписващ : Името на подписващия.
- Предложено заглавие на подписващия : Заглавието на подписващия, ако има такова.
- Предложен имейл адрес на подписващия : Имейл адресът на подписващия.
- Инструкции за подписващия : Добавете инструкции за подписващия.
- Изберете една или и двете от тези опции, ако е необходимо:
- Позволете на подписващия да добавя коментари в диалоговия прозорец Подписване .
- Показване на датата на подписа в реда за подпис .
- Щракнете върху бутона OK . Веднага трябва да видите предупреждение, че документът трябва да бъде подписан.
Добавяне на цифров подпис към документ на Word
Забележка : За да можете да завършите този метод, трябва първо да получите цифров сертификат, като използвате това ръководство на Microsoft . Това е важно, ако търсите автентични, силно защитени подписи, които да използвате във вашите документи на Office.
Най-сигурният начин за добавяне на подпис към вашите Word документи е използването на цифров сертификат. Това е различно от повечето други виртуални подписи, тъй като всъщност използва проверка и криптиране.
Ето как можете да вмъкнете цифров подпис в документ на Word.
- Във вашия документ преместете курсора там, където искате да вмъкнете своя подпис.
- Отидете до раздела Вмъкване в интерфейса на лентата в горната част на екрана.
- Отворете менюто Ред за подпис и изберете Ред за подпис на Microsoft Office от падащите опции.
- Въведете всички необходими данни в прозореца за настройка на подписа . Това включва името, длъжността и имейл адреса на подписващия.
- Следвайте всички допълнителни инструкции на екрана, ако бъдете подканени, след което щракнете върху бутона OK .
- Щракнете с десния бутон върху полето за подпис и изберете Подпис от менюто.
- Изберете една от опциите:
- Добавете печатна версия на вашия подпис
- Поставете изображение на вашия подпис
- Добавяне на ръкописен подпис (само за потребители на таблети)
- Щракнете върху бутона Подписване . Трябва да видите бутона Подписи , който се появява в долната част на вашия документ, сигнализирайки, че файлът е подписан от вас.
Добавяне на електронен подпис към Word документ
За разлика от цифровите подписи, електронните подписи не използват сертификати. Те служат повече като виртуална маркировка, което ги прави популярен избор за хората, работещи онлайн, тъй като е достъпен и лесен за вмъкване.
Следващите стъпки описват как можете лесно да добавите електронен подпис към документ на Word.
- Вземете своя подпис на вашия компютър:
- Напишете подписа си на лист бяла хартия и или го сканирайте, или го снимайте. Импортирайте това изображение на вашия компютър.
-
Използвайте таблет или устройство със сензорен екран, за да „нарисувате“ своя подпис. Запазете файла на вашия компютър.
Уверете се, че изображението на вашия подпис е записано в един от следните файлови формати: .bmp , .gif , .png или .jpg . - Във вашия документ преместете курсора там, където искате да вмъкнете своя подпис.
-
Отидете в раздела Вмъкване в лентата и изберете Картина (алтернативно Картина от файл на Mac), за да отворите вашия файлов браузър.

- Отидете до вашия файл с изображение и го изберете, след което щракнете върху бутона Вмъкване .
- Ако е необходимо, щракнете върху вашата снимка и я изрежете с помощта на раздела Инструменти за картина Форматиране в лентата. Можете да запазите редактираната картина за бъдеща употреба, като щракнете с десния бутон върху нея и изберете Запазване като картина .
Добавяне на подпис чрез PDF
Документите на Word са лесни за подправяне, което означава, че хората могат да променят или изтрият вашия подпис. Ако търсите малко повече сигурност, но искате удобството на електронните подписи, преобразувайте своя документ на Word в PDF и подпишете документа с помощта на инструмент на трета страна.
Ще използваме инструмента Smallpdf eSign, за да направим това. Ето всички необходими стъпки.
- Запазете вашия Word файл като PDF , като използвате функцията Запазване като… , или го конвертирайте в такъв, като използвате който и да е онлайн инструмент от Word към PDF.
- Отворете уебсайта eSign във вашия браузър.
-
Кликнете върху опцията Подписване на документ и качете своя PDF файл.

-
Кликнете върху Поставете подпис , за да създадете подпис или да импортирате изображение на вашия подпис. Преместете подписа на място и го преоразмерете, като използвате контролите на екрана. Можете дори да избирате между черно и синьо за характерния цвят.
(Източник: Smallpdf)
- Изтеглете вашия файл. Вече никой не може да го редактира, докато все още имате бърз и удобен начин да добавите своя електронен подпис.
Заключение
Надяваме се, че тази статия успя да ви помогне да поставите подпис във вашия документ на Microsoft Word и да добавите допълнителен професионален щрих, за да впечатлите читателите си. Ако някога забравите как да направите това в бъдеще, не забравяйте да се върнете към нашата статия!
Ако търсите още съвети и трикове за използване на Microsoft Word и други приложения на Office, разгледайте другите ни публикации, като отидете в раздела на нашия блог.
Прегледайте безкрайни статии, ръководства и съвети, за да увеличите ефективността си и да научите повече за този невероятен софтуер.
Допълнителна информация
> Как да извиете текст в Word
> Как да сортирате по дата в Excel
> Как да обвивам текст в PowerPoint
> Как да вмъкнете хоризонтална линия в Word
> Прозрения за менюто "Старт" на Windows 10