Постоянно виждате грешката „Процесът е излязъл с код 1“ в Windows 10/11? Знаем, че е лошо и може да бъде изключително разочароващо. Ето няколко начина да го поправите.
Представете си този сценарий: когато отворите прозорец на командния ред, се появява известие за грешка „Процесът приключи с код 1“. Няма подкана, така че не можете да използвате командния ред по никакъв начин. Ако някога сте виждали съобщението за грешка „Процесът е излязъл с код 1“, не се притеснявайте – не сте сами.
Това е често срещана грешка, която може да бъде причинена от различни проблеми, но обикновено е лесна за коригиране.
Когато имате инсталирана Anaconda на компютъра си, която идва със собствен Anaconda Prompt, както и множество други функции, този проблем обикновено възниква. Ще ви покажем как лесно да коригирате въпросния проблем в тази публикация; просто следвайте предоставените инструкции.
В тази статия ще обясним какво означава грешката с код 1 и как да я отстраните и поправите. Ще разгледаме и някои често срещани причини за тази грешка и как да ги предотвратим. Така че, ако имате проблеми с излизането на процеса с код 1, прочетете за помощ!
Ако виждате съобщението „Процесът е излязъл с код 1“ , когато се опитвате да стартирате програмата си, продължете да четете! Ще ви преведем през някои стъпки, които трябва да помогнат за разрешаването на проблема. Имайте предвид, че различни проблеми могат да причинят тази грешка, така че тези стъпки може да не са приложими във всеки случай. Но те трябва да ви дадат добро място да започнете.
И така, да започваме!
Как мога да коригирам процес, излязъл с грешка в код 1 в Windows 11/10?
Има няколко неща, които можете да опитате, ако виждате грешката „изход от процеса с код 1“ в Windows 10 или Windows 11 . Ще разгледаме някои от тях тук.
- Опитайте да рестартирате компютъра си. Това може да изглежда като очевидно решение, но често може да коригира проблеми, които причиняват грешки.
- Опитайте да отворите диспечера на задачите и да погледнете вашите процеси. Ако видите такива, които използват много процесор или памет, опитайте да ги прекратите. Това може да е достатъчно за отстраняване на проблема.
- Опитайте да стартирате програмата си като администратор.
- Уверете се, че имате инсталирани всички необходими зависимости.
- Проверете системата си за вируси и зловреден софтуер.
- Ако все още имате проблеми, опитайте да се свържете с екипа за поддръжка на Microsoft или с разработчика на въпросната програма.
Ако търсите подробно ръководство за отстраняване на неизправности, продължете да четете и следвайте дадените указания по-долу.
Коригирано: Процесът е излязъл с код 1 в Windows 11/10
Ето работещите решения за коригиране на грешката Process Exited With Code 1 в Windows 11 и 10 и по-стари версии на операционната система. Имайте предвид, че някои стъпки може да варират в зависимост от вашата система.
Метод 1. Изпълнете команда на PowerShell, за да изтриете ключа AutoRun
За да поправите ситуацията, трябва да премахнете определен ключ от системния регистър на Windows. Не е изненадващо, че системният регистър на Windows стои зад начина, по който компютърът ви се държи и работи, както се оказва. Има ключ в системния регистър на Windows за команден процесор, който по същество се превежда като AutoRun на командния ред.
Когато се отвори командният ред, ключът AutoRun се използва за автоматично изпълнение на конкретна задача или програма. В резултат на това се роди AutoRun. Трябва да изтриете споменатия ключ, за да разрешите съобщението за грешка.
Има два начина да постигнете това. Първият е да използвате проста команда, която трябва да бъде въведена в прозорец на PowerShell. Ако не сте запознати с това как да използвате или навигирате в системния регистър на Windows, препоръчваме това решение.
- Отворете лентата за търсене в лентата на задачите, като щракнете върху иконата на лупа. Можете също да го изведете с клавишната комбинация Windows + S.
- Въведете PowerShell в полето за търсене. Когато го видите в резултатите, щракнете с десния бутон върху него и изберете Изпълни като администратор . Ако използвате локален акаунт, който няма администраторски права, щракнете тук , за да научите как да предоставите администраторски достъп.
- Когато бъдете подканени от Контрола на потребителските акаунти (UAC), щракнете върху Да , за да позволите на приложението да се стартира с администраторски разрешения.
-
Въведете или копирайте и поставете следната команда и след това натиснете клавиша Enter, за да я изпълните:
C:\Windows\System32\reg.exe ИЗТРИЙ "HKCU\Software\Microsoft\Command Processor" /v AutoRun /f
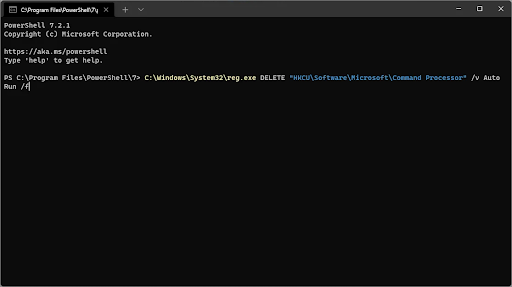
- След като изпълните командата, вижте дали можете да изпълните командата, която ви дава грешка „Процесът е излязъл с код 1“. Имайте предвид, че може да се наложи да рестартирате устройството си, за да се осъществят промените!
Метод 2. Изтрийте ръчно AutoRun Key
Използвайте системния регистър на Windows, за да изтриете ключа AutoRun, ако сте технически запознати и искате да преминете по ръчния път. Моля, следвайте стъпките по-долу, за да научите как да го направите:
-
Натиснете клавишите Windows + R на клавиатурата едновременно, за да изведете диалоговия прозорец Изпълнение . Въведете “ regedit ” без кавички, след което натиснете бутона OK.
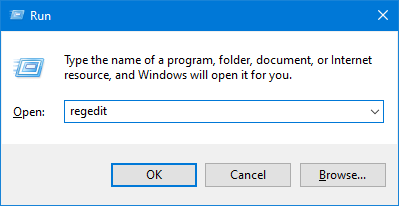
-
Използвайте навигационния панел от лявата страна на прозореца, за да достигнете до следния ключ на системния регистър или използвайте адресната лента и копирайте и поставете следния път:
Computer\HKEY_CURRENT_USER\Software\Microsoft\Command Processor
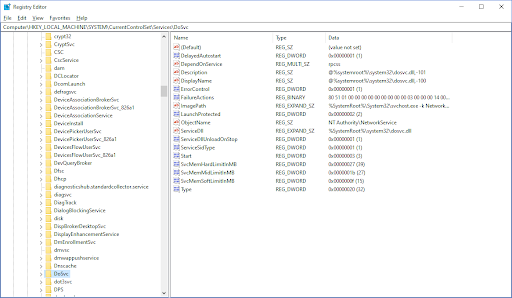
- След като сте там, щракнете с десния бутон върху клавиша AutoRun от дясната страна и изберете опцията Изтриване от падащото меню.
- След като премахнете ключа на системния регистър, рестартирайте компютъра си и проверете дали все още получавате същото съобщение за грешка „Процесът е излязъл с код 1“.
Метод 3. Създайте нов потребителски акаунт на вашия компютър
Ако горното решение не работи, можете да опитате да създадете нов потребителски акаунт на вашия компютър и да видите дали това решава проблема. За да направите това, изпълнете следните стъпки:
-
Кликнете върху менюто "Старт" и изберете приложението "Настройки" . Като алтернатива можете да използвате и клавишната комбинация Windows + I.
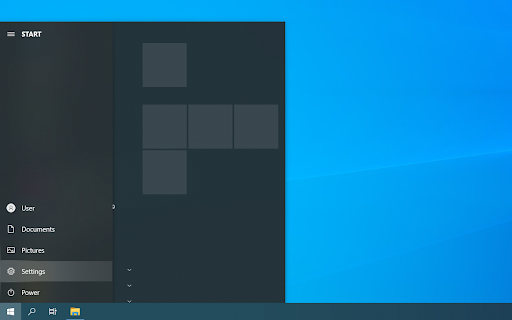
-
След като сте в настройките на Windows, щракнете върху страницата Акаунти .
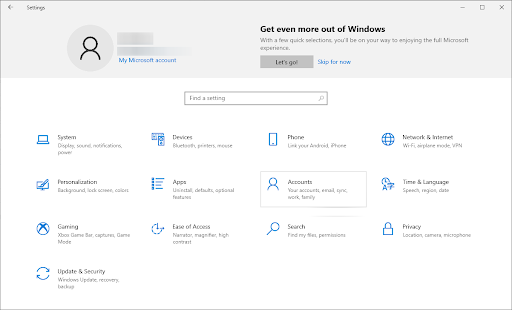
- Превключете към раздела Семейство и други потребители, като използвате панела за навигация от лявата страна.
-
Превъртете надолу и щракнете върху бутона Добавяне на някой друг към този компютър . Най-бързият начин да създадете нов потребител за себе си е офлайн — ние ще използваме този метод, за да създадем акаунта.
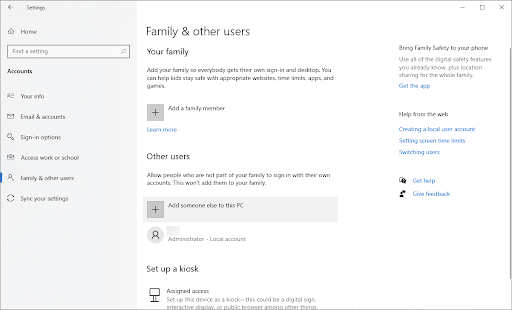
-
Кликнете върху връзката Нямам информация за влизане на този човек .
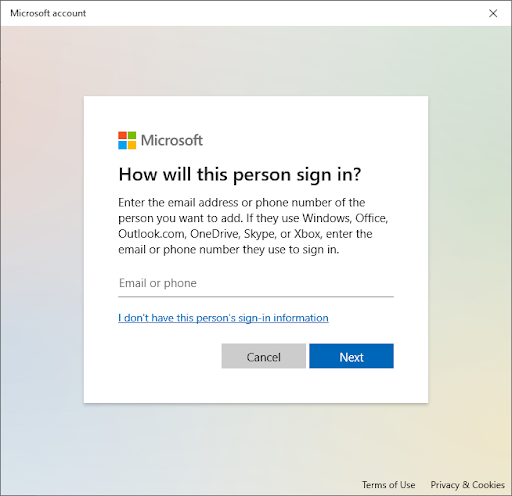
-
След това щракнете върху връзката Добавяне на потребител без акаунт в Microsoft .
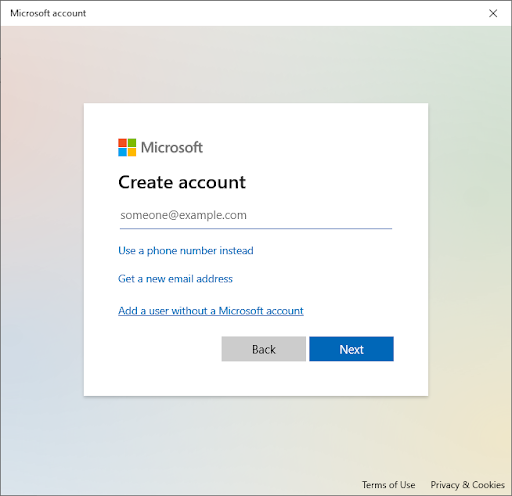
-
Въведете потребителско име и по избор добавете парола със защитни въпроси, след което щракнете върху Напред .
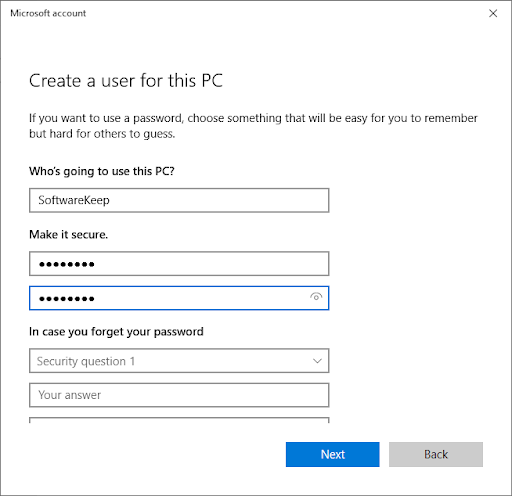
Веднага трябва да видите създадения нов потребител, който можете да използвате сега. Преминете към този потребител и вижте дали все още имате проблеми с виждането на грешката „Процесът е излязъл с код 1“ в новия потребителски акаунт.
Ако можете да работите с новия профил, без да видите съобщението за грешка, много вероятно е текущият ви профил да е повреден.
Последни мисли
Надяваме се, че тези стъпки за отстраняване на неизправности са ви помогнали да разрешите грешката. Ако не, не забравяйте да разгледате другите ни публикации в блогове за повече информация как да коригирате често срещани грешки в Windows. Благодаря за четенето и приятно изчисление!
Надяваме се, че сте намерили тази информация за полезна и ще продължим да изследваме нашия блог за още страхотно съдържание като това.
Ако все още имате проблеми с вашия компютър или устройство, не забравяйте да прочетете още статии в нашия Помощен център за помощ. Нашият екип от експерти е тук, за да ви помогне на всяка стъпка от пътя и искаме да сме сигурни, че имате възможно най-доброто изживяване, когато използвате вашата технология.
Още нещо
Регистрирайте се за нашия бюлетин и получете ранен достъп до нашите публикации в блогове, промоции и кодове за отстъпка. Освен това вие ще сте първите, които ще научат за най-новите ни ръководства, сделки и други вълнуващи актуализации!
Препоръчани статии
» Как да коригирате грешката „Неуспешно изброяване на обекти в контейнера“ в Windows 10
» Как да коригирате грешката CRITICAL_PROCESS_DIED син екран на Windows
» 10 работещи решения на грешката „Windows не може да се свърже с тази мрежа“.
Чувствайте се свободни да се свържете с въпроси или искания, които искате да покрием.

