В Excel таблица с честотно разпределение ви казва как са разпределени данните във вашата електронна таблица. Тази таблица на честотното разпределение понякога се използва заедно с хистограма за допълнително визуализиране на данните.

Тази статия разглежда в дълбочина как да използвате функцията за разпределение на честотата в Excel.
Честотна формула в Excel
За да създадете таблица с точно разпределение на честотата, ще трябва да използвате формулата ЧЕСТОТА. Тази функция има два аргумента:
- Масив от данни : Използва се за преброяване на честотите. Ако стойностите на масива от данни са нула, например стойности Null, тогава функцията за честота ще върне масив от нулеви стойности.
- BIN масив : Използва се за групиране на стойностите в масива от данни. Ако стойностите на масива BIN са нула, тогава той ще върне броя на елементите на масива от масива с данни.
Ще трябва да използвате тези стойности на масива, за да определите честотното разпределение на вашите данни. Да продължим с процеса.
Създайте таблица за разпределение на честотата в Excel
Използвайте нашето ръководство, за да научите основите на създаването на таблица за честотно разпределение в Microsoft Excel. Процесът е прост и лесен за начинаещи. Имате въпроси? Не се колебайте да се свържете с нас .
За този пример ще създадем таблица за разпределение, като използваме оценките на служителите. Нека да влезем направо в него.
- Отворете Microsoft Excel и изберете работна книга или създайте нова.
-
Уверете се, че във вашия работен лист има данни, преди да продължите с ръководството. Вашите данни трябва да бъдат поставени в колони със заглавки на колони. Например:
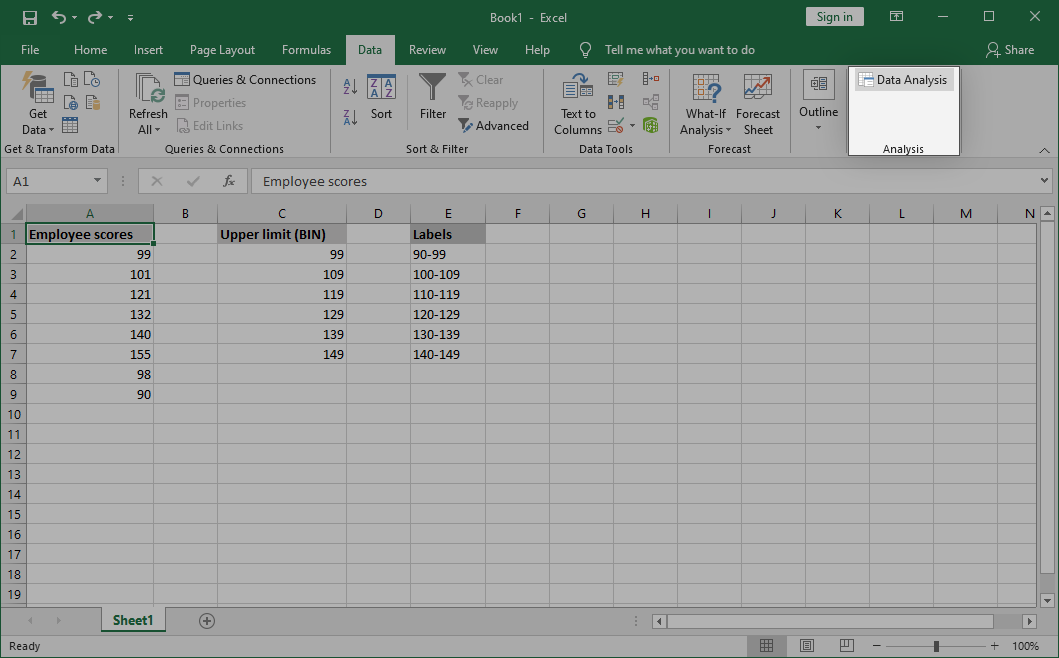
- Въведете горните нива за вашите BIN в друга колона. Тези стойности трябва да бъдат посочени в нарастващ ред и да съответстват на неприпокриващи се числови диапазони.
-
По желание в трета колона създайте етикети, които указват за кои BIN са горните граници.
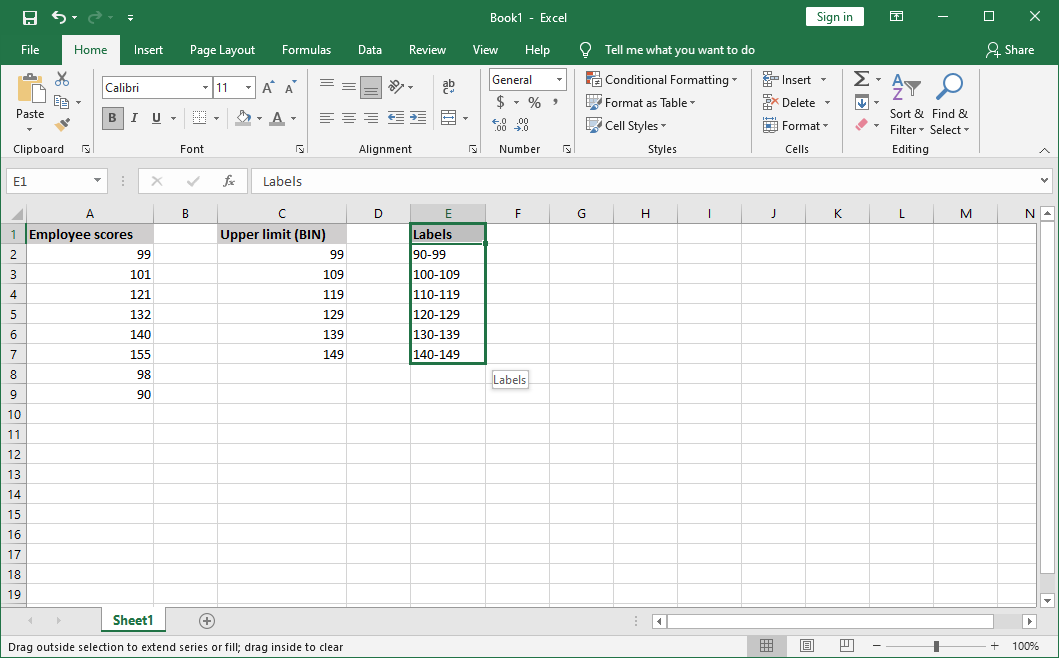
-
Превключете към раздела Данни в интерфейса на заглавката на лентата и след това щракнете върху Анализ на данни от групата Анализ.
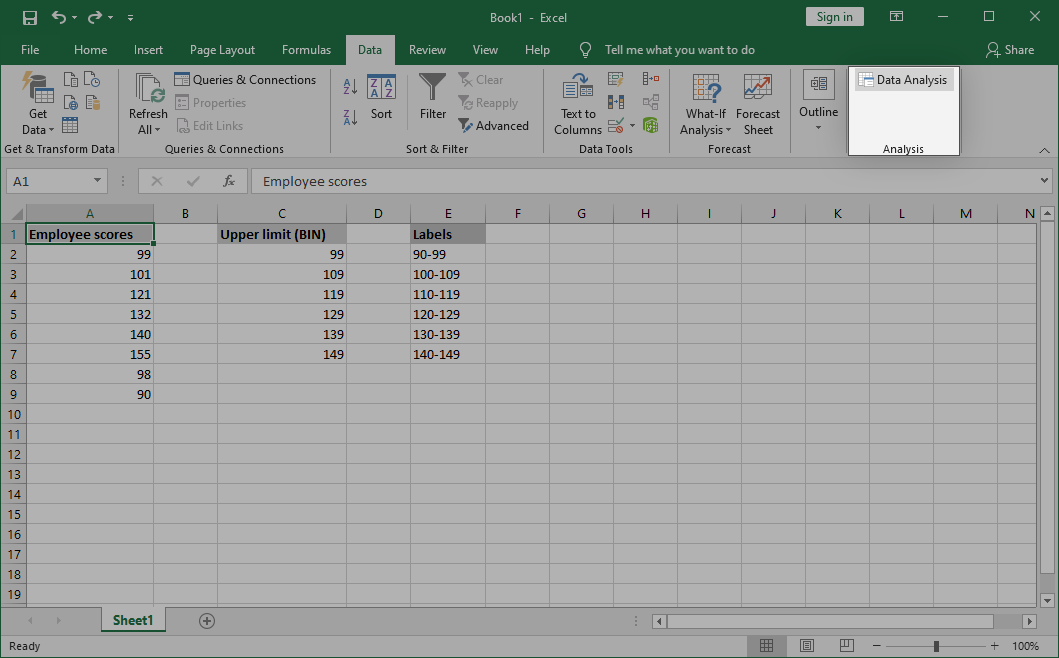
-
Ако нямате тази опция, навигирайте до Файл → Опции → Добавки и щракнете върху бутона Отиди . Изберете Analysis ToolPak и щракнете върху OK. Опцията трябва да се появи на вашата лента сега.
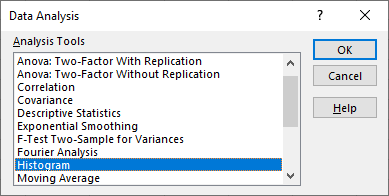
-
В изскачащия прозорец превъртете надолу и изберете Хистограма . Щракнете върху бутона OK , за да продължите.

-
Попълнете задължителните полета:
- В полето Обхват на въвеждане посочете къде са вашите данни. За този примерен проблем ще напишем $A$2:$A$9 .
- Изберете колоната за горни граници в полето BIN диапазон . За нас това ще бъде $C$2:$C$7 .
- Използвайте секцията Опции за извеждане , за да изберете къде искате да се показва изходът. Можете да изберете изходен диапазон в същия работен лист, да създадете нов работен лист или изцяло нова работна книга.
-
Уверете се, че сте избрали Chart Output . Когато сте готови, щракнете върху OK . Excel ще постави диаграмата на хистограмата до вашата честотна таблица.
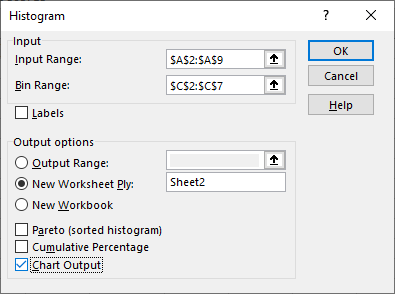
-
Свършен!
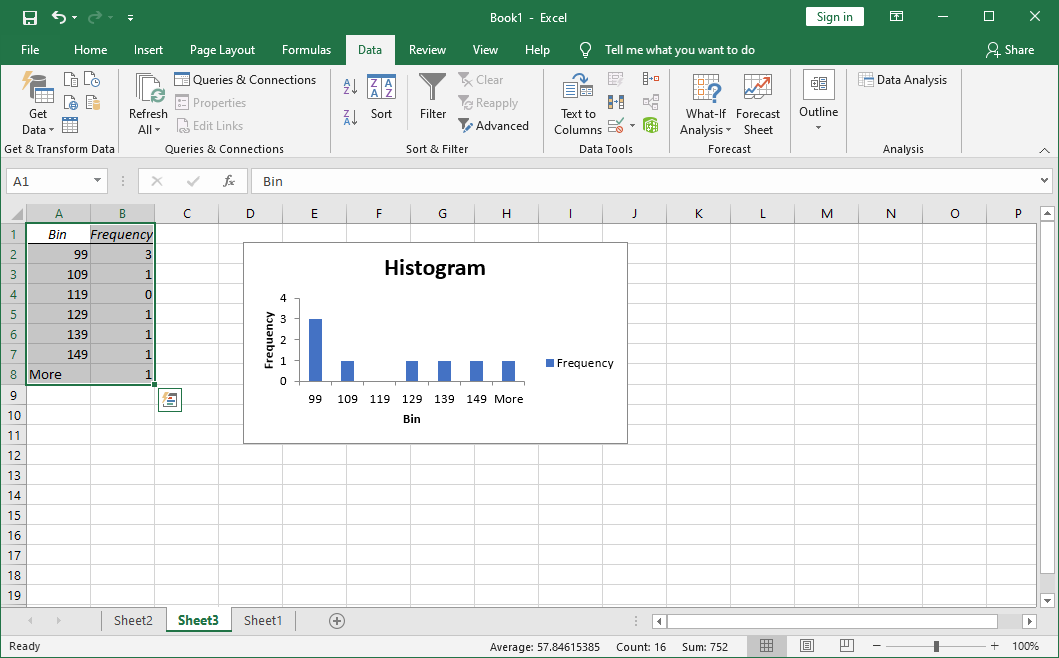
Бонус съвет : От вас зависи колко BINs имате във вашата колона, но повечето таблици се придържат към около 5 до 10. Уверете се, че вашите BINs включват всичките ви долни стойности, както и всичките ви горни стойности.
Последни мисли
Ако тази статия ви е харесала, моля, споделете я с вашите приятели, колеги и семейство. Покажете им как да извършват честотно разпределение в Excel. Върнете се при нас за повече статии с информация относно функциите на Excel.
Още нещо
Ако имате нужда от допълнителна помощ с Excel, не се колебайте да се свържете с нашия екип за обслужване на клиенти, който е на разположение 24/7, за да ви помогне. Върнете се при нас за повече информативни статии, всички свързани с производителността и съвременните технологии!
Искате ли да получавате промоции, сделки и отстъпки, за да получите нашите продукти на най-добра цена? Не забравяйте да се абонирате за нашия бюлетин, като въведете своя имейл адрес по-долу! Получавайте най-новите технологични новини във входящата си поща и бъдете първите, които ще прочетат нашите съвети, за да станете по-продуктивни.
Може да харесате още
» Как да разделим колона в Excel
» Как да коригирате клавишите със стрелки, които не работят в Excel
» Как да вмъкнете PDF в Excel