365 за бизнес офис 365 имейл За да получите достъп до вашия имейл на мобилно устройство или със софтуер като Microsoft Outlook, трябва да сте сигурни, че настройките , които сте задали, са правилни.
Ако настройките ви не са правилни , имейлът ви няма да работи и няма да имате достъп до него. Наложително е да сте сигурни, че всички ваши настройки са зададени по начина, по който вашият доставчик на интернет услуги диктува.
Обикновено повечето имейл приложения като Microsoft Outlook автоматично ще конфигурират настройките на имейл сървъра . Ако настройките на вашия сървър не са конфигурирани автоматично, това ръководство стъпка по стъпка ще ви помогне да накарате имейла си да работи правилно.
Настройки на сървъра за Outlook или Office 365 за бизнес имейл акаунти
Когато настройвате своя имейл акаунт в Outlook.com (това може да се състои от акаунти в hotmail.com, live.com или msn.com), ще бъдете помолени за настройки на сървъра. Следвайте тези няколко стъпки.
Акаунти в Outlook
- Отидете до eas.outlook.com, за да намерите страницата с настройки на входящия сървър .
Ако вашият акаунт в Outlook изисква POP сървър , отворете pop-mail.outlook.com . За IMAP сървъри ще искате да отидете до imap-mail.outlook.com.
- За настройките на изходящия SMTP сървър отворете smtp-mail.outlook.com
- В този момент ще трябва да въведете номер на порт или да потърсите номер на порт. За IMAP сървъри за електронна поща импортираният номер е 993 .
- За POP имейл сървъри импортираният номер е 995.
След като въведете номера на порта за имейли за импортиране, ще трябва да въведете или потърсите номера на изходящия порт.
Изходящият порт номерът за всички имейл сървъри е 587.
Office 365 за бизнес акаунти
- Отидете до outlook.office365.com , за да намерите настройките на вашия входящ сървър страница.
- За настройките на изходящия SMTP сървър отворете smtp-mail.outlook.com
- В този момент ще трябва да въведете номер на порт или да потърсите номер на порт. За IMAP сървъри за електронна поща импортираният номер е 993.
За POP имейл сървъри импортираният номер е 995.
- След като въведете номера на порта за имейли за импортиране, ще трябва да въведете или потърсите номера на изходящия порт.
The номерът на изходящия порт за всички сървъри за електронна поща е 587 .
Настройки на сървъра на пощенската кутия на Exchange
Ако по някаква причина сте решили да използвате пощенска кутия на Exchange вместо имейл на Office 365 , можете да следвате това ръководство стъпка по стъпка, за да търсите настройките на вашия сървър.
Тези стъпки също ще помогнат, ако не сте сигурни кой тип имейл използвате.
- Ще искате да влезете в акаунта си с помощта на Outlook Web App .
- След като влезете в Outlook Web App, потърсете лентата с инструменти .
- В лентата с инструменти ще изберете „Настройки “. Оттам ще щракнете върху „ Поща “, след това „ POP и IMAP “.
- Имената на сървърите за POP3, IMP4 и SMTP , както и всички други настройки, ще бъдат намерени тук в настройките на POP и IMAP сървъра страница.
Настройване на Outlook 2011 за Mac
Ако бягате Outlook 2011 за Mac , можете да следвате тези указания стъпка по стъпка, за да ви помогнат да настроите своя имейл.
- Отворете Outlook 2011 за Mac. От горната лента с инструменти щракнете върху „ Инструменти “. След това кликнете върху „ Акаунти“ за да добавите имейл акаунт към сървъра.
- Ще бъдете отведени до страницата „Акаунти“ . Оттук ще щракнете върху иконата „ Имейл акаунти “.
- След като щракнете върху тази икона, ще изскочи друг прозорец, където можете да въведете цялата информация за вашия акаунт.
В този прозорец ще въведете:
- Вашето име, както бихте искали да изглежда
- Вашият пълен имейл адрес. Пример: johndoe@example.com
- Изберете вашия сървър: POP3 или IMAP.
- Въведете mail.example.com в полето на сървъра „ Входяща поща ” (POP3, IMAP).
- Въведете mail.example.com в полето Сървър за изходяща поща (SMTP). Тъй като често срещани проблеми с удостоверяването могат да възникнат с Outlook, силно се препоръчва да използвате SSL и номер на порт 465 за SMTP връзки, ако това е маршрутът, който решите да използвате.
- Въведете отново пълния си имейл адрес в полето Потребителско име .
- Въведете паролата си за имейл в полето Парола .
- След като въведете цялата си информация за акаунта в полето, ще конфигурирате настройките на вашия изходящ сървър . Направете това, като щракнете върху бутона „Още опции “ в полето на полето с информация за акаунта.
За удостоверяване изберете „ използване на информация за входящия сървър “, това ще ви помогне да избегнете често срещани проблеми с удостоверяването, които могат да възникнат.
Как да настроите Outlook 2013 или 2016
- Отворете Outlook на вашето устройство.
- В горната част ще изберете раздела „ Файл “.
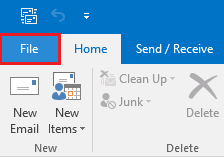
- От тук потърсете категорията „ Информация “. След това щракнете върху Настройки на акаунта от падащото меню.
- След като сте в настройките на акаунта , потърсете раздела „ Имейл“ . След това изберете „ Ново“.
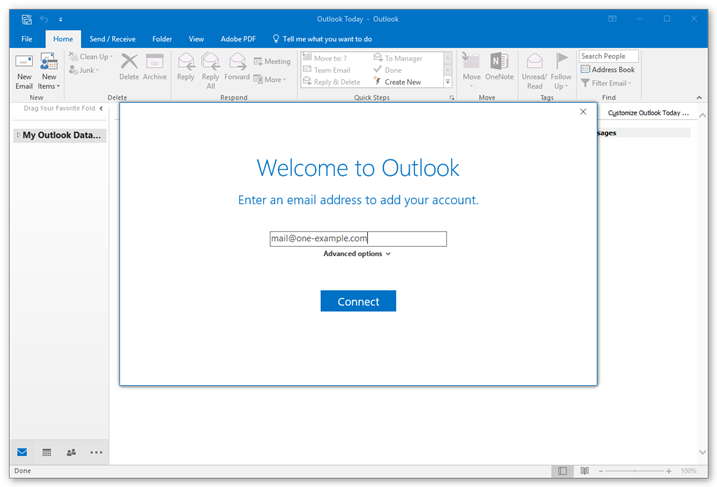
- Ще се отвори диалогов прозорец, който ще ви позволи да конфигурирате нов имейл акаунт. Въведете цялата си информация в диалоговия прозорец. В полето Вашето име въведете пълното си име.
В диалоговия прозорец ще бъдат включени:
- Вашето пълно име
- Вашият пълен имейл адрес
- Твоята парола
- След това отново вашата парола
След като въведете цялата тази информация (и ако е правилна), щракнете върху „ Напред“ , за да започнете автоматичната настройка на акаунта.
В този момент Outlook ще се опита автоматично да конфигурира вашия акаунт. Ако всичко работи успешно, отвореният диалогов прозорец ще ви предупреди, че вашият имейл акаунт е добавен успешно. След това щракнете върху „Край “ и „ Затвори “.
Бележки
- Може да се нуждаете от информация от вашия имейл доставчик, когато настройвате своя имейл. Вероятно ще трябва да настроите имейла си като IMAP или POP акаунт.
- Вашият доставчик ще ви каже с кой акаунт е съвместим. Ако някоя автоматична конфигурация се провали по време на този процес, автоматичната система ще се опита да използва криптирана връзка.
- Ако шифрованата връзка също е неуспешна, ще трябва да настроите имейл акаунт ръчно.
Ако търсите софтуерна компания, на която можете да се доверите за нейната почтеност и честни бизнес практики, не търсете повече от SoftwareKeep . Ние сме сертифициран партньор на Microsoft и BBB акредитиран бизнес, който се грижи да предостави на нашите клиенти надеждно, удовлетворяващо изживяване със софтуерните продукти, от които се нуждаят. Ние ще бъдем с вас преди, по време и след всички продажби.
Това е нашата 360-градусова гаранция SoftwareKeep. И така, какво чакате? Обадете ни се днес на +1 877 315 1713 или изпратете имейл на sales@softwarekeep.com. Освен това можете да се свържете с нас чрез чат на живо.