Когато търсите продуктивност на работа, Outlook е вашата програма. Ето кратък Outlook 2019 за Mac, който ще ви помогне да останете на върха на прегледа на комуникацията.
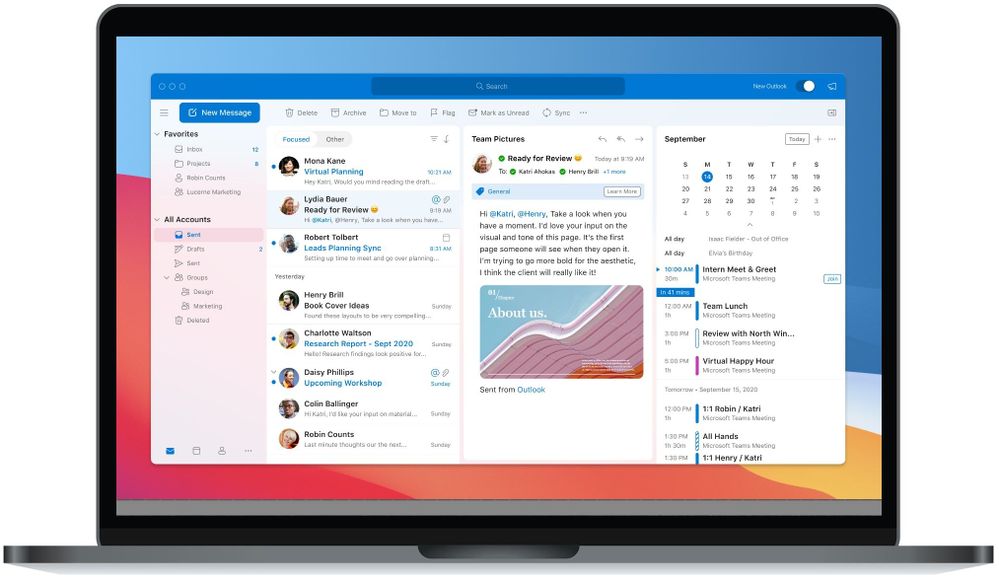
Бъдете в крак с проектите си с новата актуализация за Microsoft Outlook за Mac. Имейл органайзерът е вашата любима програма, когато търсите продуктивност на работното място. Разговаряйте с потенциалните си клиенти чрез интегрираното Skype приложение и използвайте функциите, които ви позволяват да прикачвате документи от различни доставчици на облачно хранилище, без да напускате Outlook 2019 за Mac .
Версията за 2019 г. идва с всички инструменти, функции и характеристики, открити в предходните версии, заедно с няколко актуализации. Когато надграждате до версия 2019 на Outlook за Mac от версия 2016, забелязвате подобрения като споменатата функция, разписки за доставка, имейл шаблони и много други.
Функции на Outlook 2019 за Mac
Тук научете за новите актуализации, функции и функции, които Microsoft е включила в Outlook за Mac 2019.
1. Фокусирайте се върху най-важните съобщения с фокусирана входяща кутия
Пощенската кутия е команден център за мнозинството. Искате да следите изпълнените задачи, текущите проекти и предстоящите задачи. Новата функция за фокусирана входяща кутия помага за разделянето на важните имейли от по-малко важните. Тази функция ви помага да се концентрирате върху най-важното.
Полето се появява в раздела Фокусирани за имейли, които се нуждаят от вашето внимание, докато останалите се намират под Други раздел. Outlook ви позволява да превключвате между разделите във входящата си кутия, ако трябва да прочетете. Освен това получавате известия по имейл и за двата раздела – Фокусирани и Други.
Как да включите фокусираната входяща кутия?
- Отворете Microsoft Outlook за Mac 2019.
- Придвижете се до раздела Организиране на лентата > щракнете върху Фокусирана входяща кутия .
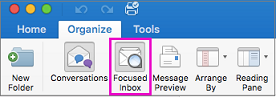
Дуото – фокусирани и други раздели се преместват в горната част на вашата пощенска кутия. Известията се появяват всеки път, когато получите имейл, независимо дали в раздела Фокусирано или Друго. Превключвайте между разделите, когато искате да четете имейли.
Ако е необходимо, коригирайте настройките си, за да показвате броя на непрочетените имейли, броя на значките или да показвате известия за имейли, които текат само във фокусирания раздел. За достъп до тези настройки в Outlook 2019 за Mac отидете на Предпочитания > след това Известия и звуци > и Брой значки .
Как да промените организацията на вашите съобщения?
- Докато сте в интерфейса на вашата входяща кутия, отидете до раздела Фокусирани и изберете съобщението, което да преместите.
- Преместете само избраното съобщение, като изберете Съобщение > след това Преместване в Друго . Ако искате всички имейли от конкретния подател да преминават към Другия изберете Съобщение > след това Винаги се премествай в друго .
- Преместете само избраното съобщение, като изберете Съобщение > след това Преместване във Фокусирано . Ако искате всички имейли от конкретния подател да бъдат доставени до Focused изберете Съобщение > след това Винаги се премествай в друго .
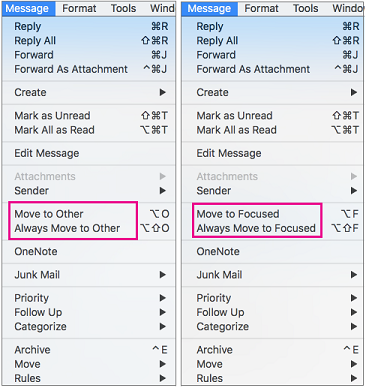
Как да изключите фокусираната входяща кутия?
- Отидете до раздела Организиране и щракнете върху Фокусирана входяща кутия .
- И двата раздела – Фокусирани и Други ще изчезнат от горната част на вашата входяща кутия.
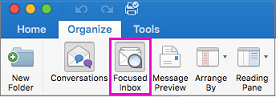
Моля, обърнете внимание: Поддържайте програмата си Outlook 2019 актуализирана, за да използвате всички тези функции. За да проверите за актуализации, отворете раздела Помощ > след това щракнете върху Проверка за актуализации .
2. Привлечете вниманието с функцията @mentions
Всяка секунда по света се разменят милиони имейли! Въпреки това шансовете вашият имейл да бъде забелязан бързо са минимални. Outlook представи удобната функция @mentions , за да привлече нечие внимание в имейл съобщението или дори в покана.
Използването на иновативната функция за привличане на вниманието е много лесно. В имейл съобщението въведете символ @ , последван от името на лицето, чието внимание искате. Това подчертава името на лицето или информацията за покана и ги добавя към кутията на получателя ( до ред). Вашата цел трябва да забележи знака @ във входящата си кутия до съобщението.
Как да използвате @споменаванията?
- Въведете @ в тялото на имейла плюс първите три или четири букви от името на вашата цел – първо или последно.
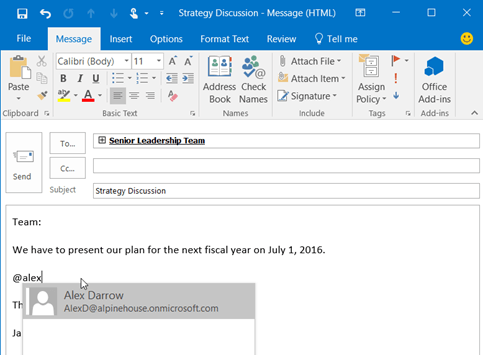
- В основната част на вашето съобщение се появяват предложения за имена и вие избирате човека, който искате да споменете. При щракване върху конкретното име се вмъква пълното име на лицето.
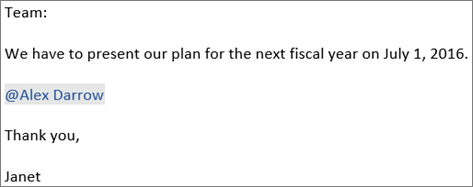
- Outlook 2019 за Mac ви позволява да изтриете част от споменаването. Това означава, че всички други имена, различни от първото име на контактите, се изчистват. Освен това Outlook добавя контакта към поканата или полето До на имейла.
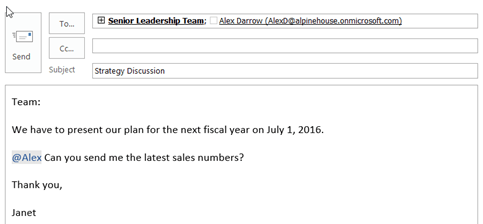
Как да намерите съобщения, които ви споменават?
Microsoft Outlook за Mac 2019 идва с инструмент за филтриране на съобщения, който ви позволява да категоризирате съобщенията, които ви споменават, в една папка. Това означава, че няма да пропуснете споменавания, дори ако получите тонове имейли.
- Придвижете се до лентата и щракнете върху раздела Начало .
- Изберете Филтриране на имейли, за да разкриете падащо меню > изберете Споменато .

Моля, обърнете внимание: За да видите вие или вашите получатели споменаванията в Outlook, трябва да имате Exchange Server 2019 в употреба.
4. По-добри визуални актуализации, по-добро въздействие
Повишете стила на вашите документи, като използвате най-новите визуални актуализации в Outlook 2019 за Mac. Представете си визуалното въздействие, което излъчват вашите презентации, когато добавите стилове като икони, картини или мащабируеми векторни графики (SVG) с филтри. Outlook ви позволява да вмъквате различни графики в имейл съобщението; по този начин вашият имейл става по-ангажиращ.
Как да вмъкнете вградени графики в съобщения на Outlook?
Онлайн графика е тази, която се вмъква в имейл съобщението, вместо да се прикачва като файл. Това означава, че можете да промените начина, по който текстовете се обвиват около изображенията; по този начин засилвате въздействието на вашия имейл.
Преди да можете да вмъкнете вашите изображения, не забравяйте да ги компресирате, за да съответстват на размера, поддържан от Outlook 2019. Следвайте стъпките по-долу, след като намалите изображенията до необходимия размер.
- Съставете а Нов имейл . Уверете се, че вашето съобщение е в HTML формат .
- Изберете раздела Форматиране на текст във вашия имейл > след това HTML .
- Изберете раздела Вмъкване на лентата и поставете курсора в имейл съобщението, където искате да вмъкнете SVG файла.
- В раздела Илюстрации щракнете върху Картини . Намерете вашия SVG и щракнете върху него, за да добавите към тялото на вашия имейл.
Как да персонализирате вашите SVG файлове?
Имате много налични опции за персонализиране в Outlook 2019 за Mac. Инструментите за персонализиране се намират в раздела Графичен формат .
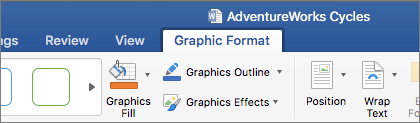
Някои от инструментите, които можете да използвате, за да подобрите визуалния вид на вашия имейл, включват:
- Промяна на графика : Инструментът ви позволява да замените съществуващото изображение с друго.
- Графични стилове : Още един инструмент, съдържащ страхотни стилове като цветно запълване.
- The Графични ефекти инструментът придава на вашите SVG файлове някаква красота. Уникалните стилове, идващи с този инструмент, включват сияния, 3-измерни ефекти и падащи сенки.
- Използвайте Graphics Outline , ако имате нужда от промяна на линията около вашата мащабируема векторна графика.
- Има инструмент за обвиване на текст , който помага да се определи как вашите текстове преминават около вашето изображение.
- Преместете пред или зад изображението си други файлове с помощта на инструментите Изпрати назад или Премести напред .
- По-лесно е да преместите вашата икона или изображение настрани или в средата с помощта на инструмента за подравняване .
- Обръщането на вашето вградено изображение вертикално или хоризонтално е възможно с инструмента за завъртане .
5. Създаването и сътрудничеството с групи стана по-лесно
Outlook 2019 за Mac не само ви позволява да създавате групи, но и да каните, добавяте и премахвате участници в групата. Създайте връзка за покана и я споделете по имейл на хора, които искате да поканите да се присъединят към вашата група.
Имайте предвид, че трябва да имате абонамент за Office 365, за да създавате или шегуващи се групи.
Как да създадете група в Outlook?
- На вашия Mac отворете Microsoft Outlook 2019.
- На лентата изберете Файл > Ново > след това Групиране . Ако функцията за групиране липсва във вашето меню, моля, свържете се с вашата организация за помощ.
- Попълнете данните за вашата група, както следва:
- Име на групата . Измислете уникално име и това, което резонира с целта на групата. Освен това се предлага предложен имейл адрес при въвеждане на името на групата. Ако името на групата, за което мислите, вече се използва, ще получите предупреждение „Не е налично“. След като името на групата е избрано, то не може да бъде променяно.
- Описание. Напишете кратко описание на темата на групата. Описанието на вашата група също е част от приветственото съобщение, което новите членове виждат, когато се присъединят. Натиснете следващия, когато сте готови.
- Класификация . Опциите за класификация зависят от настройките на вашата организация.
- Проблеми с поверителността : По подразбиране новата група е частна при създаването. Човек трябва да бъде одобрен, преди да може да види дейностите на вашата група.
- Избирането на опцията Public създава група, чието съдържание може да се гледа от всеки във вашата организация.
- Частен режим . За частни групи само членовете на групите могат да преглеждат дейностите.
- Има опция за изпращане на събития и разговори от групата във входящите кутии на всички членове. Активирайте тази функция, като изберете Изпращане на всички групови разговори и събития във входящите кутии на членовете. Те могат да променят тази настройка по-късно кутия. Членовете могат да се откажат от предпочитанията за своите индивидуални входящи кутии.
- Щракнете върху Създаване , за да добавите членове.
Как да добавяте и премахвате членове в групи на Outlook?
Събиране на числа
- Отворете MS Outlook 2019 за mac.
- Отидете до груповата карта на групата.
- Изберете Членове .
- Добавете нови членове, като въведете техните имена или имейл адреси. Можете да добавяте гости – хора, които не са от вашата организация.
- Изберете Добавяне на членове
Премахване на членове
- Във вашия Outlook за Mac 2019 отворете груповата карта на групата.
- Изберете Членове .
- Щракнете върху X символ срещу името на члена, който искате да премахнете. Не забравяйте, че тази функция е достъпна само за собственици на групи.
- Щракнете върху Премахване .
6. Спазвайте часовите зони, когато пътувате
Новата актуализация на Outlook – версия 2019, се грижи за хора, които винаги са в движение. Това означава, че пропускането на важни срещи, когато пресичате различни часови зони, е отдавна изчезнал проблем.
Изберете раздела Организаторска среща , за да създадете събития, които започват и завършват в различни часови зони. Не се притеснявайте да разберете числата, тъй като Outlook 2019 за Mac извършва преобразуванията.
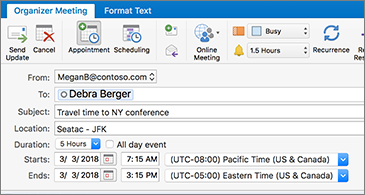
7. По-интелигентно изживяване с имейли с обобщени карти
Outlook за Mac 2019 никога не разочарова, когато става въпрос за организации. Докато преживяванията с имейл са на място, подробностите за пътуването се добавят към календара ви с подобни обобщени карти, когато Outlook открие резервации за полети.
Тези обобщени карти показват всички подробности за вашето пътуване. Подробностите включват местоположения, час, дата, номер за потвърждение и много други. Вижте повече подробности за пътуването в оригиналния имейл за резервация с едно щракване върху обобщената карта.
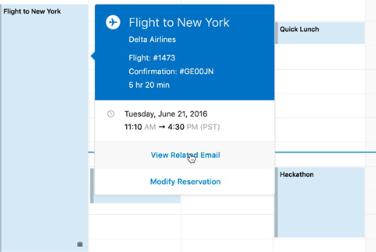
8. По-интелигентно изживяване с имейли с обобщени карти
Изтриването, архивирането или дори маркирането на имейли вече е по-лесно с новите персонализирани жестове за плъзгане в Outlook 2019 за Mac. Функциите за жестове за плъзгане са съвместими с магическа мишка или мултитъч тракпад на Mac.
Как персонализирате жестовете за плъзгане?
Включване на жестовете за плъзгане;
- В Outlook изберете Предпочитания.
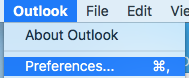
- Изберете Четене . Придвижете се до Жестове за плъзгане и персонализирайте опциите за плъзгане наляво в списъка със съобщения до: и плъзгане надясно в списъка със съобщения . Персонализираните алтернативи са маркиране , архивиране , изтриване и маркиране като прочетено .
Изключване на жестовете за плъзгане;
- В Outlook изберете Предпочитания .
- Изберете Четене.
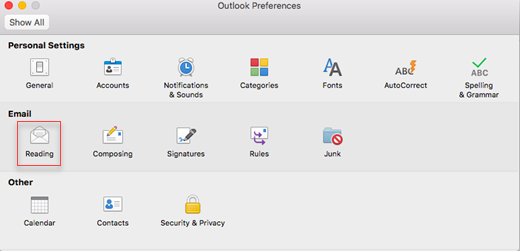
- Придвижете се до Жестове за плъзгане.
- Щракнете върху полето до Плъзнете наляво в списъка със съобщения до > след това Няма .
- Щракнете върху полето до Плъзнете надясно в списъка със съобщения до > след това Няма .
- Напредък в разписките за четене и доставка
9. Напредък в разписките за четене и доставка
Outlook 2019 за Mac ви позволява да поискате доставка или разписка за прочитане, когато изпращате имейл. Разписката за доставка е известие, че вашият документ или съобщение е достигнало до получателя, но той все още не го вижда или отваря. И разписката за прочитане потвърждава, че получателят е отворил вашето съобщение.
Как да поискате разписка за четене?
- Напишете своето имейл съобщение в Outlook 2019 за Mac.
- Изберете опции > след това Поискайте разписки > накрая Поискайте разписка за четене .
- Щракнете върху Изпрати и вашият имейл трябва да е на път към получателя.
Как да заявите известие за доставка?
- Напишете своя имейл в Outlook за Mac 2019.
- Изберете Опции > след това Поискайте разписки > и накрая Поискайте разписка за доставка . Щракнете върху изпращане .
Заключение
Outlook 2019 за Mac остава водеща сред програмите за управление на имейли. Не много софтуер за управление на имейл може да предложи функции, близки до това, което включва MS Outlook. Програмата идва с удобни инструменти за предотвратяване на фишинг и нежелана поща, за да предпазите натрапчивите имейли. Искате безупречна интеграция с вашите календарни събития и списъци със задачи.
Искате да намерите вашите графици за срещи добре организирани с едно кликване. Искате Outlook 2019 за Mac. Инструментите за бързо търсене и виртуалните папки са уникални функции, които не можете да намерите във вашата типична услуга за доставка на имейл.
Въпреки че Outlook идва с много екстри за ежедневна употреба, има един или два убедителни проблема. Някои потребители на Mac намират навигирането през многото опции за малко объркващо, особено когато искат да изпратят обикновен имейл. В сравнение с много други имейл предложения на пазара, Outlook за Mac 2019 е на висока цена;
Потребителите на Mac, които живеят около компютрите, ще намерят MS Outlook 2019 за програма, която трябва да имат.
Хареса ли ви да прочетете рецензията :)
Моля, споделете го в социалните си мрежи, за да може и някой друг да се възползва.
Още нещо...
Ако търсите софтуерна компания, на която можете да се доверите за нейната почтеност и честни бизнес практики, не търсете повече от SoftwareKeep . Ние сме Сертифициран партньор на Microsoft и BBB акредитиран бизнес, който се грижи да предостави на нашите клиенти надеждно, удовлетворяващо изживяване със софтуерните продукти, от които се нуждаят. Ние ще бъдем с вас преди, по време и след всички продажби.
абонирайте се за нашия бюлетин, за да получавате нашите оферти, промоции и други направо във входящата си поща.
Препоръки на редактора
> Преглед на Microsoft Word 2019 за Mac
> Преглед на Microsoft Outlook 2019
> Преглед на Microsoft Access 2019
> Преглед на Microsoft Outlook за Mac 2019
> Изчерпателен преглед на Microsoft Excel 2019 за Mac