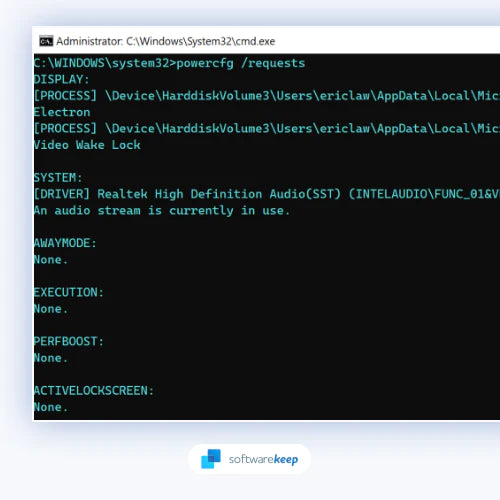Съобщението за грешка „В момента се използва аудиопоток“ ви казва, че приложение на вашата система възпроизвежда звук и предотвратява заспиването. Научете как да го поправите тук.
Ако получавате съобщение за грешка „В момента се използва аудиопоток“, когато се опитвате да играете на игра или да използвате приложение на Windows 10 , вероятно аудио услугата вече работи във фонов режим.
Добра идея е да настроите компютъра си в режим на заспиване след определена продължителност на бездействие. Това е наистина полезно, тъй като поставя компютъра ви в режим на ниска мощност, спестявайки енергия, като същевременно ви позволява да продължите оттам, откъдето сте спрели, когато компютърът се събуди.
Въпреки това, поради грешка, вашият компютър може да не може да влезе в режим на заспиване. Съобщението „В момента се използва аудио поток“ не е грешка, а по-скоро полезно съобщение, което ви информира, че програма на вашата система възпроизвежда звук.
Ето как да коригирате този проблем, за да можете да се върнете към игрите или да използвате вашите приложения без никакви проблеми.

Съдържание
- Какво причинява грешката „В момента се използва аудиопоток“?
- В момента се използва аудиопоток - Ето как да го коригирате
- Метод 1. Деактивирайте Cortana на вашия компютър
- Метод 2. Деактивирайте Line In Device в Sound Settings
- Метод 3. Променете вашите настройки за управление на захранването
- Метод 4. Преинсталирайте аудио драйвери
- Метод 5. Стартирайте инструмента за отстраняване на неизправности в звука
- Свържете се с поддръжката на Microsoft
- TL; DR
Какво причинява грешката „В момента се използва аудиопоток“?
Грешката „ В момента се използва аудиопоток “ може да възникне поради редица причини, но най-честата причина е, че аудио услугата на Windows вече работи във фонов режим. Когато това се случи, няма да можете да възпроизвеждате звуци през високоговорителите или слушалките на вашия компютър.
Както се оказа, Windows нарича това, което правите, докато възпроизвеждате звук, „стрийминг“. В резултат на това стрийминг се отнася до всяко приложение във вашата система, което възпроизвежда или слуша звук. Съобщението „Сега се използва аудио поток“ се отнася за това.
Както беше посочено по-рано, това не е съобщение за грешка, защото няма проблем. Това е по-точно описано като повече информация, която обяснява защо вашето устройство не може да заспи.
В момента се използва аудиопоток - Ето как да го коригирате
Има няколко различни начина, по които можете да опитате да поправите грешката „ В момента се използва аудио поток “ в зависимост от това какво причинява проблема на вашия конкретен компютър.
Метод 1. Деактивирайте Cortana на вашия компютър
Cortana е дигитален асистент, който идва с Windows 10 и Windows 11 . Помага с куп задачи, но също така може да предпази компютъра ви от заспиване. Едно потенциално решение е да деактивирате Cortana на вашия компютър.
За да деактивирате Cortana, ще трябва да отидете в менюто "Старт" и след това да въведете "Cortana" в полето за търсене. Оттам щракнете върху опцията „Настройки на Cortana и търсене“.
След като сте в настройките на Cortana & Search, превъртете надолу, докато видите опцията „Cortana може да ви даде предложения, идеи, напомняния и други“. Изключете тази опция, така че вече да не може да работи във фонов режим.
Следвайте тези стъпки за подробни инструкции как да деактивирате напълно Cortana:
-
Натиснете клавишите Windows + R на клавиатурата, за да стартирате помощната програма Run, след което въведете „ gpedit.msc “ без кавички. Натиснете бутона OK, за да продължите.

-
Трябва да изскочи нов прозорец. Щракнете върху Конфигурация на компютъра от лявата страна, след което отидете до Административни шаблони > Компоненти на Windows > Търсене .

-
След това намерете записа Allow Cortana и щракнете с десния бутон върху него, след което изберете Edit от контекстното меню. Ще се отвори нов прозорец.

-
Изберете Disabled от наличните опции в горния ляв ъгъл. След като направите тази промяна, щракнете върху бутона Приложи и затворете прозореца с бутона OK .

- Cortana ще бъде деактивирана, след като направите това, което се надяваме да реши проблема ви. Ако това не работи, преминете към следващата опция.
Метод 2. Деактивирайте Line In Device в Sound Settings
Друго потенциално решение за същия проблем, което показва грешката, е да деактивирате Line In устройството във вашите звукови настройки. Това ще спре всички приложения да възпроизвеждат звук през Line In порта на вашия компютър, което трябва да позволи на вашето устройство да заспи.
За да направите това, ще трябва да изпълните следните стъпки:
-
Щракнете с десния бутон върху иконата на звука в лентата на задачите. Това е същата икона, която използвате, за да регулирате силата на звука на вашия работен плот. От контекстното меню изберете Звуци .

- Ще се отвори нов прозорец. Оттук преминете към раздела Запис .
-
Веднъж в раздела Записване, щракнете с десния бутон върху устройството Line In и изберете Деактивиране от контекстното меню.

- Щракнете върху бутона Приложи и след това затворете прозореца с бутона OK . Тествайте дали същата грешка все още се показва.
Метод 3. Променете вашите настройки за управление на захранването
Настройките за управление на захранването на Windows са основната причина, поради която компютърът ви не може да заспи, както се оказва. Както се оказва, ако устройство във вашата система поточно предава аудио, тоест възпроизвежда или слуша аудиото, компютърът ви няма да може да влезе в режим на заспиване, защото е в активно състояние.
В този случай ще трябва да отмените настройките за управление на захранването, като разрешите на устройството, което предава поточно аудио, да го направи. Ако направите това, Windows ще може да заспива, дори ако аудиото се предава поточно.
Забележка : Това е модификация на системата и ние не препоръчваме този метод на никого, който няма опит с компютри. Не забравяйте да създадете резервно копие на вашата система или да създадете точка за възстановяване на системата !
За да направите това, следвайте внимателно указанията, изброени по-долу:
-
Отворете лентата за търсене в лентата на задачите, като щракнете върху иконата на лупа. Натиснете Windows + S на клавиатурата като пряк път.

- Въведете Command Prompt в полето за търсене. Когато го видите в резултатите, щракнете с десния бутон върху него и изберете Изпълни като администратор . Ако използвате локален акаунт, който няма администраторски права, щракнете тук , за да научите как да предоставите администраторски достъп.
- Когато бъдете подканени от Контрола на потребителските акаунти (UAC), щракнете върху Да , за да позволите на приложението да се стартира с администраторски разрешения. Това ще позволи на прозореца на командния ред да се отвори.
-
Въведете следната команда и натиснете Enter , за да я изпълните: powercfg /request . Тази команда показва списък на всички текущо поточни аудио устройства.

-
След това ще трябва да отмените, след като намерите устройството. " powercfg /requestsoverride ДРАЙВЕР "ИМЕ НА УСТРОЙСТВО" СИСТЕМА " е командата, която трябва да изпълните.
Внимавайте да замените ИМЕТО НА УСТРОЙСТВОТО с името на вашето устройство и премахнете кавичките, преди да натиснете Enter . За визуално представяне вижте графиката по-долу.

- Дори ако аудиото се предава поточно през избраното устройство, вашата система трябва да премине в режим на заспиване след това.
Метод 4. Преинсталирайте аудио драйвери
Ако все още имате проблеми с коригирането на грешката, друго потенциално решение е да преинсталирате аудио драйверите на вашия компютър. Това ще гарантира, че всички правилни файлове са на мястото си и че вашият компютър може да комуникира правилно със звуковата ви карта.
За да направите това, ще трябва да отидете на уебсайта на производителя и след това да изтеглите най-новите драйвери за вашата звукова карта. След като имате новите драйвери, инсталирайте ги на вашия компютър и рестартирайте. Това трябва да реши проблема.
Ако не сте сигурни как да преинсталирате вашите аудио драйвери, следвайте стъпките, изброени по-долу:
- Натиснете клавишите Windows + X на клавиатурата и изберете Диспечер на устройства от контекстното меню.
-
Разгънете категорията Контролери за звук, видео и игри и след това щракнете с десния бутон върху аудиоустройството, което използвате в момента. От контекстното меню изберете опцията Деинсталиране на устройство .

- След като завършите това, можете да рестартирате компютъра си. Windows автоматично ще инсталира необходимите аудио драйвери вместо вас, когато компютърът ви се стартира.
Като алтернатива можете да отидете на уебсайта на производителя и да изтеглите ръчно вашите аудио драйвери. След като направите това, ще трябва да ги инсталирате ръчно.
Метод 5. Стартирайте инструмента за отстраняване на неизправности в звука
Ако все още имате проблеми с коригирането на грешката „В момента се използва аудиопоток“, друго потенциално решение е да стартирате инструмента за отстраняване на неизправности в звука. Това ще ви помогне да идентифицирате всички проблеми с аудио настройките на вашия компютър и след това автоматично да ги коригирате.
За да направите това, следвайте стъпките, изброени по-долу:
-
Кликнете върху иконата на Windows в долния ляв ъгъл на екрана, за да изведете менюто "Старт". Изберете Настройки или използвайте прекия път Windows + I.

-
Кликнете върху плочката Актуализация и защита . Това е мястото, където можете да намерите повечето от вградените инструменти за отстраняване на неизправности.

-
Превключете към раздела Отстраняване на неизправности , като използвате панела отляво. Тук трябва да можете да видите инструмент за отстраняване на неизправности, озаглавен Възпроизвеждане на аудио .

-
Щракнете върху бутона Стартиране на инструмента за отстраняване на неизправности . Изчакайте инструментът за отстраняване на неизправности да сканира вашето устройство и да идентифицира всички проблеми.

-
Ако не искате да споделяте пълни диагностични данни с Microsoft, щракнете върху връзката Допълнителни инструменти за отстраняване на неизправности . След това намерете там инструмента за отстраняване на неизправности при възпроизвеждане на аудио .

Имайте предвид, че този инструмент за отстраняване на неизправности не е перфектен, поради което ви предлагаме да го изпробвате последен. Може да не открие проблеми, но това не означава, че другите ни методи не могат да поправят компютъра ви!
Свържете се с поддръжката на Microsoft
Ако все още имате проблеми след тези решения, можете да се свържете с поддръжката на Microsoft за помощ. За да направите това, отидете на уебсайта за поддръжка на Microsoft и щракнете върху бутона Първи стъпки. След това следвайте инструкциите на екрана, за да се свържете с поддръжката.
TL; DR
- Получавате съобщение за грешка „В момента се използва аудиопоток“, когато Microsoft Windows не може да премине в режим на заспиване, защото се възпроизвежда аудиопоток.
- Ако получавате грешка „В момента се използва аудиопоток“, опитайте да деактивирате Cortana, деактивирайте опцията за линия в настройките на звука или променете настройките за управление на захранването.
- Можете също да опитате да преинсталирате вашите аудио драйвери или да стартирате инструмента за отстраняване на неизправности в звука. Ако всичко друго се провали, можете да се свържете с поддръжката на Microsoft за помощ.
- Ако все още имате проблеми, свържете се с поддръжката на Microsoft.
Заключение
Надяваме се, че един от методите по-горе ви е помогнал да коригирате грешката „В момента се използва аудио поток“ на вашия компютър. Ако все още се справяте с проблем със заспиването на компютъра, не се колебайте да се свържете с нас в секцията за коментари и ние ще се опитаме да ви помогнем.
Също така препоръчваме да прочетете повече статии в нашия блог за полезни съвети и трикове относно софтуера и технологиите. Благодаря за четенето!
Още нещо
Търсите още съвети? Разгледайте другите ни ръководства в нашия блог или посетете нашия Помощен център за богата информация как да отстраните различни проблеми.
Регистрирайте се за нашия бюлетин и получете ранен достъп до нашите публикации в блогове, промоции и кодове за отстъпка. Освен това вие ще сте първите, които ще научат за най-новите ни ръководства, сделки и други вълнуващи актуализации!
Препоръчани статии
» Как да поправите „Грешка на аудио рендеринга“ в YouTube
» Как да коригирате грешката „Аудио услугите не отговарят“ в Windows 10
» Как да коригирате проблем с високия процесор на фоновия процес на HD аудио
Чувствайте се свободни да се свържете с въпроси или искания, които искате да покрием.