Windows 11 е най-новата операционна система от Microsoft, предназначена да подобри цялостното потребителско изживяване, включително игрите. Windows 11 включва промени и инструменти, които подобряват производителността на игрите, използват по-малко системни ресурси и могат да изпълняват игри с по-висока честота на кадрите и с по-добро качество на графиката от предишните версии на Windows.
Някои потребители обаче съобщават за проблеми с игрите на Windows 11. Ако системата ви не е оптимизирана, може да се натъкнете на проблеми като черни екрани, нисък FPS или заекване. В тази статия ще обсъдим игровата производителност на Windows 11, как да я оптимизираме за най-добро игрово изживяване и ще отстраним често срещани проблеми.
Производителност на игри на Windows 11
Microsoft инвестира сериозно в подобряването на игровото изживяване за потребителите на Windows 11. Операционната система разполага с мощни инструменти, предназначени да оптимизират производителността при игри на всякакъв вид хардуер. Дори и без строги оптимизации, тестовете на Windows 11 показват, че производителността на игрите е като цяло подобрена в сравнение с Windows 10 и по-стари версии.
С пускането на нови актуализации и подобрения Windows 11 непрекъснато става по-добър за игри. Някои от функциите, които подобряват игрите в Windows 11, включват:
- Game Mode : Това помага да се даде приоритет на ресурсите на процесора и RAM, използвани от игрите пред други приложения, изпълнявани във вашата система, като се гарантира по-гладко изживяване с по-малко заеквания или замръзвания.
- DirectStorage : DirectStorage може да помогне на вашия компютър да зарежда игри и текстури по-бързо, ако използвате NVMe SSD. За повечето геймъри DirectStorage няма да има голяма разлика, но за геймърите с компютри от по-висок клас може да подобри игровото изживяване.
- DirectX 12 : Този мощен API ви дава достъп до усъвършенствани графични възможности, което ви позволява да извлечете максимума от вашия GPU и да се възползвате от новите технологии като проследяване на лъчи в поддържаните игри.
- WDDM 2.5 : Най-новата версия на Windows Display Driver Model (WDDM) дава на потребителите достъп до подобрени възможности на дисплея, поддържайки по-високи разделителни способности и честоти на опресняване за по-добро игрово изживяване.
- Auto HDR : Auto HDR е функция, която се активира автоматично в игри, които поддържат HDR. Това дава на играта по-добър, подобрен външен вид, докато играете в реално време.
Първо: Това ли е най-добрият мини компютър за игри??
Как да оптимизирате Windows 11 за игри
За геймърите на системи от начално ниво подобренията в производителността, предлагани от Windows 11, може да не са забележими. В този случай е важно да знаете как да оптимизирате системата си за игри. Ето някои съвети и трикове, за да извлечете най-доброто от вашето игрово изживяване в Windows 11:
1. Актуализиране на вашите драйвери
Актуализирането на вашите драйвери е една от най-важните стъпки в оптимизирането на Windows 11 за игри. Остарелите драйвери могат да причинят проблеми с производителността и стабилността на игрите. Можете да проверите и инсталирате актуализации на драйвери чрез диспечера на устройствата или да използвате софтуер на трети страни.
Актуализирайте драйвери в диспечера на устройства
Диспечерът на устройства включва бърз и лесен начин за автоматично актуализиране на вашите драйвери. Този метод може да не работи за всеки драйвер, но можете да актуализирате по-голямата част от софтуера на вашия драйвер, като използвате следните стъпки:
-
Натиснете клавишите Win + X на клавиатурата и след това изберете " Диспечер на устройства " от менюто.
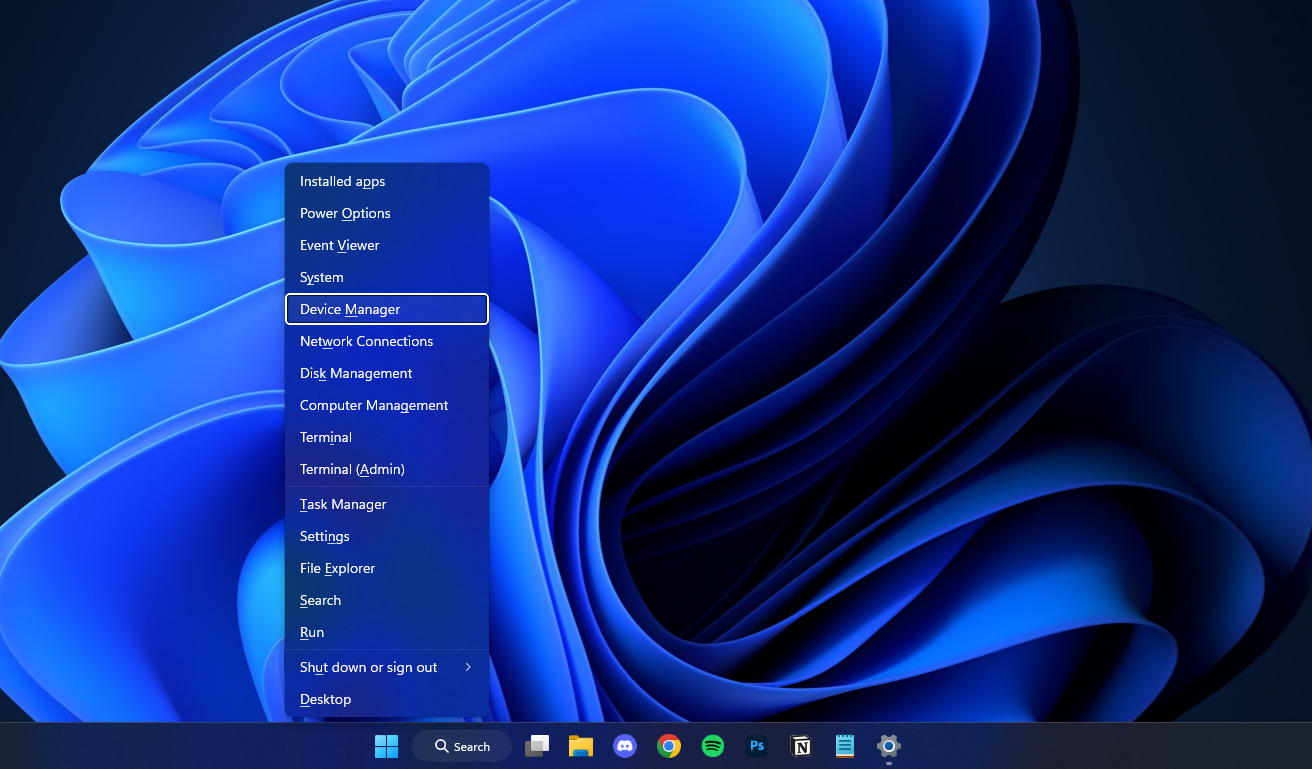
-
Намерете устройството Intel, за което искате да актуализирате драйвера, и след това щракнете с десния бутон върху него. Изберете „ Актуализиране на драйвера “ от контекстното меню.
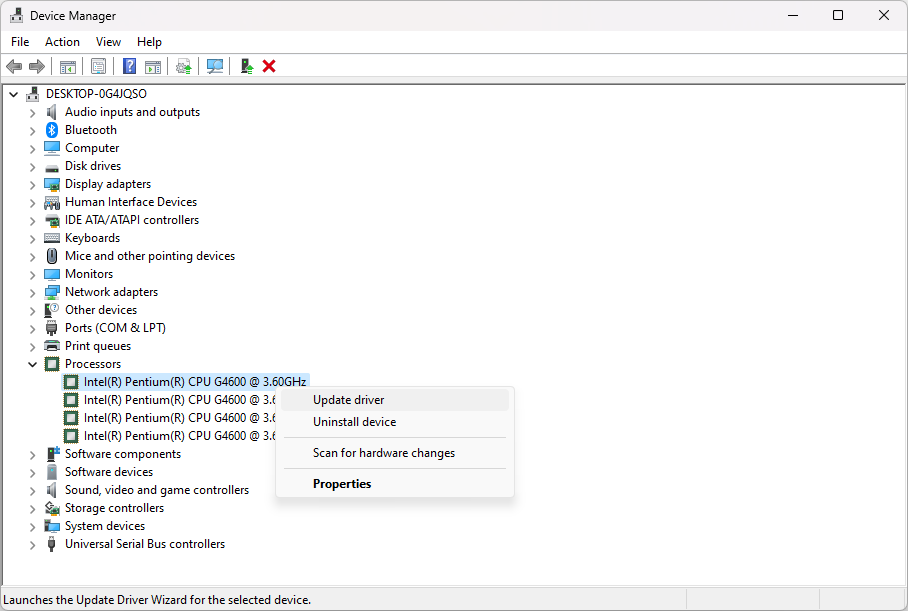
-
Изберете „ Автоматично търсене на актуализиран софтуер на драйвера “.
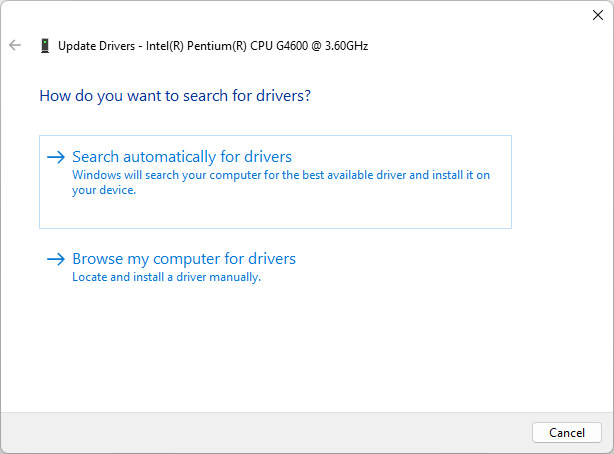
- Сега Windows ще търси актуализиран драйвер за вашето устройство. Ако намери такъв, автоматично ще го изтегли и инсталира.
Актуализирайте драйвери ръчно
Обикновено драйверите на вашата графична карта (GPU) ще трябва да се актуализират ръчно, като отидете на уебсайта на производителя. Някои големи марки като Intel и Nvidia създават свои собствени приложения за актуализации на драйвери, като Intel Driver & Support Assistant и приложенията Nvidia GeForce Experience .
Тези приложения са безопасни за изтегляне и инсталиране и изобщо няма да забавят компютъра ви. Изтеглете правилния софтуер за вашата графична карта и й позволете да актуализира вашите драйвери автоматично!
Актуализирайте драйвери с Windows Update
В Windows 11 имате опцията да актуализирате драйверите си чрез Windows Update. Това ви позволява да не се налага да търсите и изтегляте ръчно актуализации на драйвери. За да направите това, изпълнете следните стъпки:
-
Отворете менюто "Старт" и изберете Настройки . Можете също да натиснете клавишната комбинация Win + I на клавиатурата, за да отворите приложението Настройки.
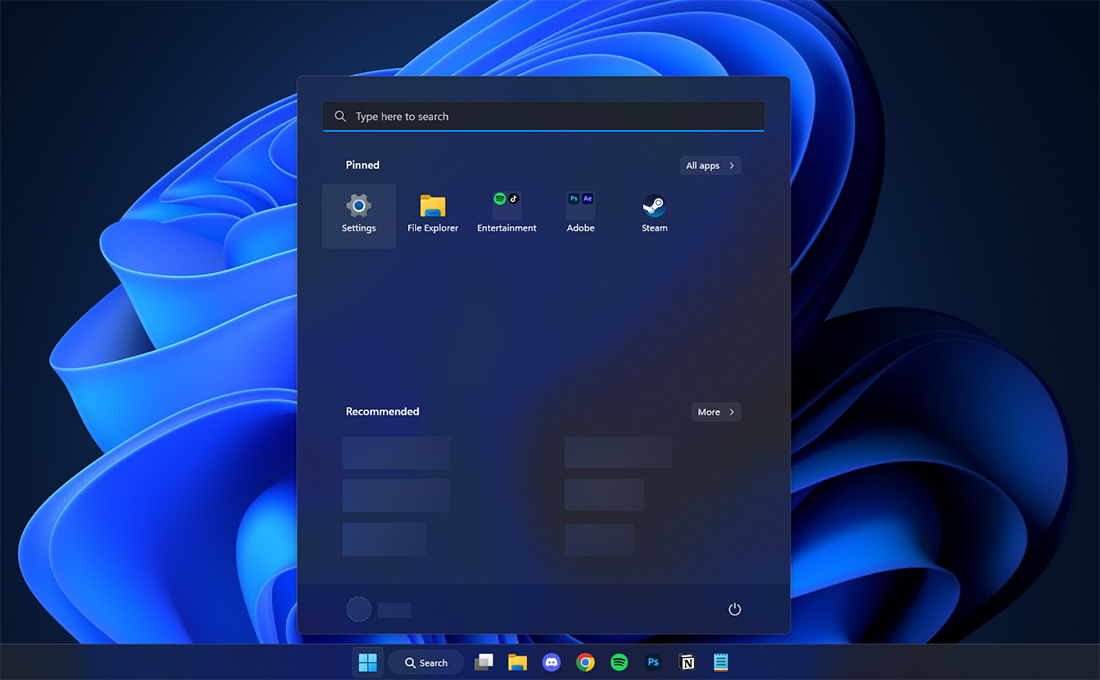
-
Изберете Windows Update, като използвате менюто отляво и след това щракнете върху Разширени опции .
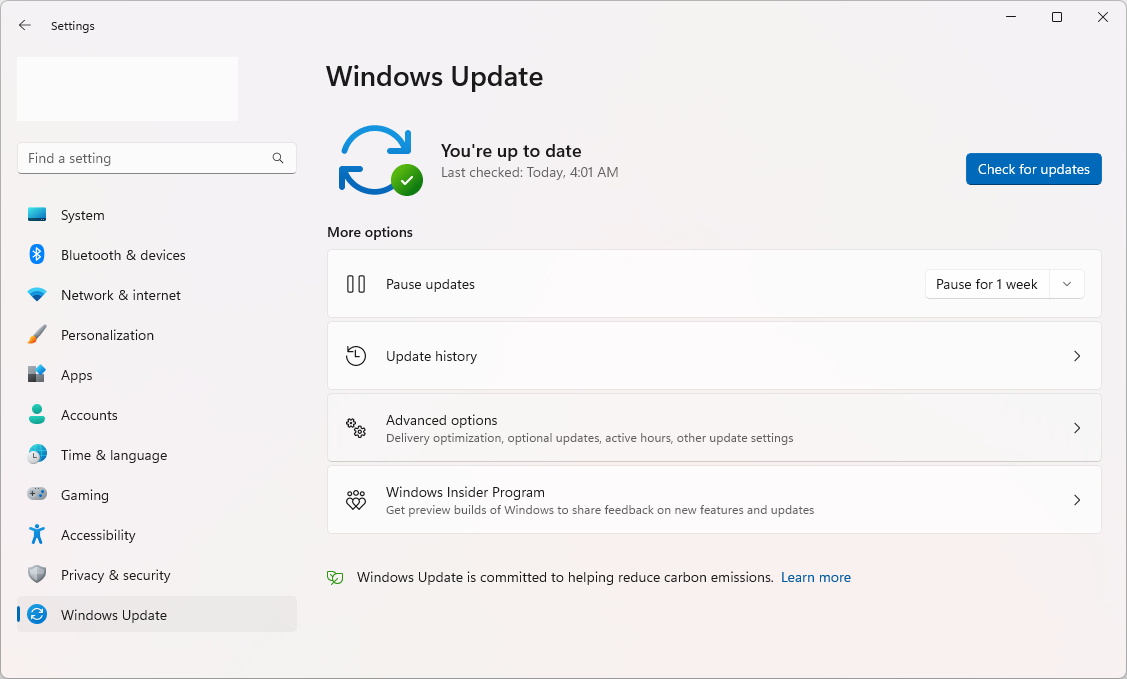
-
Превъртете надолу и след това щракнете върху Незадължителни актуализации .
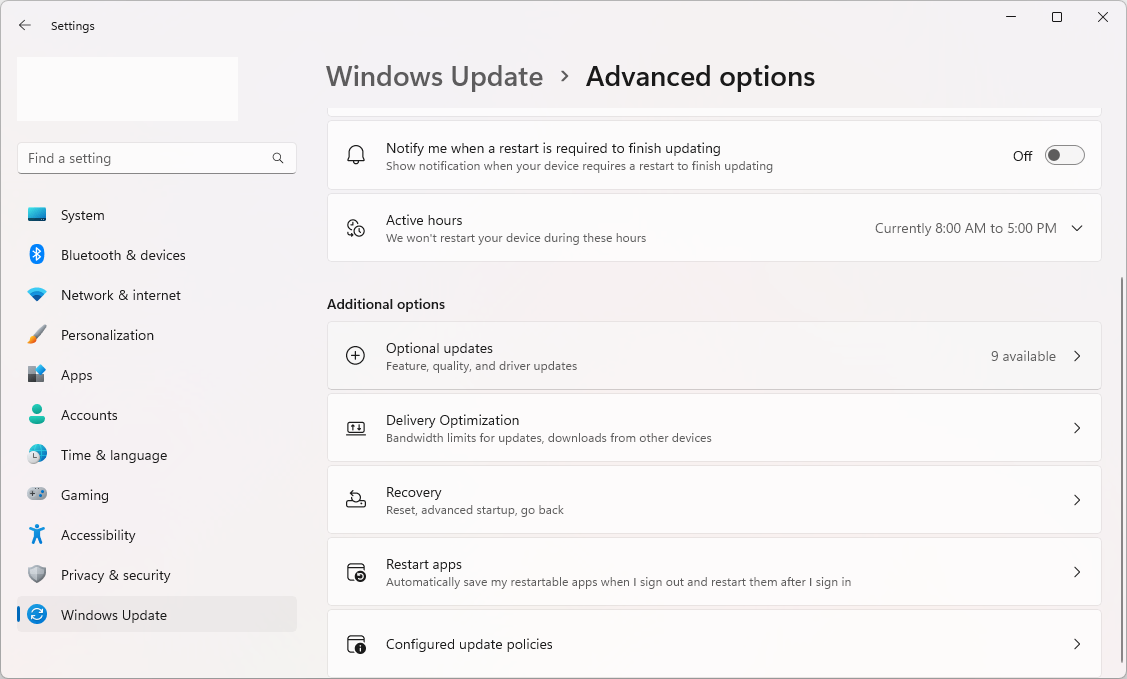
-
След това разгънете наличните актуализации на драйвери , като щракнете върху иконата със стрелка вдясно. Изберете всички налични актуализации за вашите драйвери и след това щракнете върху бутона Изтегляне и инсталиране .
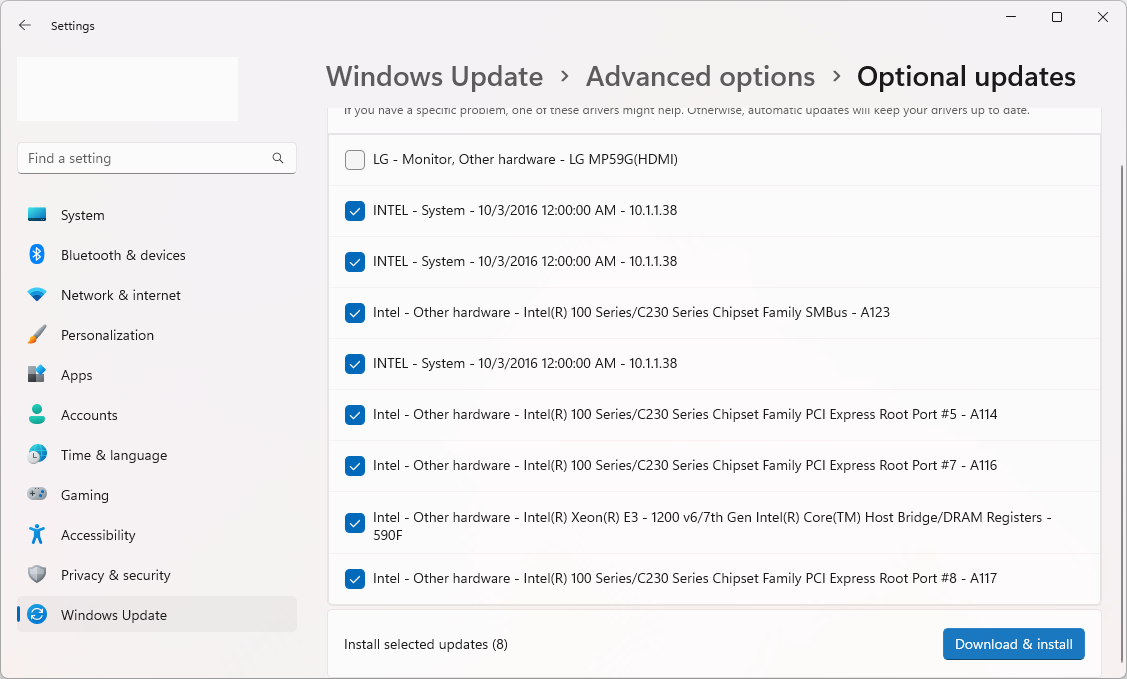
Windows 11 автоматично ще изтегли и инсталира актуализациите вместо вас. След като инсталацията приключи, може да бъдете подканени да рестартирате компютъра си.
2. Деактивиране на ненужни фонови процеси и приложения
Деактивирането на ненужните фонови процеси и приложения също може да помогне за подобряване на производителността при игрите. Тези процеси и приложения могат да използват системни ресурси, които могат да се използват за игри. Можете да деактивирате фонови процеси и приложения, като отидете в диспечера на задачите.
-
Натиснете клавишите Ctrl + Shift + Esc на клавиатурата, за да изведете диспечера на задачите и след това превключете към раздела Стартиращи приложения .
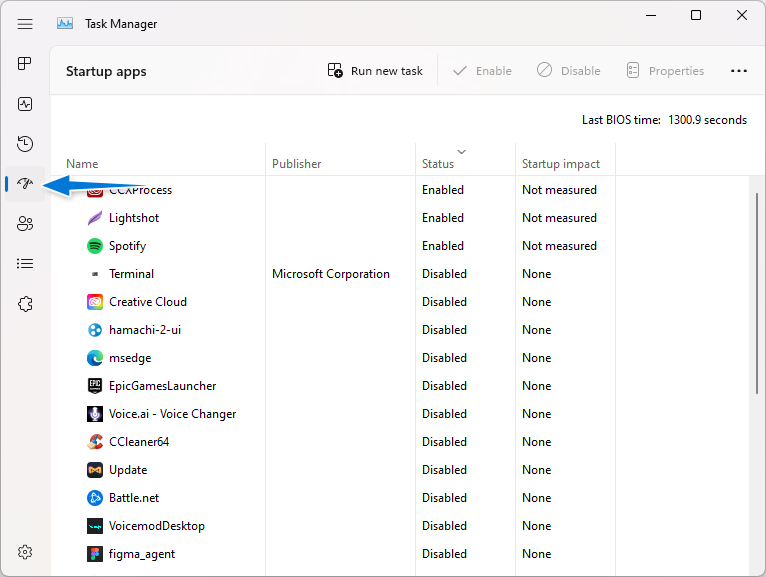
-
Изберете приложение, което не искате да се стартира автоматично, когато системата ви се стартира. За да определите кои приложения трябва да деактивирате, проверете колоната „ Въздействие при стартиране “. Ако дадено приложение е посочено като силно въздействие, най-добре е да го деактивирате.
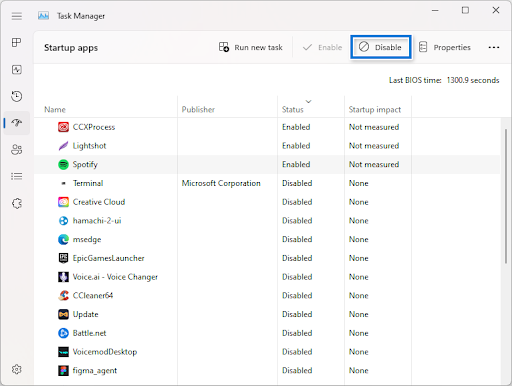
- След като изберете приложение, щракнете върху бутона Деактивиране . Прегледайте списъка си със стартиращи приложения и след това рестартирайте компютъра си.
3. Регулиране на настройките на мощността
Регулирането на настройките на мощността също може да помогне за подобряване на производителността при игрите. По подразбиране Windows 11 е настроен да балансира потреблението на енергия между производителност и енергийна ефективност. Можете обаче да промените тази настройка, за да подобрите производителността за игри. Можете да направите това, като отидете в контролния панел и изберете Опции за захранване.
-
Кликнете върху менюто "Старт" в лентата на задачите, след което въведете " Контролен панел ". Кликнете върху приложението от съответстващите резултати от търсенето.
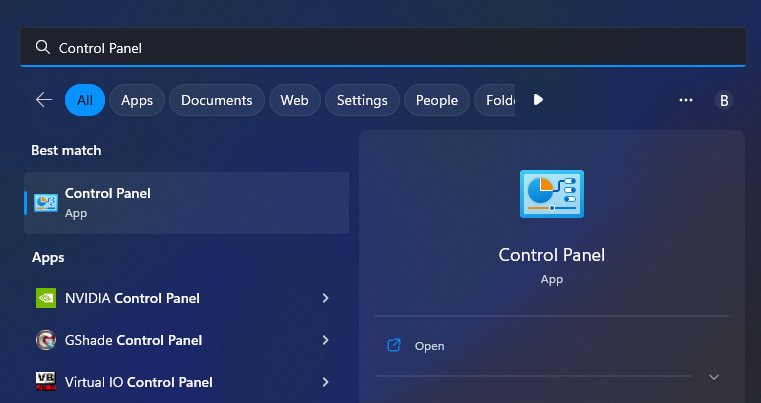
-
Уверете се, че вашият режим на гледане е зададен на Големи икони и след това щракнете върху Опции за захранване .

-
Можете или да изберете Балансиран (препоръчителен) план, или да щракнете върху падащото меню Допълнителни планове и след това да изберете Висока производителност от наличните опции в зависимост от вашите лични предпочитания.
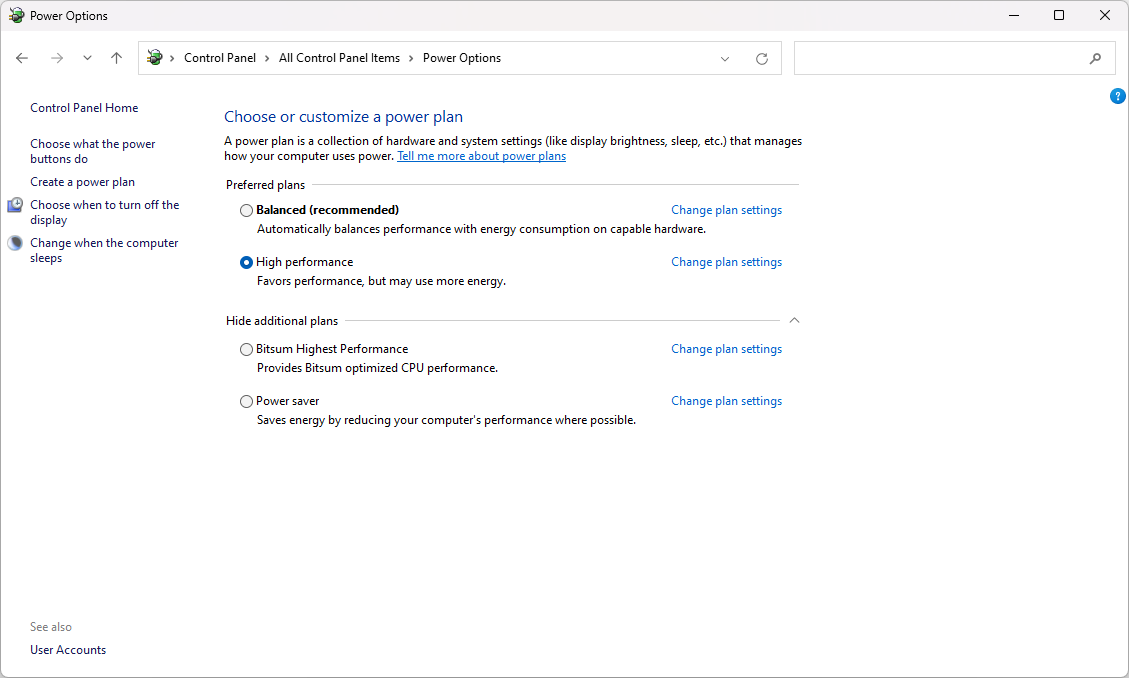
4. Проверка за и инсталиране на актуализации
Проверката за и инсталирането на актуализации е друга важна стъпка в оптимизирането на Windows 11 за игри. Актуализациите могат да коригират грешки и да подобрят производителността. Например, Microsoft пусна предварителен преглед на актуализацията KB5020044 специално за справяне с проблеми с производителността на игрите.
Ето как да проверите за актуализации на Windows 11 и как да ги инсталирате:
- Отворете менюто "Старт" и изберете Настройки . Можете също да натиснете клавишната комбинация Win + I на клавиатурата, за да отворите приложението Настройки.
-
Изберете Windows Update, като използвате менюто отляво и след това щракнете върху бутона Проверка за актуализации .
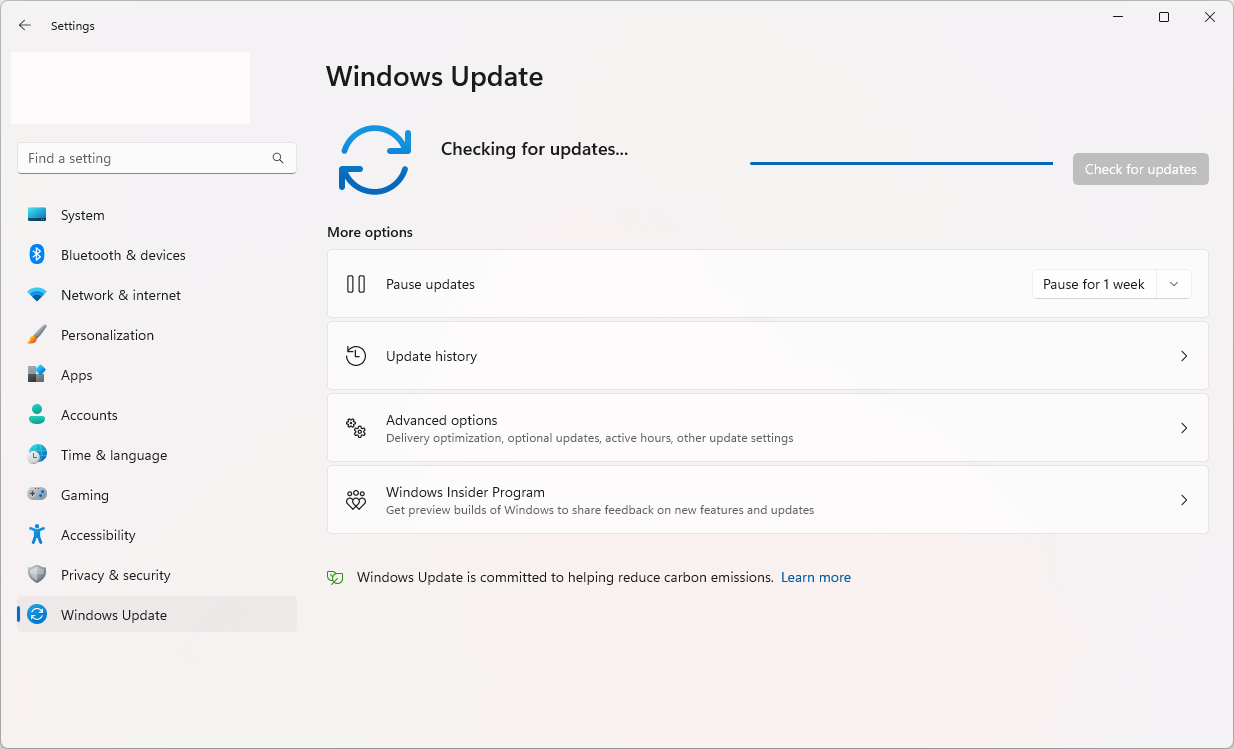
- Ако Windows 11 намери нова актуализация, която можете да инсталирате, позволете му да изтегли необходимите файлове и стартирайте инсталатора. Ще бъдете подканени да рестартирате компютъра си, за да може Windows Update да получи най-новите и най-добрите функции на вашата система.
5. Деактивиране на целостта на паметта
Memory Integrity е функция на Windows Defender, която може да намали производителността на игрите. Ако имате проблеми с производителността на игрите, опитайте да деактивирате целостта на паметта, като използвате стъпките по-долу.
-
Щракнете върху менюто "Старт" в лентата на задачите, след което въведете " Сигурност на Windows ". Кликнете върху приложението от съответстващите резултати от търсенето.
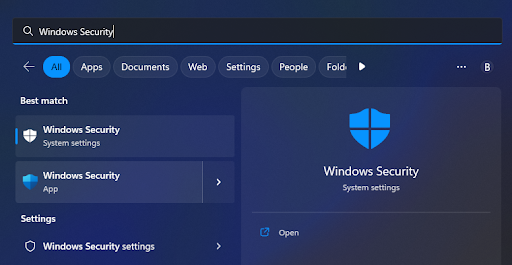
-
Превключете към раздела Защита на устройството и след това щракнете върху връзката Подробности за изолацията на ядрото .
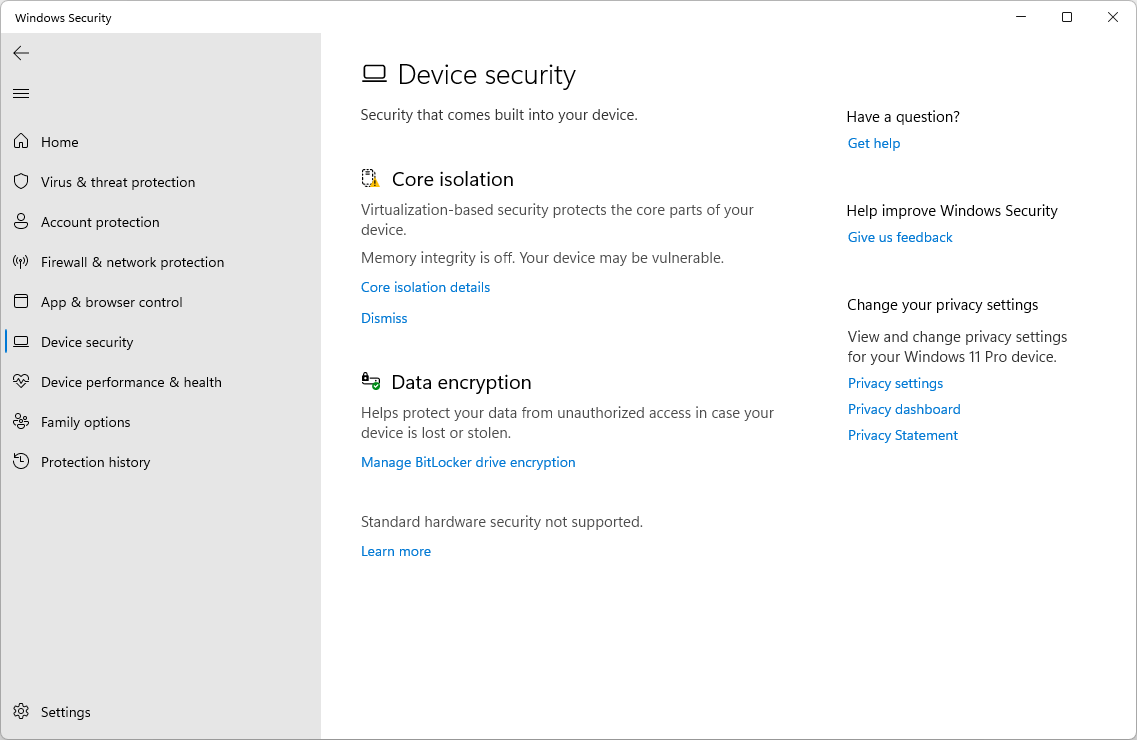
-
Уверете се, че настройката за цялост на паметта е изключена . Ако в момента е активиран, просто щракнете върху превключвателя веднъж, за да го деактивирате.
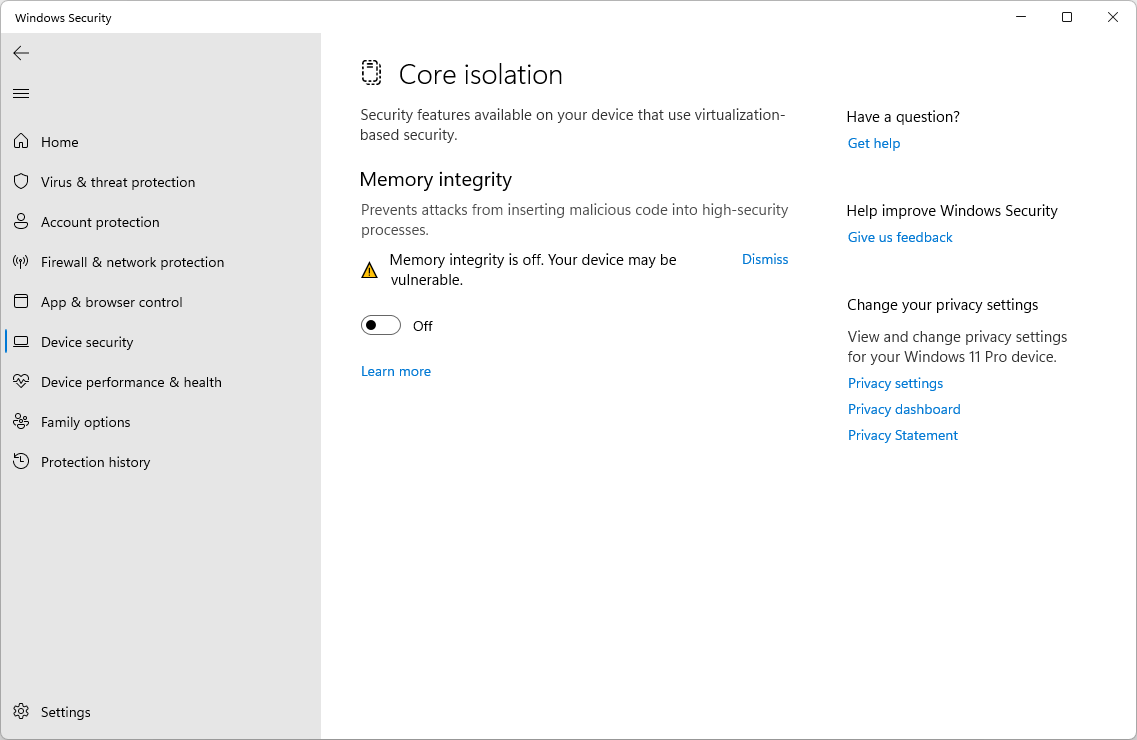
6. Деактивиране на виртуализацията
Виртуализацията е незадължителна функция в Windows 11, която е активирана по подразбиране. Ако не го използвате или не се нуждаете от него, може да искате да го деактивирате за по-добра производителност при игрите.
- Отворете менюто "Старт" и изберете Настройки . Можете също да натиснете клавишната комбинация Win + I на клавиатурата, за да отворите приложението Настройки.
-
Отидете до Приложения > Допълнителни функции > Още функции на Windows .
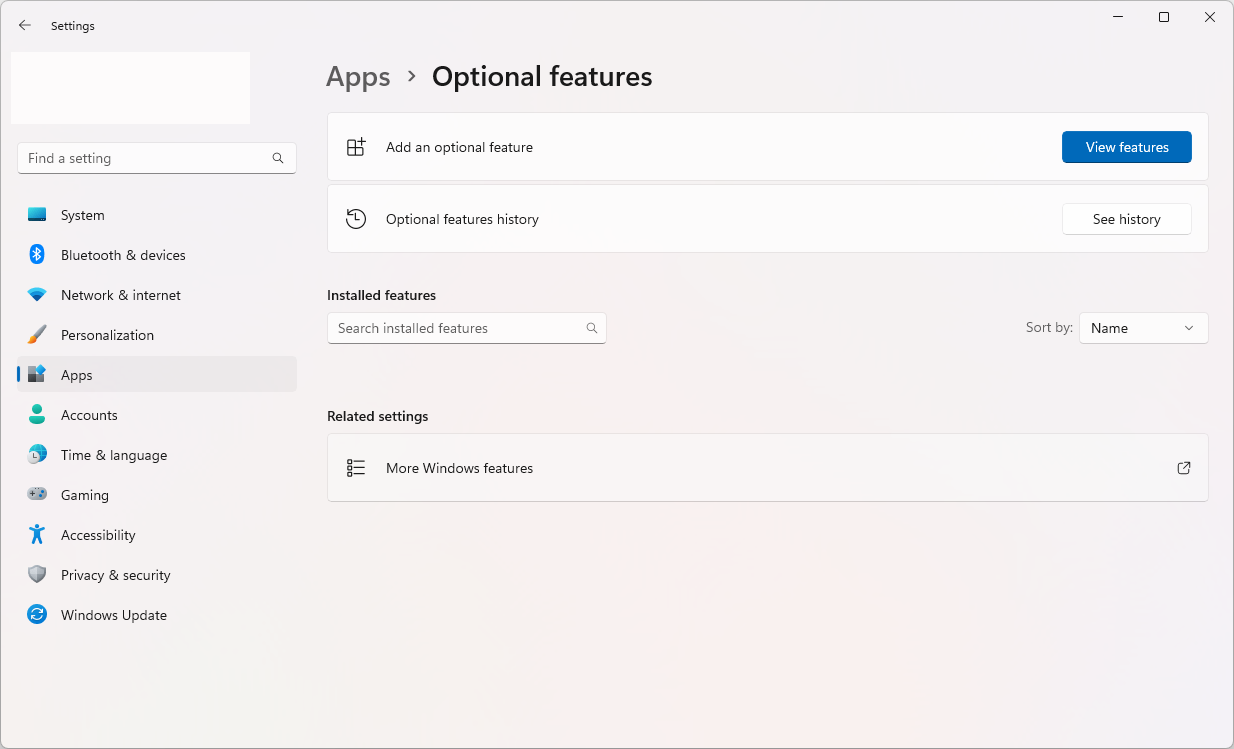
-
Превъртете надолу и се уверете, че сте премахнали отметката до функцията „ Платформа за виртуална машина “. Когато сте готови, щракнете върху бутона OK .
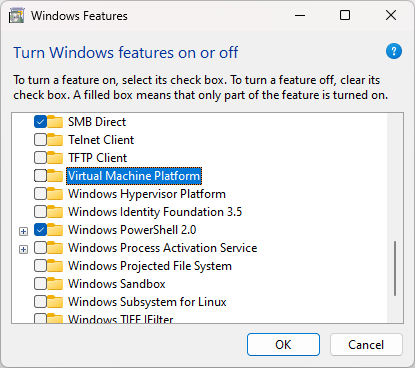
7. Използване на Game Mode
Игралният режим съществува още от Windows 10, но е още по-добър в Windows 11. Ако все още не сте го активирали, най-добре е да следвате стъпките по-долу и да го включите за подобрена производителност при игри.
- Отворете менюто "Старт" и изберете Настройки . Можете също да натиснете клавишната комбинация Win + I на клавиатурата, за да отворите приложението Настройки.
-
Навигирайте до Игри > Режим на игра .
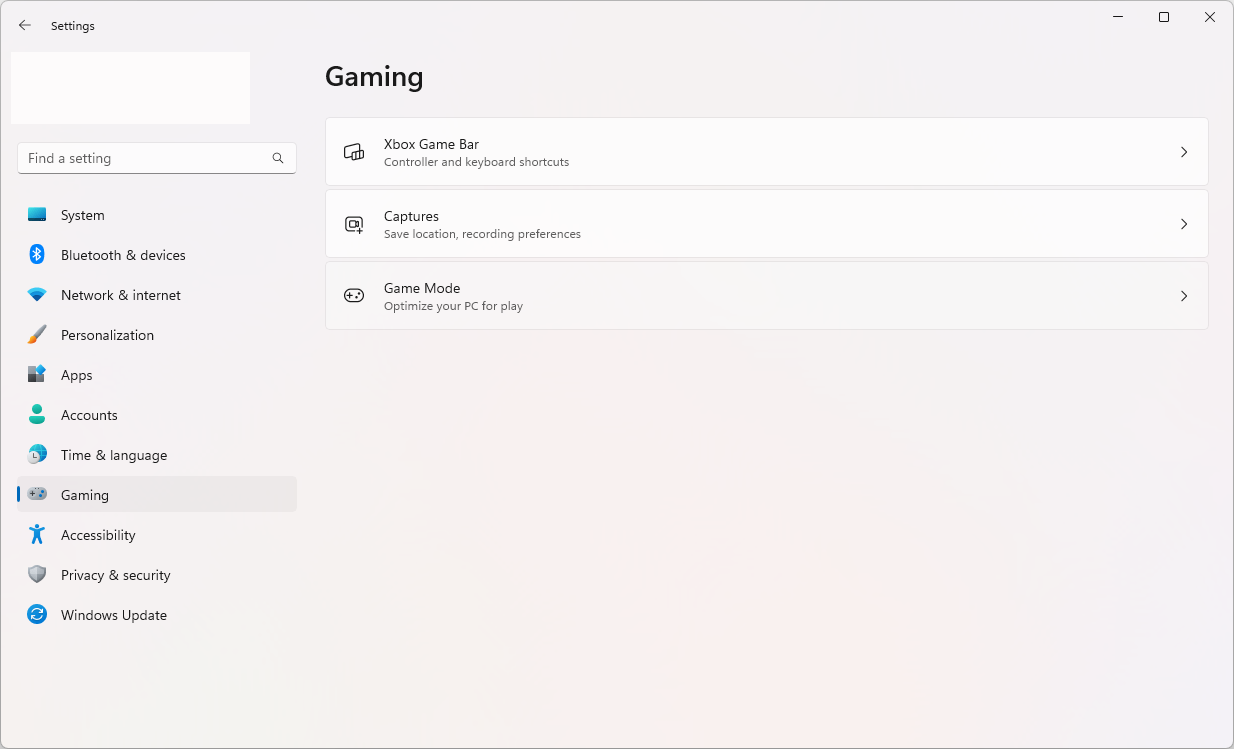
-
На новата страница се уверете, че настройката за режим на игра е включена . Можете също да научите повече за режима на игра, като използвате връзката, предоставена от Microsoft.
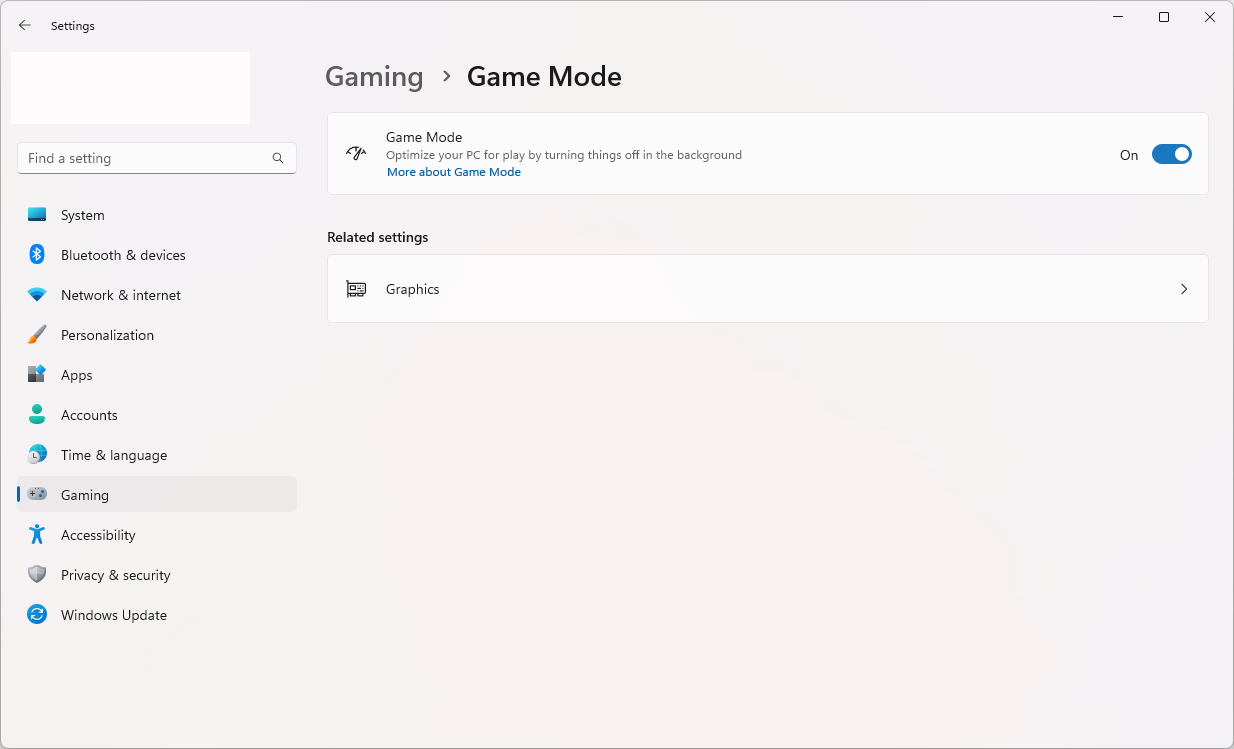
След като активирате Game Mode, като използвате стъпките по-горе, вашата система автоматично ще оптимизира настройките ви, когато стартирате игра.
8. Използване на софтуер за игри като Razer Cortex
Знаете ли, че някои приложения на трети страни могат да ви помогнат да оптимизирате вашата система и отделни игри за по-добро представяне в игрите? Много компании като Razer имат собствен софтуер за игри, който може да ви помогне да оптимизирате системата си за игри. Струва си да проверите тези програми, ако търсите допълнително повишаване на производителността.
Някои от най-добрите софтуери за оптимизация, препоръчвани от геймърите по целия свят, са Razer Cortex , Smart Game Booster и RagnoTech Low Specs Experience .
ЧЗВ
Каква е производителността на игрите на Windows 11?
Windows 11 е страхотен за игри на компютри от висок клас, които имат хардуера, за да го поддържат. Операционната система може да бъде оптимизирана и за игри на базови настройки, така че дори бюджетните компютри могат да се възползват от най-новите игри.
Windows 11 съвместим ли е с текущите ми игри?
Windows 11 е съвместим с повечето игри, пуснати преди него, но някои игри може да изискват актуализация или корекция, за да работят правилно. Ако срещнете някакви проблеми, докато играете игра на Windows 11, най-добре е да проверите за актуализации и корекции от разработчика.
Има ли режим на игра в Windows 11?
да Можете да активирате Game Mode в Windows 11, за да помогнете за подобряване на производителността при игрите. За да направите това, отидете в приложението Настройки и изберете Игри > Режим на игра. От тук можете да активирате или деактивирате Game Mode, ако е необходимо.
Струва ли си да надстроите до Windows 11 за игри?
Като цяло Windows 11 е страхотна платформа за игри, но повечето експерти препоръчват да изчакате, докато стане по-стабилна, преди да надстроите. Ако вече имате мощен компютър за игри, тогава определено можете да се възползвате от новите функции и оптимизации в Windows 11. От вас зависи да решите дали си струва да надстроите за вашите нужди.
Заключение
Windows 11 е отлична система за игри и става все по-добра с всяка актуализация. Оптимизирането на вашата система за игри на Windows 11 също не трябва да е сложно. Като следвате съветите и триковете, посочени в тази статия, ще можете да извлечете максимума от вашето игрово изживяване.
С всички тези нови функции и оптимизации ще можете да се наслаждавате на игрите под Windows 11 дори повече от всякога. Късмет!
Още нещо
Радваме се, че прочетохте тази статия. :) Благодаря ви, че прочетохте.
Ако имате секунда, моля, споделете тази статия в социалните мрежи; някой друг също може да се възползва.
Абонирайте се за нашия бюлетин и бъдете първите, които ще четат нашите бъдещи статии, рецензии и публикации в блогове направо от входящата си поща. Ние също така предлагаме сделки, промоции и актуализации за нашите продукти и ги споделяме по имейл. Няма да пропуснете нито един.
Свързани статии
» Как да оптимизирате Windows 10 за игри и производителност
» Коригиране: MSI Afterburner не открива GPU на Windows 11/10
» [Ръководство] Как да актуализирате драйвери на Intel в Windows 11