Потребителите на Amazon съобщават за проблеми с Prime Video, а именно грешка, която гласи „ Зареждането на този видеоклип отнема повече време от очакваното .“ Сблъскването с този проблем означава, че не можете да предавате поточно медиите, което е в ущърб на вашата услуга.
Тази статия ще ви научи как да коригирате код за грешка на Prime Video 7017.

Моля, обърнете внимание, че ръководството по-долу е написано за потребители на Windows 10 . Ако използвате мобилния си телефон, таблет или друга операционна система, потърсете помощ от обслужването на клиенти на Amazon .
Отиди до:
- Какво представлява кодът за грешка 7017 в Prime Video?
- Как да коригирате код за грешка на Prime Video 7017
- Метод 1. Потвърдете, че сървърите на Amazon Prime са готови и работят
- Метод 2. Рестартирайте вашия уеб браузър
- Метод 3. Деактивирайте добавките и разширенията на браузъра
- Метод 4. Променете настройките на прокси сървъра
- Метод 5. Рестартирайте вашия рутер
- Метод 6. Опитайте с различен уеб браузър
- Последни мисли
Какво представлява кодът за грешка 7017 в Prime Video?
Този код за грешка означава, че нещо се е объркало при опит за стартиране на процеса на поточно предаване на видеоклип. Важно е да се отбележи, че това по своята същност не е грешка от страна на клиента, което означава, че проблемът е или във вашето устройство, или в услугата на Amazon.
В повечето случаи грешката се причинява от вашия уеб браузър. Други настройки на Windows 10 обаче също могат да допринесат за появата на проблема. В ръководствата по-долу ще се съсредоточим върху методите, които биха могли да разрешат грешката „Зареждането на този видеоклип отнема повече време от очакваното“ при потребителите на Prime Video за Windows 10.
Как да коригирате код за грешка на Prime Video 7017
Стъпките по-долу ви помагат да разрешите всички основни проблеми с вашия браузър или система, които могат да предизвикат грешката. Различни различни подходи за отстраняване на неизправности могат да помогнат за възстановяването на Prime Video на вашето устройство с Windows 10.
Метод 1. Потвърдете, че сървърите на Amazon Prime са готови и работят
Първо, винаги трябва да потвърждавате дали проблемът е на ваша страна или на Amazon. Това може да стане чрез прост метод, наречен пингване. По-долу са описани стъпките, за да пингвате сървърите на Amazon Prime и да видите дали те работят правилно.
-
Натиснете клавишите Windows + R на клавиатурата. Това ще изведе помощната програма Run.
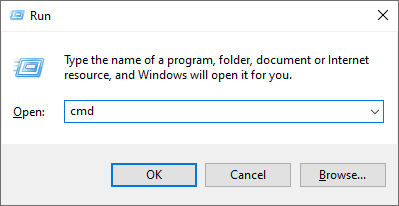
- Въведете „ cmd “ и натиснете клавишите Ctrl + Shift + Enter на клавиатурата. По този начин вие стартирате командния ред с администраторски разрешения.
- Ако бъдете подканени от контрола на потребителските акаунти (UAC), щракнете върху Да , за да позволите на командния ред да прави промени на вашето устройство.
- След като влезете в командния ред, въведете следната команда и натиснете Enter : ping primevideo.com -t
- Проверете резултата от ping:
- Ако ping върне положителен резултат, тогава Prime сървърите на Amazon са добре. Това означава, че проблемът е от ваша страна и можете да продължите с методите по-долу за отстраняване на проблема.
- Ако ping върне отрицателен резултат, услугата Prime на Amazon в момента изпитва проблеми. При този сценарий всичко, което можете да направите, е да изчакате страната на Amazon да разреши проблема.
След като потвърдите дали проблемът е от ваша страна или не, продължете със съответните ръководства(а) по-долу. Не забравяйте да опитате повече от един метод, в случай че нещо не работи - трудно е да се каже какво причинява проблема, без първо да експериментирате.
Метод 2. Рестартирайте вашия уеб браузър
Просто рестартирането на уеб браузъра, който използвате, може да коригира кода за грешка на Amazon Prime Video 7017. За да направим това, ще използваме диспечера на задачите за пълно прекратяване на процеса на браузъра и рестартирането му от нова, чиста плоча.
-
Щракнете с десния бутон върху всяко празно място в лентата на задачите, след което изберете диспечера на задачите от контекстното меню.
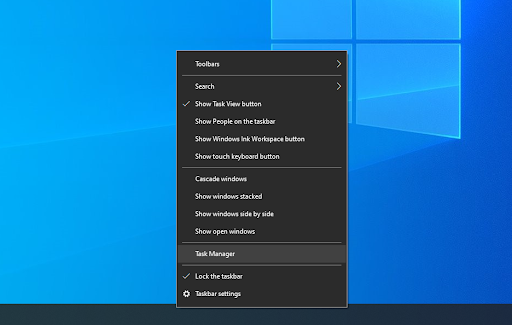
- Намерете браузъра си в списъка с процеси . Изберете го, като щракнете върху него веднъж, след което щракнете върху бутона Край на задачата , който вече се вижда в долния десен ъгъл на прозореца на диспечера на задачите.
- Опитайте да отворите браузъра си отново и проверете дали Prime Video работи сега.
Метод 3. Деактивирайте добавките и разширенията на браузъра
Известно е, че разширенията на браузъра са хит или пропуск. Някои разширения може да съдържат вреден код или функции, които пречат на Amazon Prime Video. Препоръчваме да деактивирате всички ненужни разширения, които сте инсталирали, за да видите дали това коригира грешката ви.
Деактивирайте разширенията в Google Chrome
-
Отворете Google Chrome, след това щракнете върху иконата Още (показва се от три точки, подредени вертикално) и задръжте курсора на мишката върху Още инструменти . Тук щракнете върху Разширения .
Като алтернатива можете да въведете chrome://extensions/ в браузъра си и да натиснете клавиша enter.
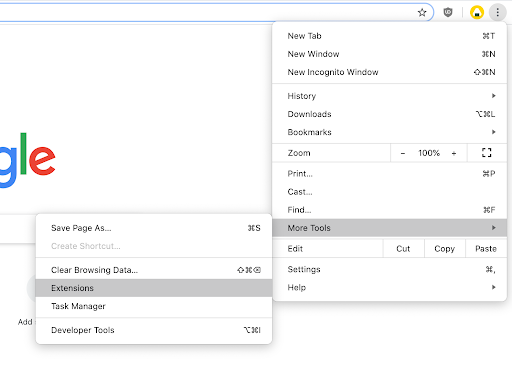
- Щракнете върху бутона Премахване на всички разширения, които не разпознавате или не се нуждаете. Проверете дали можете да гледате съдържание на Amazon Prime Video.
Деактивирайте разширенията в Mozilla Firefox
- Стартирайте Mozilla Firefox .
- Щракнете върху бутона Меню (обозначен с три хоризонтални линии), след което изберете Добавки → Разширения.
- Щракнете върху синия превключвател за всички разширения, които искате да деактивирате.

Метод 4. Променете настройките на прокси сървъра
Някои потребители съобщиха, че кодът за грешка на Amazon Prime Video 7017 е коригиран след изключване на някои настройки на прокси сървъра. Можете да опитате този метод, като следвате стъпките по-долу.
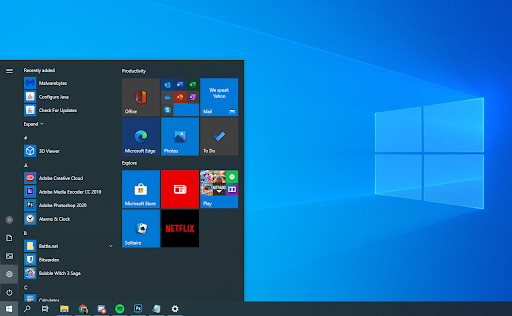
- Отворете приложението Настройки , като използвате клавишната комбинация Windows + I. Можете също да стигнете до това от менюто "Старт" , като щракнете върху иконата на зъбно колело.
- Трябва да се отвори нов прозорец. Тук изберете раздела Мрежа и интернет , след което изберете Прокси от менюто на страничната лента.
- Изключете опциите за ръчна настройка на прокси и автоматична настройка на прокси .
Метод 5. Рестартирайте вашия рутер
Нещо, което винаги трябва да опитате, когато се сблъскате с проблеми, свързани с интернет, е рестартирането на вашия рутер. Това ще позволи на устройството да се подреди и евентуално да коригира всички текущи проблеми в своята система.
Можете да рестартирате вашия рутер в 3 лесни стъпки:
- Намерете бутона за захранване на вашия рутер и изключете устройството.
- Изчакайте няколко минути. Препоръчваме да изчакате 5 минути , за да позволите на вашия рутер и мрежа да се изключат правилно.
- Включете отново вашия рутер .
Метод 6. Опитайте с различен уеб браузър
Нямате успех с отстраняването на проблема? Можете да опитате да предавате поточно съдържание на Amazon Prime Video в различен уеб браузър. По подразбиране Windows 10 идва с инсталиран Microsoft Edge, опция, която можете да опитате веднага.
Препоръчваме Google Chrome , Mozilla Firefox , Opera и Chromium .
Последни мисли
Ако имате нужда от допълнителна помощ, не се колебайте да се свържете с нашия екип за обслужване на клиенти, който е на разположение 24/7. Върнете се при нас за повече информативни статии, всички свързани с производителността и съвременните технологии!
Искате ли да получавате промоции, сделки и отстъпки, за да получите нашите продукти на най-добра цена? Не забравяйте да се абонирате за нашия бюлетин, като въведете своя имейл адрес по-долу! Получавайте най-новите технологични новини във входящата си поща и бъдете първите, които ще прочетат нашите съвети, за да станете по-продуктивни.
Прочетете също
> Коригирано: Google Chrome чака проблем с кеша в Windows 10
> Решено: Ethernet няма валидна IP конфигурация в Windows 10
> Какво е Modern Setup Host и как да коригирате проблеми с него?