Имате ли проблеми със случайното рестартиране на компютъра си? Ако е така, не сте сами. Много потребители на Windows 10 и 11 се борят с този проблем от известно време.
Има няколко различни причини, поради които компютърът ви може да се рестартира случайно. Може да е проблем с вашето захранване, дефектен компонент или дори вирус. Каквато и да е причината, справянето с нея може да бъде разочароващо.
Разгледайте нашето ръководство по-долу, ако ви е писнало компютърът ви да се рестартира случайно. Ще ви покажем как да коригирате проблема с прости стъпки.
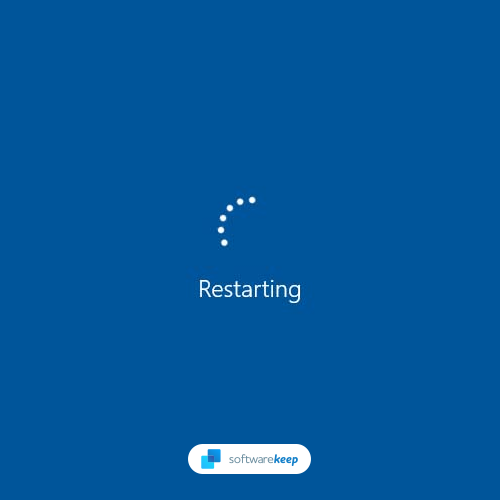
Windows 10 и Windows 11 се рестартират автоматично, произволно рестартиране
Windows 11 има най-висококачествената софтуерна архитектура на Microsoft Windows, но не е перфектна. Windows 11 може произволно да се рестартира без предупреждения или грешки в синия екран на смъртта (BSOD). Броят на потребителите на Windows 11, които изпитват произволно рестартиране, е относително малък и проблемът е по-вероятно да възникне на компютър с по-стар процесор.
Въпреки това има много начини, по които можете да коригирате този проблем. Ако изпитвате произволни рестарти на вашия компютър с Windows 10/11, има няколко неща, които можете да опитате, за да разрешите проблема:
- Актуализирайте вашите драйвери
- Проверете за хардуерни проблеми
- Пуснете сканиране за вируси
- Извършете чисто зареждане
- Нулирайте вашия компютър
- Проверете захранването си
- И още!
Продължете да четете, за да намерите подробните стъпки, необходими за възстановяване на вашата операционна система Windows 10 или Windows 11 и спиране на неочаквано рестартиране.
Какво трябва да направя, ако моят компютър с Windows 10/11 произволно се рестартира?
Можете да опитате няколко различни неща, ако вашият компютър с Windows 10 или 11 се рестартира произволно. Тези проблеми имат различни решения, които ще обсъдим по-долу. Ето някои общи съвети за отстраняване на неизправности за коригиране на произволно рестартиране, автоматично рестартиране и подобни проблеми на Windows 10 и Windows 11 :
- Проверете за актуализации на драйвери. Остарелите драйвери могат да причинят всякакви проблеми, включително произволно рестартиране.
- Проверете за хардуерни проблеми. Това е особено важно, ако наскоро сте инсталирали нов хардуер или сте променили компонентите на компютъра си.
- Деинсталирайте наскоро инсталирани приложения или отменете последните дълбоки системни промени.
- Използвайте вградените инструменти за отстраняване на неизправности и Windows Security, за да коригирате грешката.
Ако не сте сигурни как да изпълните някоя от стъпките по-горе, продължете да четете за подробни инструкции за всеки метод за отстраняване на неизправности! Можете също така да се свържете директно с нашите експерти в SoftwareKeep, за да ви напътстват през стъпките, необходими за възстановяване на вашия компютър с Windows 10 или Windows 11.
Какво причинява произволно рестартиране на Windows 10 и Windows 11?
Много различни неща могат да причинят проблем с произволното рестартиране на вашия компютър . Те варират от прости проблеми като остарели драйвери до по-сложни проблеми като хардуерни повреди или вируси.
Някои от най-честите причини за случайно рестартиране включват:
- Остарели драйвери
- Дефектен хардуер
- Проблеми със захранването
- Вируси или зловреден софтуер
- Приложения на трети страни
- Повреди на системните файлове
- Грешки в Windows Updates
Ако не сте сигурни какво причинява произволно рестартиране на компютъра ви, препоръчваме да опитате няколко различни метода за отстраняване на неизправности, докато намерите решение, което работи за вас.
Как да коригирате произволното рестартиране на Windows 10 и Windows 11
Ако получавате произволни рестарти на вашия компютър с Windows 10 или 11, това вероятно се дължи на проблем с вашето захранване, драйвери или хардуер. Ето някои съвети за отстраняване на неизправности, които ще ви помогнат да разрешите проблема.
Метод 1. Деактивирайте автоматичното рестартиране
Едно от първите неща, които трябва да направите, когато компютърът ви започне да се рестартира произволно, е да деактивирате функцията за автоматично рестартиране. Ето как да деактивирате автоматичното рестартиране в Windows 10 и Windows 11:
-
Въведете Разширени настройки в лентата за търсене на Windows, след което щракнете върху Разширени системни настройки от списъка с резултати.

-
Превключете към раздела Разширени и след това щракнете върху бутона Настройки в секцията Стартиране и възстановяване .
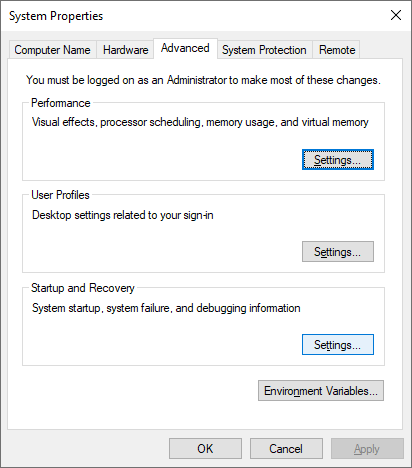
-
В раздела Системна повреда не забравяйте да премахнете отметката от опцията Автоматично рестартиране . Щракнете върху OK, за да финализирате промените си.
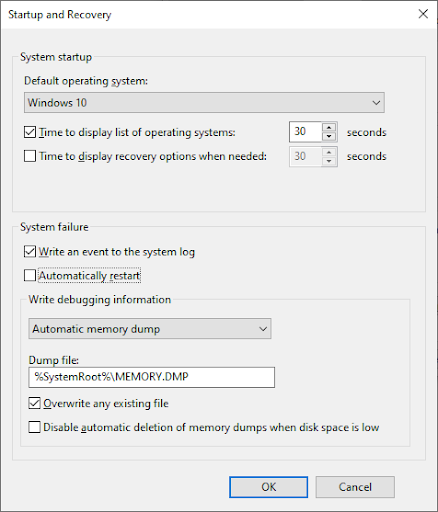
За да защитите системата от допълнителна корупция, можете също да деактивирате опцията за автоматично рестартиране, която изключва системата в случай на системна повреда.
Метод 2. Деактивирайте функцията за бързо стартиране
Ако използвате Windows 10, може да успеете да коригирате проблема, като деактивирате функцията за бързо стартиране. Това е режим за пестене на енергия, който е активиран по подразбиране на повечето компютри.
Въпреки че може да помогне за пестене на енергия, може също така да причини проблеми като случайно рестартиране на вашето устройство.
Ето как да деактивирате бързото стартиране в Windows 10 и Windows 11:
-
Щракнете върху иконата на Windows в лентата на задачите и след това потърсете контролния панел . Стартирайте приложението от резултатите от търсенето.
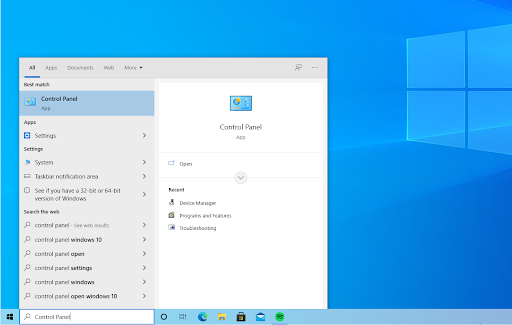
-
Кликнете върху Опции за захранване . Ако не можете да видите това, не забравяйте да превключите режима на изглед или на Големи икони , или на Малки икони .

-
Кликнете върху връзката Изберете какво прави бутонът за захранване в панела отляво. Ще бъдете пренасочени към нова страница.
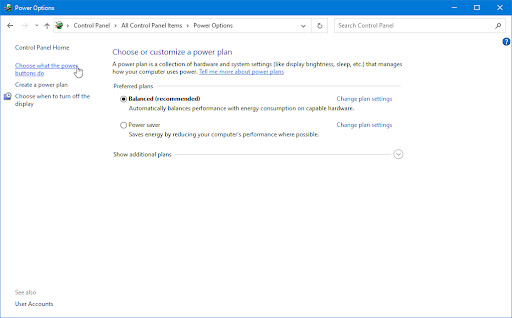
-
Преди да можете да направите промени, трябва да кликнете върху връзката „ Промяна на настройките, които в момента не са налични “. Това ще отключи опциите ви.
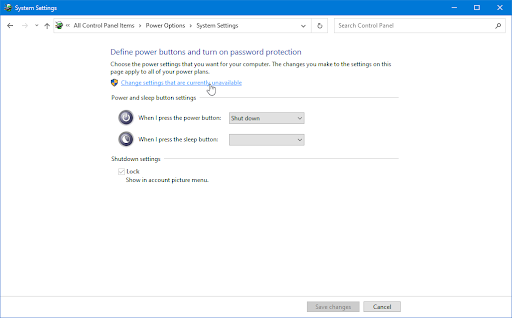
-
Не забравяйте да премахнете отметката от опцията Включване на бързо стартиране (препоръчително) . Не забравяйте да щракнете върху бутона Запазване на промените , за да приложите промените, преди да рестартирате компютъра си.
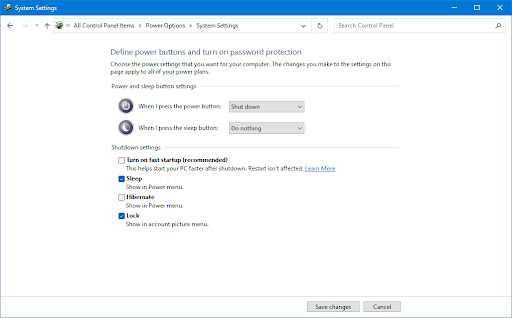
Метод 3. Променете вашите настройки за захранване
Настройките ви за захранване може също да са причина за произволно рестартиране на компютъра ви. За да разрешите проблема, опитайте да промените настройките си за захранване. Ето как:
-
Натиснете Windows + R , за да изведете помощната програма Run, след това въведете „control“ и щракнете върху бутона OK . Това ще отвори контролния панел.
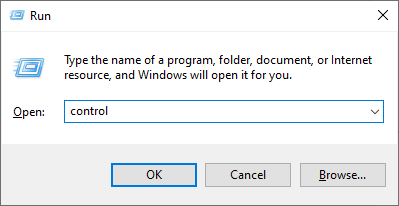
-
Уверете се, че вашият режим на изглед е зададен на Категория и след това щракнете върху заглавието Хардуер и звук .
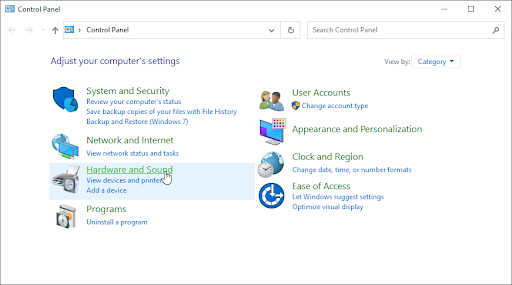
-
Кликнете върху връзката Промяна, когато компютърът заспива от секцията Опции за захранване .
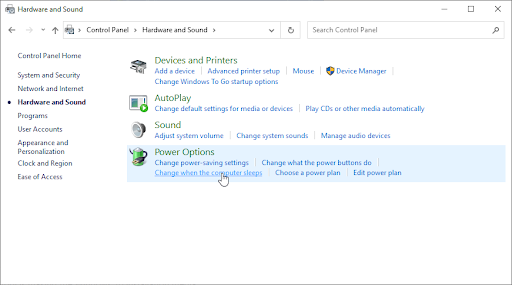
-
Кликнете върху връзката Промяна на разширените настройки на захранването . На екрана трябва да се появи нов прозорец.

-
Превъртете надолу и разгънете секцията Управление на мощността на процесора , след което разгънете Минимално състояние на процесора .
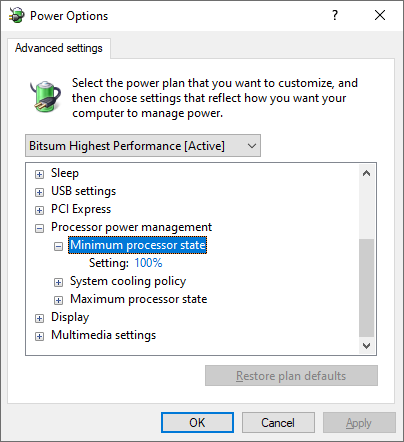
-
Кликнете върху текущия процент (например 100% ) и го променете на число, по-малко от 100. Например 80%. Когато сте готови, щракнете върху бутона Приложи , след което затворете прозореца.
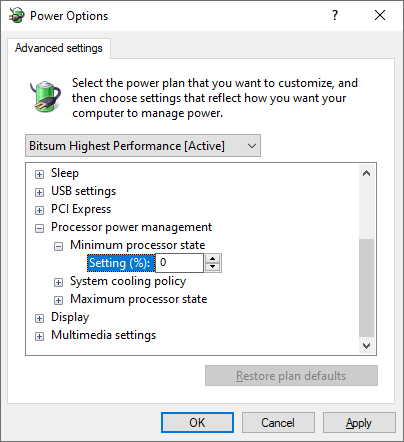
- Рестартирайте компютъра си и проверете дали все още се справяте с автоматичното или неочаквано рестартиране след извършване на тази модификация.
Метод 4. Актуализирайте вашите драйвери
Някои от вашите драйвери може да са остарели, липсващи или повредени. Много потребители съобщиха, че проблемът е отстранен след актуализиране на драйвери за адаптери за дисплей, чипсети, звукови карти и други устройства. Ето как можете да актуализирате вашите драйвери:
Ако не ви е удобно да актуализирате драйверите си ръчно, можете да използвате инструмент за актуализиране на драйвери като Driver Easy. Този софтуер автоматично ще сканира вашата система и ще актуализира всичките ви драйвери само с няколко кликвания.
Актуализирайте драйвери с помощта на Windows Update
-
Кликнете върху иконата на Windows в долния ляв ъгъл на екрана, за да изведете менюто "Старт". Изберете Настройки или алтернативно използвайте прекия път Windows + I.
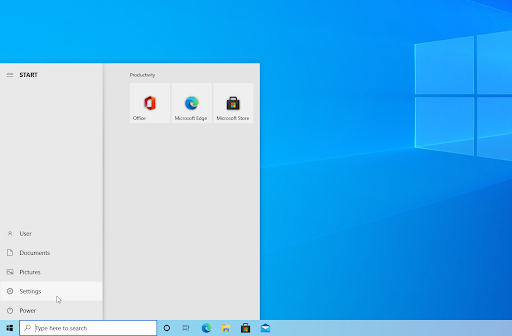
-
В приложението Настройки щракнете върху плочката Актуализация и защита . Това е мястото, където можете да намерите повечето от вашите настройки за Windows Update.
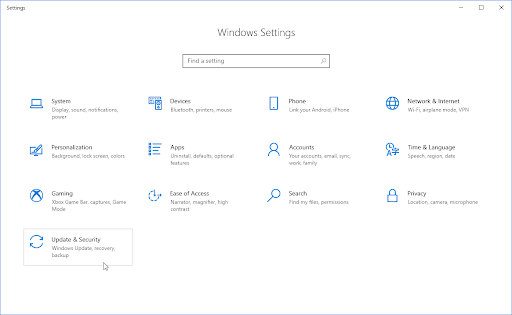
-
Отидете в секцията Windows Update и след това щракнете върху връзката Преглед на незадължителни актуализации, ако е налична.
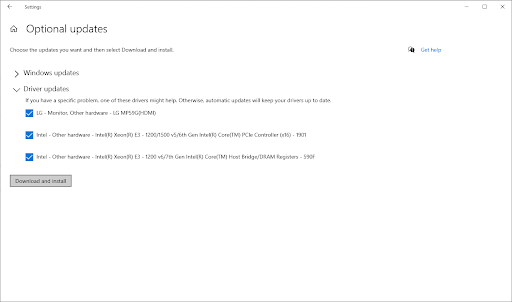
-
Разгънете секцията Актуализации на драйвери и прегледайте кои драйвери в момента се нуждаят от актуализация. За да актуализирате драйверите, просто поставете отметка до тях и след това щракнете върху бутона Изтегляне и инсталиране .
- Позволете на Windows да актуализира вашите драйвери и след това рестартирайте компютъра.
Актуализирайте драйверите с помощта на диспечера на устройствата
-
Натиснете клавишите Windows + X на клавиатурата и щракнете върху опцията Диспечер на устройства от менюто на WinX.
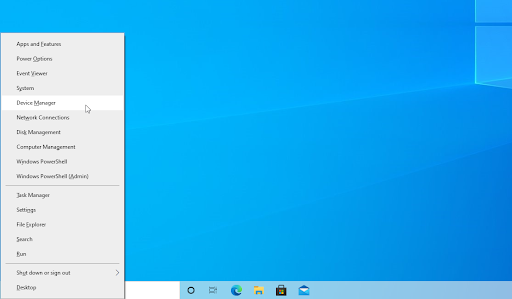
-
Щракнете с десния бутон върху драйвера, който искате да актуализирате. Ако проблемът е причинен от драйвер на графична карта, например, ще трябва да разширите секцията Display adapters. Изберете Актуализиране на драйвер от контекстното меню.
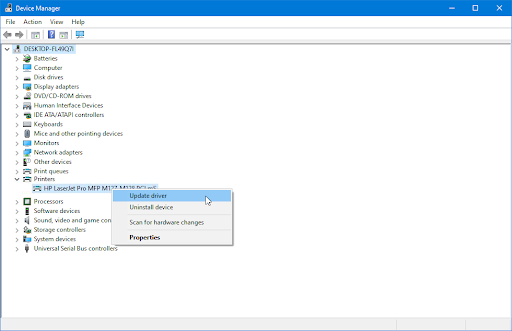
-
Изберете Автоматично търсене на драйвери от опциите. Това ще позволи на Windows да се свърже с интернет и да намери най-новите драйвери за вашето устройство. Може да бъдете подканени да изберете драйвер, ако бъдат намерени множество актуализации.
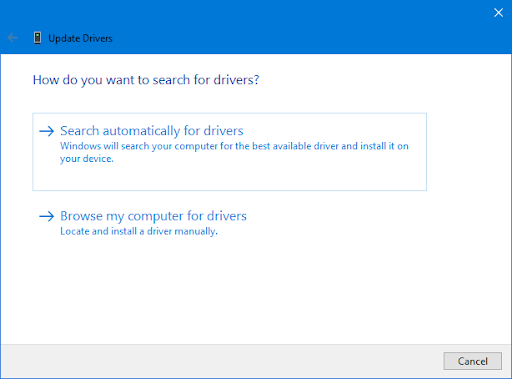
- Изчакайте инсталирането на драйвера да завърши и рестартирайте компютъра си, за да приложите промените.
Метод 5. Актуализирайте груповите правила
Windows 10/11 все още се рестартира на случаен принцип? Може да успеете да отстраните проблема, като направите няколко промени във вашите групови правила. Това се случва особено ако сте мигрирали неправилно групови правила.
- Щракнете с десния бутон върху иконата на менюто "Старт" и изберете Команден ред (администратор) . Когато се появи подканата за UAC, изберете Да , за да предоставите администраторски достъп. Щракнете тук, за да научите как да направите акаунта си администратор.
-
Въведете командата gpupdate и натиснете Enter на клавиатурата, за да я изпълните.
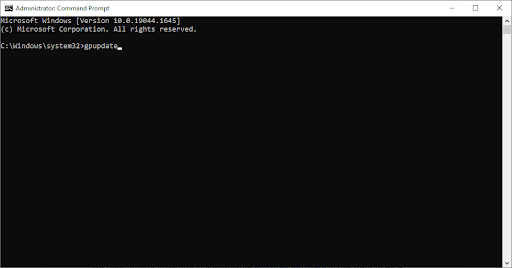
- Изчакайте командата да завърши актуализирането на вашата групова политика и след това проверете дали все още имате случайни или неочаквани рестартирания.
Метод 6. Сканирайте компютъра си за зловреден софтуер
Ако все още имате проблеми, възможно е компютърът ви да е заразен със зловреден софтуер. За да разрешите проблема, ще трябва да сканирате системата си за вируси и да премахнете всички злонамерени програми.
За да сканирате компютъра си, можете да използвате вграденото приложение Windows Defender. Препоръчваме да инвестирате в специален антивирусен софтуер, ако искате да направите дълбоко сканиране.
Ето как да сканирате компютъра си с помощта на Windows Defender на операционни системи Windows 10 и Windows 11.
- Отворете лентата за търсене в лентата на задачите, като щракнете върху иконата на лупа. Можете също да го изведете с клавишната комбинация Windows + S.
-
Въведете Защита на Windows и го стартирайте от резултатите от търсенето.
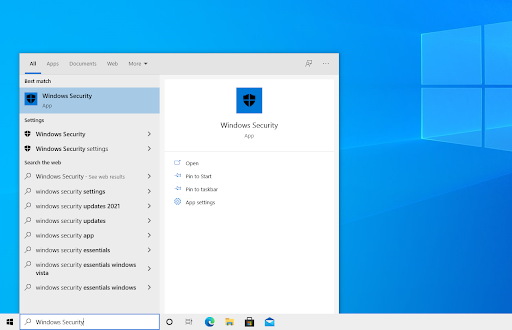
-
Превключете към раздела Защита от вируси и заплахи, като използвате началния екран или менюто в панела отляво. Кликнете върху връзката Опции за сканиране .
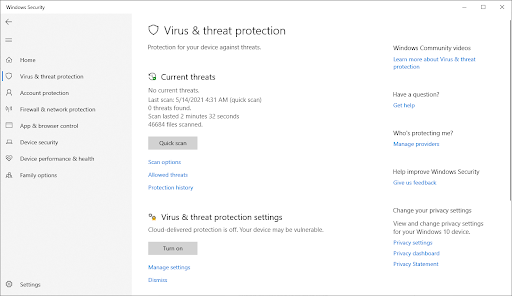
-
Изберете опцията Пълно сканиране . Това ще провери всеки отделен файл на всичките ви дискове, за да се гарантира, че няма скрити заплахи. Обърнете внимание, че това сканиране може да продължи над 1-2 часа, в зависимост от това колко файла имате на вашата система.
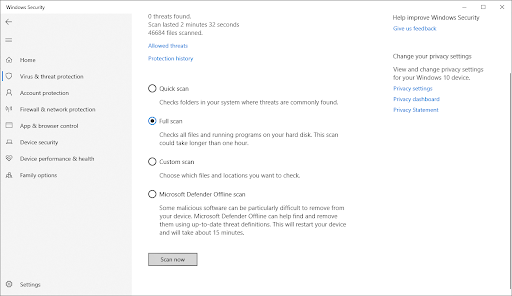
- Щракнете върху бутона Сканирай сега , за да започнете сканирането. Ако бъде открита заплаха, Windows автоматично ще я постави под карантина или ще я премахне изцяло. Можете да прегледате резултатите от сканирането след това.
Метод 7. Стартирайте програмата за проверка на системни файлове (SFC сканиране)
Ако нито един от горните методи не работи, можете да опитате да стартирате проверката на системните файлове. Това е вграден в Windows инструмент, който може да коригира повредени системни файлове. Ето как да стартирате проверката на системните файлове:
- Отворете лентата за търсене в лентата на задачите, като щракнете върху иконата на лупа. Натиснете Windows + S на клавиатурата като пряк път.
-
Въведете Command Prompt в полето за търсене. Когато го видите в резултатите, щракнете с десния бутон върху него и изберете Изпълни като администратор . Ако използвате локален акаунт, който няма администраторски права, щракнете тук , за да научите как да предоставите администраторски достъп.

- Когато бъдете подканени от Контрола на потребителските акаунти (UAC), щракнете върху Да , за да позволите на приложението да се стартира с администраторски разрешения.
-
Въведете следната команда и натиснете Enter , за да я изпълните: sfc /scannow
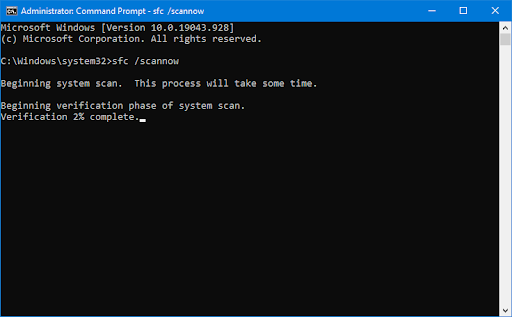
- Изчакайте проверката на системните файлове да завърши сканирането на вашия компютър. В случай на несъответствие, помощната програма ще възстанови системните файлове и ще коригира всички грешки, свързани с тях.
Метод 8. Изпълнете командата CHKDSK
Все още нямате късмет? Можете да опитате да изпълните командата CHKDSK. Това е помощна програма, която може да коригира грешки на вашия твърд диск и да помогне за подобряване на цялостната му производителност и изправност, както и да коригира различни проблеми. Ето как да изпълните командата CHKDSK:
- Отворете лентата за търсене в лентата на задачите, като щракнете върху иконата на лупа. Можете също да го изведете с клавишната комбинация Windows + S.
- Въведете Command Prompt в полето за търсене. Когато го видите в резултатите, щракнете с десния бутон върху него и изберете Изпълни като администратор . Ако използвате локален акаунт, който няма администраторски права, щракнете тук , за да научите как да предоставите администраторски достъп.
- Когато бъдете подканени от Контрола на потребителските акаунти (UAC), щракнете върху Да , за да позволите на приложението да се стартира с администраторски разрешения.
-
Въведете следната команда и натиснете Enter , за да я изпълните: chkdsk C: /r

- Изчакайте сканирането да завърши.
Метод 9. Спрете овърклокването
Много потребители съобщават, че компютърът им започва произволно да се рестартира, след като са овърклокнали процесора или графичния процесор.
Овърклокването е процес на изтласкване на вашия хардуер отвъд неговите граници, за да се увеличи неговата производителност. Ако овърклоквате компютъра си, опитайте да нулирате скоростта на часовника обратно към стойностите по подразбиране и вижте дали това решава проблема.
Докато овърклокването е чудесен начин да извлечете повече от вашия хардуер, то не е лишено от рискове. Ако не сте внимателни, можете да повредите хардуера си. Ето защо ви препоръчваме да овърклоквате компютъра си само ако сте опитен потребител и знаете какво правите. Конфигурираните настройки могат да доведат до много проблеми, като например автоматично рестартиране на компютъра.
Възстановяване на изгубени файлове след случайно рестартиране
Най-разочароващата част от произволното рестартиране на вашия компютър е, че можете да загубите незаписана работа или отворени файлове. Но не се притеснявайте, има начини да възстановите изгубени файлове след рестартиране. По-често тези файлове са невъзможни за възстановяване, което води до часове загуба на работа.
Има няколко неща, които можете да опитате, за да възстановите изгубени файлове след неочаквано рестартиране:
- Проверете кошчето: Първото място, което трябва да погледнете, е кошчето. Ако случайно сте изтрили файл, той може да е там.
- Възстановяване на предишни версии: Ако имате активирано възстановяване на системата, можете да опитате да възстановите компютъра си до предишен момент от време, когато файлът не е бил изтрит.
- Използвайте софтуер за възстановяване на данни: Софтуерът за възстановяване на данни може да ви помогне да възстановите изгубени файлове, които не са били запазени преди рестартирането. Препоръчваме да използвате софтуер за възстановяване на данни като Disk Drill, за да сканирате компютъра си за изгубени файлове. Disk Drill е мощен инструмент за възстановяване на данни, който може да възстанови изгубени файлове от всяко устройство за съхранение, включително вашия твърд диск, външен твърд диск, USB устройство, карта с памет и др.
Надяваме се, че това ръководство ви е помогнало да поправите изгубените си файлове след проблема със случайното рестартиране. Ако все още имате проблеми или имате въпроси, не се колебайте да се свържете с нашите експерти тук в SoftwareKeep за помощ!
Резюме: Как да коригирате проблеми с произволно рестартиране в Windows 11?
Първо проверете захранването си. Ако не осигурява достатъчно мощност на вашия компютър, това може да е причина за случайното рестартиране. Уверете се, че всички кабели са включени правилно и че захранването е включено.
След това проверете вашите драйвери. Остарелите или повредени драйвери често могат да причинят проблеми като този. Актуализирайте всичките си драйвери и вижте дали това решава проблема.
Накрая проверете хардуера си. Ако имате повреден или дефектен хардуер, това може да е причина за произволното рестартиране. Опитайте да смените хардуера с работещ, за да видите дали това решава проблема.
Ако никой от тези съвети за отстраняване на неизправности не помогне, може да се наложи да се свържете с компютърен техник за допълнителна помощ!
Последни мисли
Това е всичко: Тази статия ви показа как да коригирате произволни рестартирания на Windows 10/11.
Надяваме се, че поне един от тях е работил за вас!
Сега бихме искали да го обърнем към вас.
Успяхте ли да коригирате произволното рестартиране на компютъра си с тези методи? Все още имате проблеми или имате въпроси?
Чувствайте се свободни да се свържете с нашите експерти тук в SoftwareKeep за помощ. Винаги се радваме да помогнем на нашите клиенти по всякакъв начин!
Благодарим ви, че прочетохте това ръководство!
Още нещо
Следвайте нашия блог и нашия Помощен център за още страхотни статии като тази и друга информация за това как да отстраните различни проблеми.
Регистрирайте се за нашия бюлетин и получете ранен достъп до нашите публикации в блогове, промоции и кодове за отстъпка. Надяваме се скоро да се видим отново.
Препоръчани статии
» Как да коригирате Windows 10, блокиран на началния екран
» Как да коригирате проблема с високия процесор на WaasMedic.exe в Windows 11/10?
» Как да скриете лентата на задачите на цял екран в Windows 10/11
Чувствайте се свободни да се свържете с въпроси или искания, които искате да покрием.