Операционната система Windows 10 е доста популярна сред геймърите и ентусиастите на Windows. Въпреки това, както всеки софтуер, Windows 10 има своя справедлив дял от проблеми и грешки, които трябва да бъдат изгладени. Един такъв проблем е съобщението за грешка „Неуспешно инсталиране на Discord“ при опит за инсталиране на Discord на машини с Windows 10.
Тази статия ще ви каже какво причинява този проблем и как можете да го поправите!
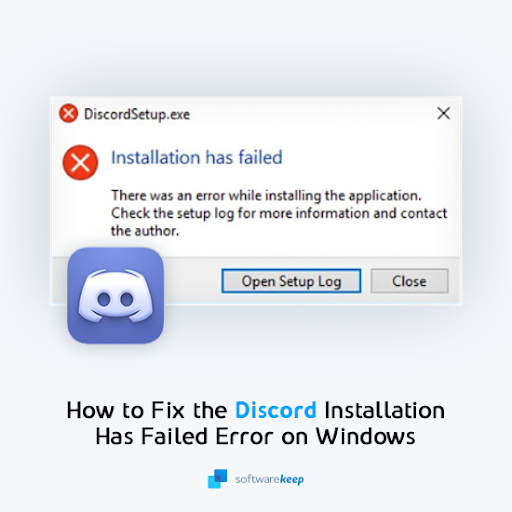
Съдържание
- Защо инсталацията на Discord се проваля в Windows 10?
- Решено: Не мога да инсталирам Discord на Windows 10
- Метод 1. Стартирайте инсталатора като администратор
- Метод 2. Стартирайте инсталатора в режим на съвместимост
- Метод 3. Рестартирайте инсталатора през диспечера на задачите
- Метод 4. Премахнете напълно файловете на Discord
- Метод 5. Опитайте да инсталирате различна версия на Discord
- Метод 6. Временно деактивирайте вашата антивирусна програма
- Метод 7. Изключете защитната стена на Windows
- Резюме: Как да коригирам проблеми с инсталирането на Discord в Windows 10?
- Последни мисли
Защо инсталацията на Discord се проваля в Windows 10?
Има различни грешки на инсталатора на Discord [Windows] въз основа на различните проблеми с инсталацията.
Така че, ако инсталацията на Discord се провали, причината може да се сведе до няколко различни неща. Проблемът обикновено се причинява от повредени файлове или Windows се намесва в услугите на Discord.
Симптомите включват:
- Инсталаторът на Discord не се отваря
- Discord няма да се инсталира на Windows 10
- Не може да се инсталира Discord
- Грешка при инсталиране на Discord
- Инсталирането на Discord не бе успешно
Решенията, посочени по-долу, ще ви помогнат при разрешаването на всякакви трудности, които могат да възникнат по време на процеса на инсталиране на Discord. В резултат на това предпочитаното от вас приложение за онлайн чат трябва да работи в края на деня!
Решено: Не мога да инсталирам Discord на Windows 10
В този раздел ще научите:
- Как да коригирам неуспешна инсталация на Discord?
- Как да инсталирам Discord на Windows 10?
Методите за коригиране на този проблем включват изтегляне и стартиране на нова инсталационна програма, премахване на остатъчни файлове и коригиране на настройките на Windows. Ето как да коригирате грешката при неуспешна инсталация на Discord в Windows 10:
Метод 1. Стартирайте инсталатора като администратор
Първото нещо, което трябва да опитате, е да стартирате инсталатора в администраторски режим. Това ще позволи на инсталатора да заобиколи потенциалните ограничения и да инсталира всички необходими файлове, за да стартира Discord на вашия компютър.
-
Не забравяйте да изтеглите най-новата версия на инсталатора от уебсайта на Discord .
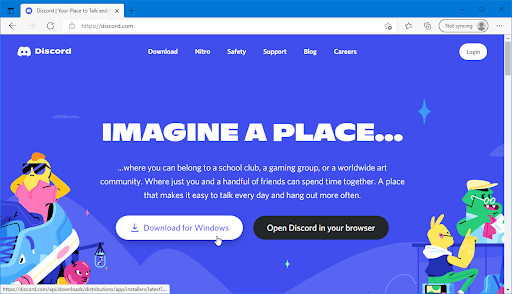
- Намерете файла за инсталиране на Discord (обикновено наричан DiscordSetup.exe ) във File Explorer. Ако сте го изтеглили наскоро, той трябва да се намира в папката ви за изтегляния.
-
Щракнете с десния бутон върху инсталатора и изберете Изпълни като администратор от контекстното меню. Ако използвате локален акаунт, който няма администраторски права, щракнете първо тук.
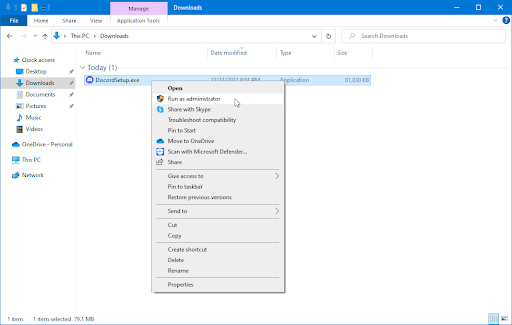
-
Щракнете върху Да , ако бъдете подканени от екрана за контрол на потребителските акаунти (UAC). Това ще позволи на програмата за инсталиране на Discord да работи с повишени разрешения, които може да са необходими на вашето устройство.
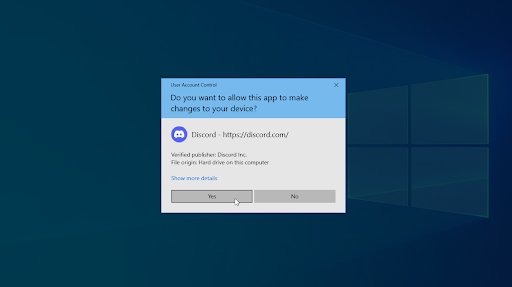
- Преминете през инструкциите на екрана, за да инсталирате Discord.
Метод 2. Стартирайте инсталатора в режим на съвместимост
Някои системи се затрудняват да стартират модерни приложения, което означава, че трябва да поставите инсталатора на Discord в режим на съвместимост. Това ще сведе до минимум потенциалните конфликти, които могат да причинят неработоспособност на инсталатора.
- Не забравяйте да изтеглите най-новата версия на инсталатора от уебсайта на Discord .
- Намерете файла за инсталиране на Discord (обикновено наричан DiscordSetup.exe ) във File Explorer. Ако сте го изтеглили наскоро, той трябва да се намира в папката ви за изтегляния.
-
Щракнете с десния бутон върху инсталатора и изберете Свойства от контекстното меню. На екрана трябва да се появи изскачащ прозорец.
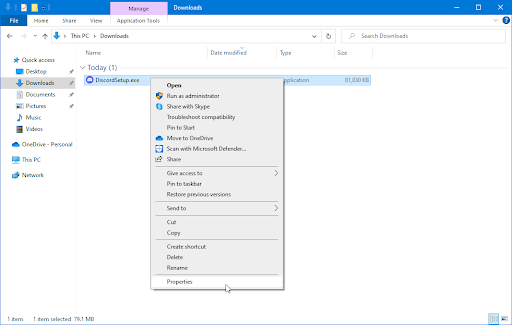
-
Превключете към раздела Съвместимост . Уверете се, че сте поставили отметка до квадратчето Изпълни тази програма в режим на съвместимост за .
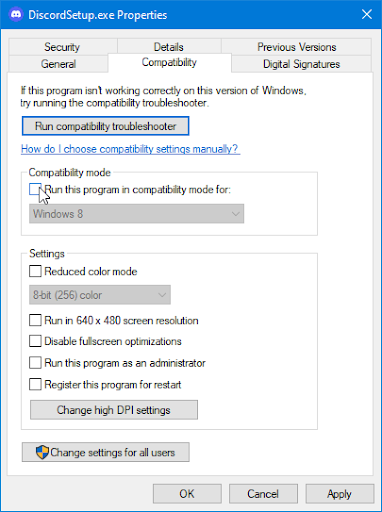
-
От падащото меню изберете Windows 8 или Windows 7 . Уебсайтът за поддръжка на Discord препоръчва да опитате и двата режима, ако инсталаторът не стартира първия път.
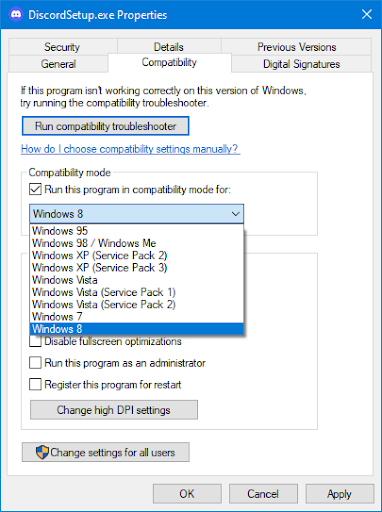
- Щракнете върху бутона Прилагане и опитайте отново да стартирате инсталатора на Discord. Ако все още не работи, преминете към друг метод по-долу!
Метод 3. Рестартирайте инсталатора през диспечера на задачите
Възможно е инсталаторът да не може да го завърши, защото вече имате отворено различно копие на Discord (или неговия инсталатор). Можете напълно да излезете от инсталатора и да го рестартирате напълно, за да коригирате този проблем.
-
Щракнете с десния бутон върху празно място в лентата на задачите и изберете Диспечер на задачите от контекстното меню.
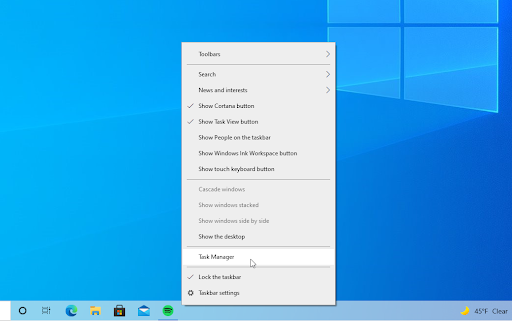
-
Превключете към раздела Подробности . Намерете всички екземпляри на Discord и ги изберете, след което щракнете върху бутона Край на задачата .

- След като затворите всички работещи процеси на Discord, опитайте отново да стартирате инсталатора.
Метод 4. Премахнете напълно файловете на Discord
Възможно е по-ранен екземпляр на Discord, инсталиран на вашия компютър, да има някои остатъчни файлове, които са в конфликт с текущия ви инсталатор. Можете да коригирате това, като премахнете всички остатъчни файлове и след това рестартирате инсталатора.
-
Натиснете клавишите Windows + R на клавиатурата едновременно, за да изведете помощната програма Run. Въведете “ %appdata% ” без кавичките, след което натиснете бутона OK . Това ще стартира File Explorer в отделен прозорец.
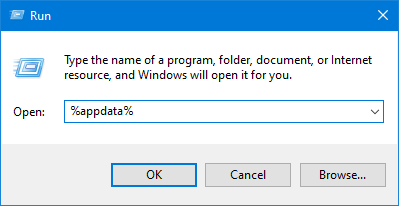
-
Намерете папката с име “ discord ” и я изберете, като щракнете върху нея веднъж. След това щракнете с десния бутон върху папката и изберете Изтриване от контекстното меню или просто натиснете клавиша Del на клавиатурата.
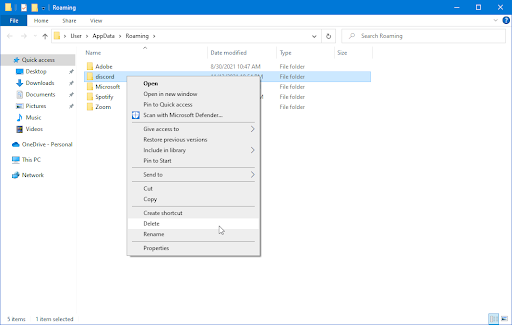
-
Ако получите съобщение за грешка „ Това действие не може да бъде завършено, тъй като папката или файлът в нея е отворен в друга програма “, просто следвайте стъпките в Метод 3, за да затворите напълно инсталационната програма предварително.

-
След като изтриете успешно папката discord , натиснете отново клавишите Windows + R на клавиатурата, за да върнете помощната програма Run обратно. Въведете “ %LocalAppData% ” без кавичките и щракнете върху OK.
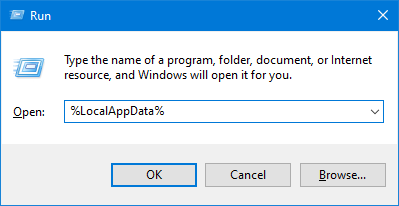
-
Намерете папката с име “ Discord ” и я изберете, като щракнете върху нея веднъж. След това щракнете с десния бутон върху папката и изберете Изтриване от контекстното меню или просто натиснете клавиша Del на клавиатурата.

-
Ако не можете да изтриете папката, отворете отново помощната програма Run (Windows + R) и въведете “ %temp% ” без кавички. Щракнете върху OK и изтрийте всички файлове и папки, които имат Discord в името на файла. Опитайте стъпка 5. отново, когато сте готови.
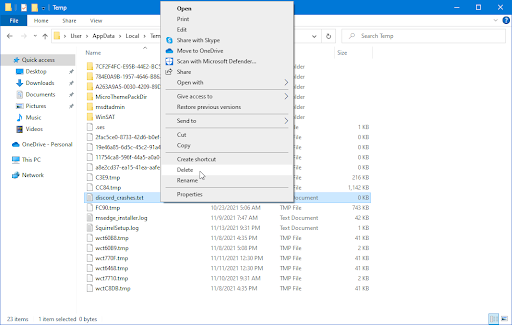
- След като изтриете папките и файловете, опитайте да инсталирате Discord отново.
Метод 5. Опитайте да инсталирате различна версия на Discord
Discord се предлага в три различни версии, две от които са предназначени за хора, които искат да тестват ранни или експериментални функции. Въпреки че тези версии не са толкова стабилни като версията за освобождаване, те могат да се използват като заместител, ако не можете да инсталирате Discord по традиционния начин.
Ето как да получите една от бета версиите на Discord:
-
-
Изберете коя версия на Discord искате да изтеглите и инсталирайте най-новата версия, за да получите най-приятното изживяване:
- Раздор
- Discord Public Test Build (Discord PTB)
- Discord Canary
- След като изтеглите инсталатора за Windows, опитайте да стартирате инсталатора, за да видите дали работи. Ако нямате късмет, опитайте другите версии.
-
Изберете коя версия на Discord искате да изтеглите и инсталирайте най-новата версия, за да получите най-приятното изживяване:
Метод 6. Временно деактивирайте вашата антивирусна програма
Понякога вашето антивирусно приложение може да открие други приложения като „фалшиви положителни резултати“, което означава, че погрешно разпознава безобидна програма като злонамерен софтуер. В този случай трябва временно да изключите антивирусното си приложение и след това да инсталирате Discord.
- Щракнете с десния бутон върху празно място в лентата на задачите и изберете Диспечер на задачите от контекстното меню.
- Превключете към раздела Стартиране, като използвате заглавното меню, разположено в горната част на прозореца. Тук намерете вашето антивирусно приложение от списъка и го изберете, като щракнете върху него веднъж.
-
Кликнете върху бутона Деактивиране , който сега се вижда в долния десен ъгъл на прозореца. Това ще деактивира стартирането на приложението, когато стартирате устройството си.
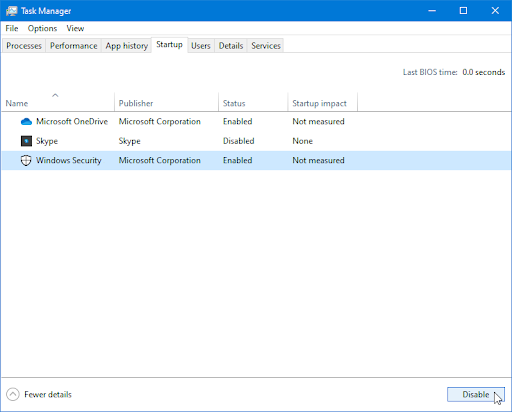
- Рестартирайте компютъра си и вижте дали можете да инсталирате Discord, след като направите тази промяна. Не забравяйте да включите отново антивирусното си приложение, след като инсталацията приключи!
Метод 7. Изключете защитната стена на Windows
Един от често срещаните проблеми, с които се сблъскват потребителите със защитната стена на Windows, е, че тя причинява проблеми като невъзможност за инсталиране на Discord на вашия компютър. Изключването на защитната стена на Windows може да е достатъчно за този проблем!
-
Натиснете клавишите Windows + R на клавиатурата, за да стартирате помощната програма Run. Въведете “ firewall.cpl ” (без кавичките) и щракнете върху бутона OK .
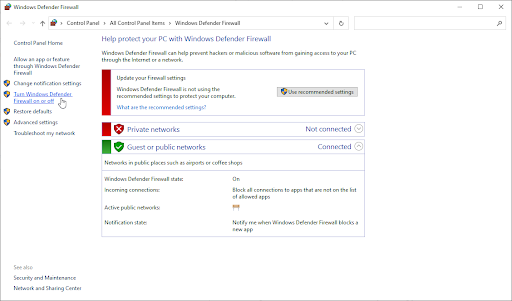
-
Кликнете върху връзката Включване или изключване на защитната стена на Windows Defender , разположена от лявата страна на прозореца.
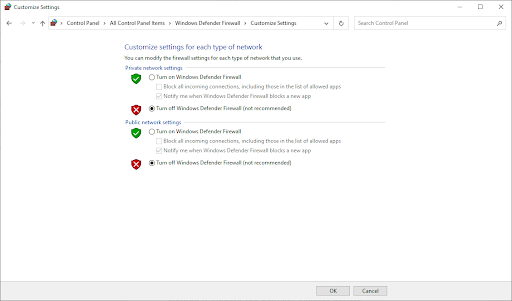
- Уверете се, че сте избрали опцията „ Изключване... “ както за настройките на частната мрежа, така и за настройките на публичната мрежа.
- Щракнете върху OK и рестартирайте компютъра си. Проверете дали можете да инсталирате приложението Discord, след като деактивирате защитната стена.
Резюме: Как да коригирам проблеми с инсталирането на Discord в Windows 10?
- Спрете процеса на Discord. Натиснете Ctrl+Alt+Del и изберете Диспечер на задачите.
- Деинсталирайте предишното приложение Discord. Въведете Контролен панел в лентата за търсене на Windows.
- Премахнете файла, който все още е останал на вашето устройство.
- Стартирайте инсталацията като администратор.
- Деинсталирайте актуализацията на Windows.
Последни мисли
Това обхваща всичко, което трябва да знаете за това как да коригирате, когато Discord не се инсталира на Windows 10.
Ако имате въпроси или се нуждаете от помощ с тези съвети, моля, не се колебайте да се свържете с нас! Щастливи сме да отговорим на всеки въпрос, свързан с технологиите, който ни попадне. Свържете се с нас по имейл, чат на живо и телефон всеки ден от седмицата!
Получете ранен достъп до нашите публикации в блогове, промоции и кодове за отстъпка, когато се абонирате за нашия бюлетин! Ще получите най-добрата цена за всички продукти, които предлагаме в SoftwareKeep . Искате още статии от нас? Разгледайте нашата блог страница за повече технически статии, актуализирани редовно!
Препоръчани статии
» Discord блокира и не се отваря в Windows? Ето как да го поправите
» Как да коригирам Discord Screen Share Audio не работи
» Как да коригирате грешка при неуспешна актуализация на Discord
За още статии вижте нашия блог и Помощен център !