Ако имате проблеми с това, че вашите кабелни слушалки не се разпознават от вашето устройство с Windows 11, не се притеснявайте – не сте сами. Това може да бъде разочароващ проблем, но за щастие няколко решения могат да ви помогнат да го поправите. В тази статия ще ви предоставим някои стъпки за отстраняване на неизправности, за да ви помогнем да накарате слушалките си да работят отново.
Много потребители на Windows 11 изпитват същия проблем и в тази публикация в блога ще ви помогнем да преведем през няколко от най-ефективните начини за отстраняване на неизправности, така че вашите слушалки да могат да функционират нормално. Нека разгледаме някои решения за разпознаване на кабелни слушалки от Windows 11.

Преминете към
- Рестартирайте компютъра си
- Проверете за хардуерни проблеми
- Стартирайте инструмента за отстраняване на неизправности при възпроизвеждане на аудио
- Задайте вашето устройство за възпроизвеждане по подразбиране
- Актуализирайте вашите аудио драйвери
- Преинсталирайте аудио драйвери
- Стартирайте програмата за проверка на системни файлове
- Актуализирайте Windows 11
- Актуализирайте своя BIOS
Защо Windows 11 не разпознава слушалките ми?
Ако вашите кабелни слушалки не се разпознават от Windows 11, може да има проблеми, свързани с хардуера и софтуера. Някои потенциални причини за това може да са:
- Дефектен кабел за слушалки, който предотвратява стабилна връзка
- Повреден или повреден аудио жак
- Остарели или повредени аудио драйвери
- Неправилни настройки на аудио устройството по подразбиране
За да отстраните проблема, важно е да проверите тези потенциални причини и да определите дали Windows 11 е виновникът или друг проблем ви пречи да използвате слушалките си.
Как да проверите дали Windows 11 може да разпознае слушалки
Първо, трябва да проверите дали Windows 11 открива вашите слушалки или има проблем с връзката. За да направите това, изпълнете следните стъпки:
Ако не можете да намерите вашите слушалки в списъка в диалоговия прозорец Звук, това може да означава, че Windows не ги е открил. В такава ситуация трябва да използвате техниките за отстраняване на неизправности, изброени по-долу.
Как да коригирате Windows 11, който не открива или разпознава слушалки
Можете да използвате няколко решения, за да накарате вашето устройство с Windows 11 да разпознае вашите кабелни слушалки. Ето някои стъпки за отстраняване на неизправности, които може да помогнат:
1. Рестартирайте компютъра си
Рестартирането на вашия компютър е един от най-лесните и бързи начини за отстраняване на проблеми с кабелни слушалки, които не се разпознават от Windows 11. Това може да помогне за нулиране на всички системни процеси, които може да са причина за проблема.
- Щракнете върху менюто "Старт" в лентата на задачите. Освен това можете просто да натиснете бутона Windows на клавиатурата.
-
Щракнете върху бутона “ Power ”, след което изберете “ Restart ” от наличните опции.

- Ако имате отворени приложения, които предотвратяват процеса на рестартиране, щракнете върху „ Рестартиране въпреки това “ или отменете и затворете всички приложения ръчно. Уверете се, че сте запазили напредъка и файловете, които все още не сте запазили.
След като системата ви се рестартира, опитайте отново да използвате слушалките си и вижте дали работи сега. Ако все още имате някакви проблеми, продължете към следващото решение.
2. Проверете за хардуерни проблеми
Проверете за хардуерни проблеми, като разхлабени кабели или повредени портове. Тези проблеми могат да попречат на вашите кабелни слушалки да бъдат разпознати от Windows 11.
Възможно е жакът за слушалки да е замърсен или повреден, което може да е причина слушалките ви да не бъдат разпознати от вашето устройство с Windows 11. За да проверите за този проблем, проверете жака за слушалки и се уверете, че е чист и без остатъци. Можете да използвате малка четка или памучен тампон, за да го почистите, ако изглежда мръсен. Ако забележите някаква повреда, може да се наложи да го поправите или смените.
Опитайте да включите слушалките си в друго устройство, за да видите дали работят. Това ще ви помогне да определите дали проблемът е в слушалките ви или в самия Windows 11.
3. Стартирайте инструмента за отстраняване на неизправности при възпроизвеждане на аудио
Windows 11 има вграден инструмент за отстраняване на неизправности, който може да ви помогне да идентифицирате и коригирате проблеми с вашите слушалки. Използвайте вградения инструмент за отстраняване на неизправности при възпроизвеждане на аудио в Windows 11, за да диагностицирате и коригирате всякакви проблеми, свързани с аудиото, включително проблеми с неразпознати кабелни слушалки.
- Отворете приложението Настройки на вашето Windows устройство. Можете да направите това, като щракнете върху менюто "Старт", изберете иконата на зъбно колело или използвате клавишната комбинация Windows + I.
-
Кликнете върху „ Система “. В дясното меню изберете „ Отстраняване на неизправности “.
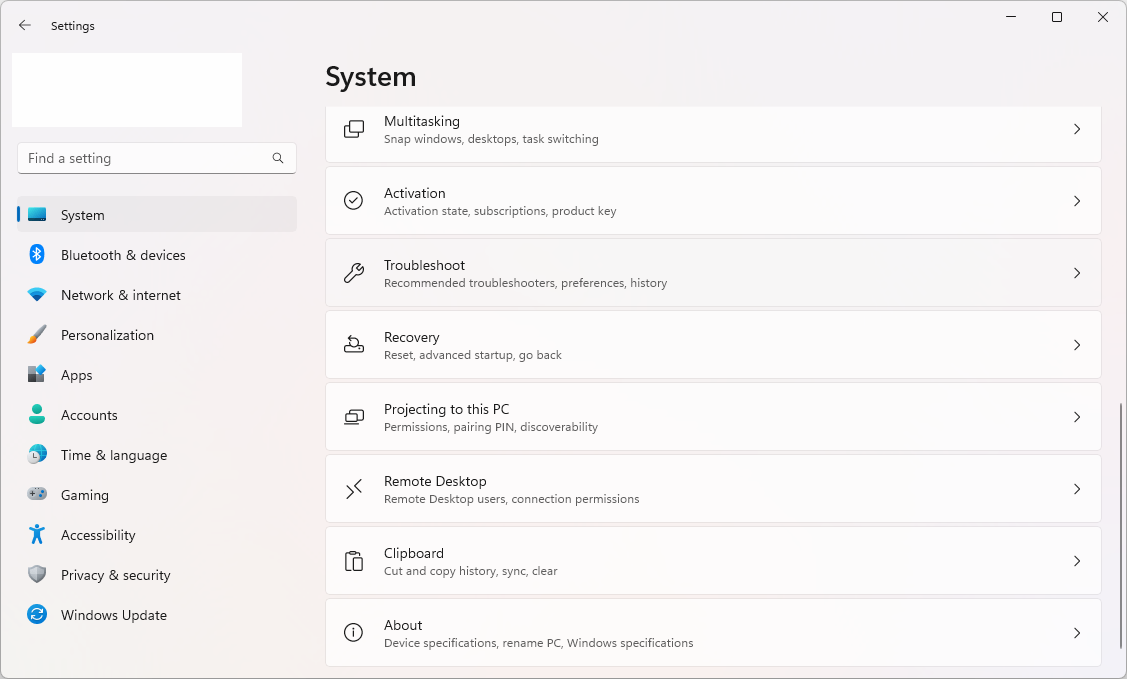
-
Кликнете върху „ Други инструменти за отстраняване на неизправности “.
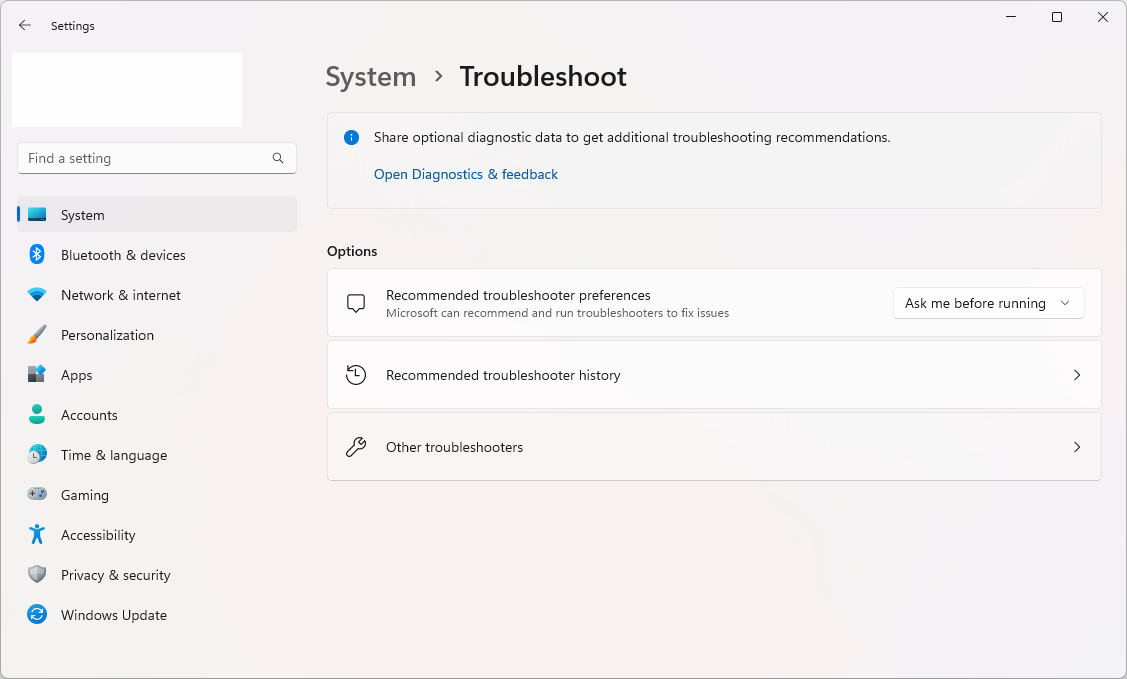
-
Превъртете надолу и щракнете върху бутона Изпълнение до инструмента за отстраняване на неизправности „ Възпроизвеждане на аудио “.
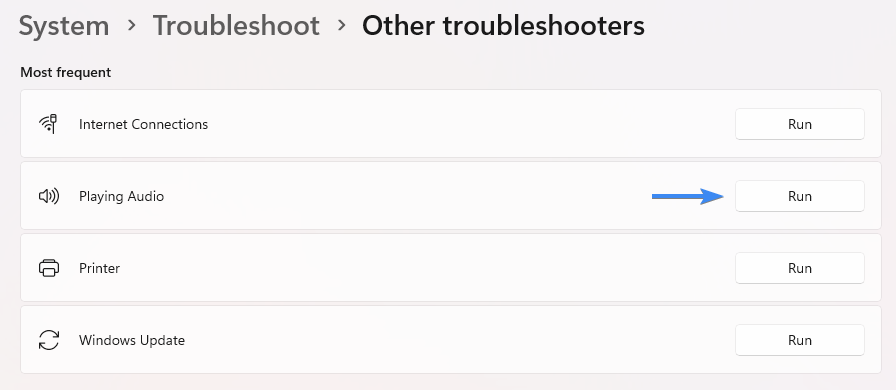
- Инструментът за отстраняване на неизправности ще започне да сканира вашата система за всякакви проблеми с функциите, свързани с аудиото, като например Volume Mixer. Следвайте инструкциите на екрана, за да разрешите откритите проблеми.
След като инструментът за отстраняване на неизправности приключи, рестартирайте устройството си, за да сте сигурни, че всички направени промени влизат в сила.
4. Задайте вашето устройство за възпроизвеждане по подразбиране
Уверете се, че вашите кабелни слушалки са зададени като устройство за възпроизвеждане по подразбиране в Windows 11. Това може да стане чрез настройките на звука и може да помогне за коригиране на проблеми с разпознаването.
-
Щракнете с десния бутон върху иконата Volume в лентата на задачите. Това е в долния десен ъгъл, до вашия системен часовник. Изберете „ Настройки на звука “ от контекстното меню.
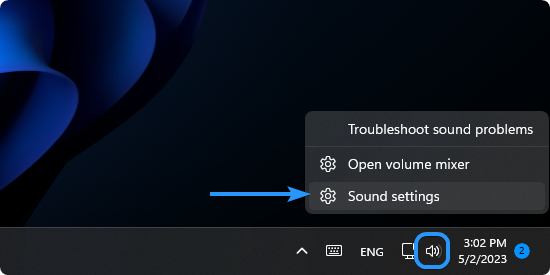
-
Превъртете надолу до края на страницата и щракнете върху бутона „ Още настройки на звука “. Това ще отвори нов прозорец.

-
Изберете вашите кабелни слушалки от списъка, като щракнете върху тях веднъж и след това щракнете върху сочещата надолу стрелка до „ Задаване по подразбиране “. Изберете „ Устройство по подразбиране “, за да направите вашите кабелни слушалки изход по подразбиране.
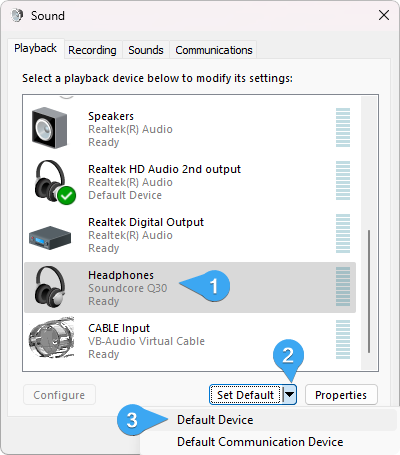
- Щракнете върху OK, за да затворите прозореца. Вижте дали това е разрешило проблема с това, че Windows 11 не разпознава вашите слушалки.
5. Актуализирайте вашите аудио драйвери
Остарелите или липсващи аудио драйвери могат да причинят проблеми с неразпознати кабелни слушалки. Актуализирайте вашите аудио драйвери до най-новата версия, за да осигурите съвместимост с Windows 11.
-
Щракнете върху иконата за търсене в лентата на задачите и въведете „ Диспечер на устройства “. След това изберете първия резултат, който се появява.
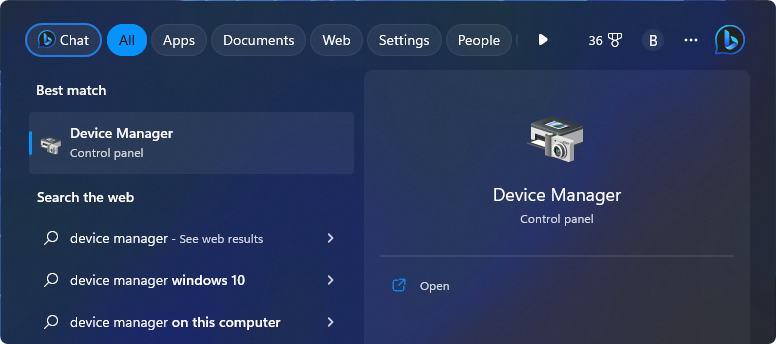
-
След като влезете в диспечера на устройствата, намерете категорията „ Контролери за звук, видео и игри “, щракнете върху стрелката, за да я разгънете, и щракнете с десния бутон върху звуковия драйвер, който искате да актуализирате.
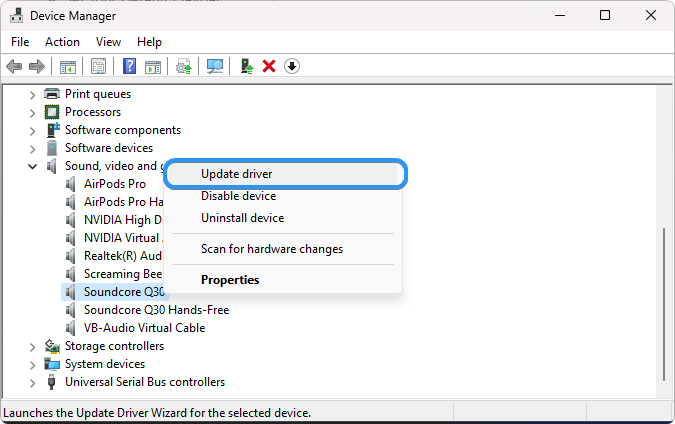
- Изберете „ Актуализиране на драйвера “ от падащия списък и следвайте инструкциите на екрана, за да завършите процеса.
6. Преинсталирайте аудио драйвери
Преинсталирането на аудио драйвери може да помогне за коригиране на повредени или повредени файлове, които може да причиняват проблеми с кабелните слушалки, които не се разпознават от Windows 11.
-
Отидете до вашия звуков драйвер в диспечера на устройствата, като използвате метода по-горе. Щракнете с десния бутон върху звуковия драйвер, който искате да преинсталирате, и изберете „ Деинсталиране на устройство “ от контекстното меню.

-
Следвайте инструкциите на екрана, за да премахнете драйвера. След това можете да опитате да щракнете върху бутона „ Сканиране за промени в хардуера “, за да видите дали Windows ще инсталира драйвера.
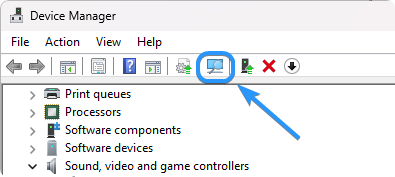
- Друга възможност е да потърсите правилния драйвер, от който се нуждаят вашите слушалки. Може да сте получили драйвера със слушалките си или можете да го изтеглите от уебсайта на производителя.
7. Стартирайте програмата за проверка на системни файлове
Проверката на системните файлове е вграден инструмент в Windows 11, който може да помогне за сканиране и поправяне на всички повредени системни файлове, които може да причиняват проблеми с неразпознаването на кабелни слушалки.
- Отворете лентата за търсене в лентата на задачите, като щракнете върху иконата на лупа. Натиснете Windows + S на клавиатурата като пряк път.
-
Въведете “ Command Prompt ” в полето за търсене и изберете Run as Administrator . Когато бъдете подканени от Контрола на потребителските акаунти (UAC), щракнете върху Да , за да позволите на приложението да се стартира с администраторски разрешения.
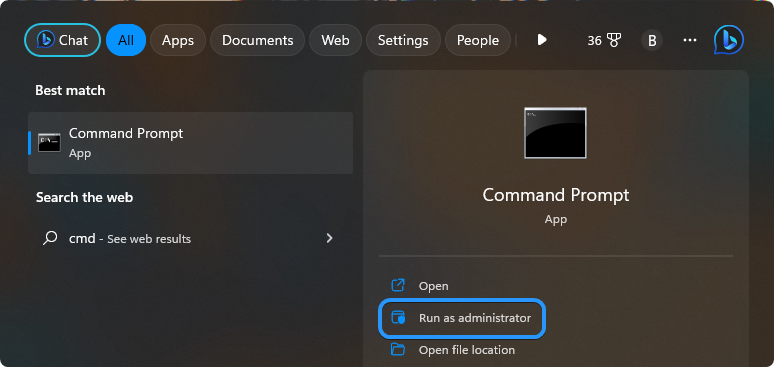
-
Когато интерфейсът на командния ред се покаже на екрана, въведете следната команда и натиснете клавиша Enter на клавиатурата: sfc /scannow
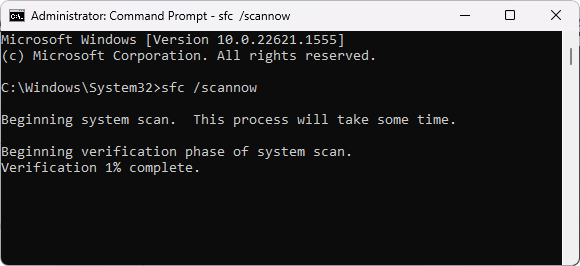
- Изчакайте сканирането да завърши.
8. Актуализирайте Windows 11
Уверете се, че вашето устройство с Windows 11 е актуално с най-новите софтуерни актуализации. Понякога новите актуализации помагат за отстраняването на проблеми със съвместимостта, които може да са причина вашите слушалки да не бъдат разпознати. Актуализирането на вашата операционна система до най-новата версия може да помогне за коригиране на грешки или проблеми, които може да са причина кабелните слушалки да не се разпознават.
- Щракнете върху иконата на Windows в долния ляв ъгъл на екрана, за да отворите менюто "Старт", след което изберете Настройки . Можете също да използвате клавишната комбинация Windows + I.
-
Превключете към раздела „ Актуализация на Windows “, като използвате менюто отляво, след което щракнете върху бутона „ Проверка за актуализации “. Windows автоматично ще открие дали има нова актуализация, съвместима с вашето устройство.
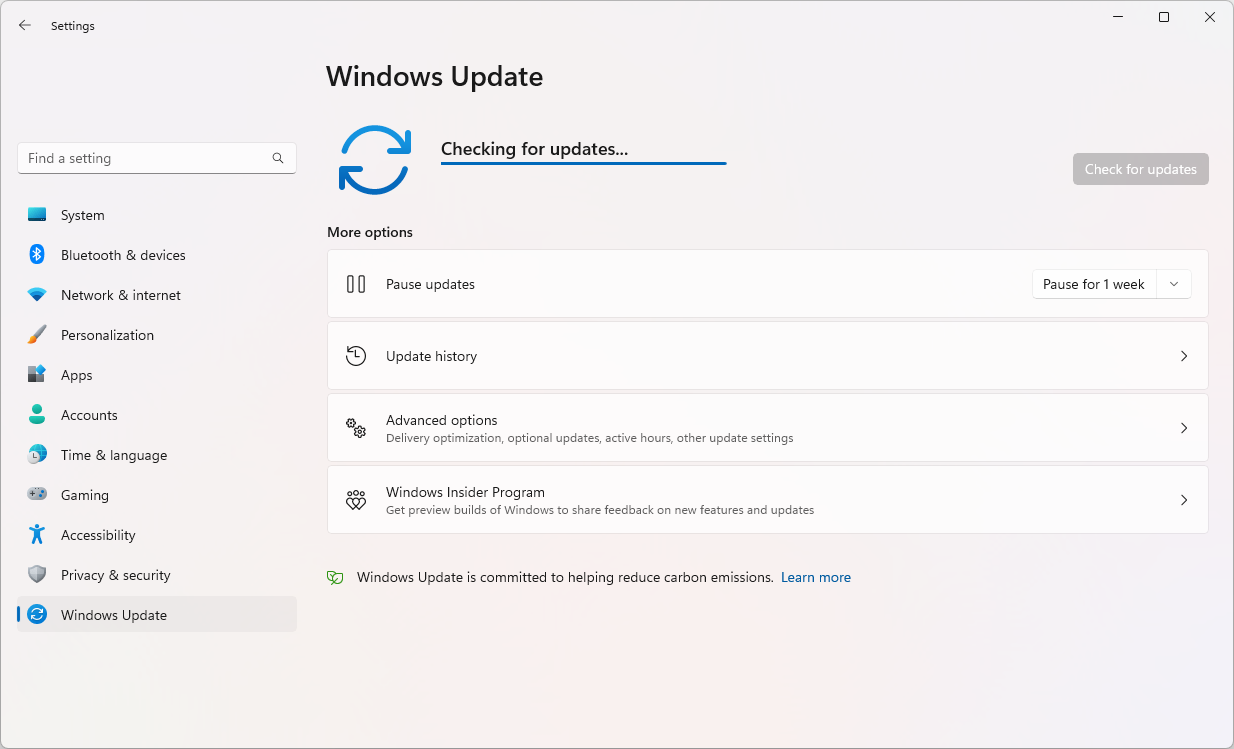
- Ако има налична нова актуализация, позволете на Windows да я инсталира и след това следвайте инструкциите, за да рестартирате компютъра си.
9. Актуализирайте своя BIOS
Актуализирането на вашия BIOS до най-новата версия може да ви помогне да осигурите съвместимост с Windows 11 и да коригира всички проблеми, пречещи на разпознаването на кабелни слушалки.
- Натиснете клавишите Windows + R на клавиатурата. Това ще изведе помощната програма Run.
-
Въведете “ cmd ” без кавички и натиснете клавиша Enter на клавиатурата. Това ще стартира приложението Command Prompt.
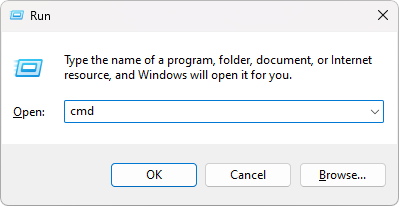
-
След това въведете следните команди една по една. Натиснете клавиша Enter след всеки команден ред, за да изпълните командата:
- информация за системата | findstr /I /c:bios
-
wmic bios получава производител, smbiosbiosversion

- Тези команди ще ви помогнат да идентифицирате версията на BIOS. Използвайте го, за да намерите най-новите файлове, необходими за актуализиране на вашия BIOS, освен ако вече не използвате най-новата версия.
Заключение
Разочароващо е, когато Windows 11 не разпознава вашите кабелни слушалки, но можете да опитате няколко решения, за да коригирате този проблем. Като използвате стъпките, описани в тази статия, можете да отстраните и диагностицирате всички проблеми с това, че вашите слушалки не се разпознават от Windows 11.
Надяваме се, че сте намерили тези стъпки за полезни при коригирането на това, че вашите слушалки не се разпознават от Windows 11. Ако имате други въпроси или се нуждаете от допълнителна помощ, моля, свържете се с нас за помощ. Късмет!
Още нещо
Радваме се, че прочетохте тази статия. :) Благодаря ви, че прочетохте.
Ако имате секунда, моля, споделете тази статия в социалните мрежи; някой друг също може да се възползва.
Абонирайте се за нашия бюлетин и бъдете първите, които ще четат нашите бъдещи статии, рецензии и публикации в блогове направо от входящата си поща. Ние също така предлагаме сделки, промоции и актуализации за нашите продукти и ги споделяме по имейл. Няма да пропуснете нито един.
Свързани статии
» Как да коригирате грешката „Няма включени високоговорители или слушалки“.
» Как да коригирате миксера за сила на звука, който не се отваря в Windows 11
» Как да коригирате, когато нямате звук в YouTube

