Получавате ли REFERENCE_BY_POINTER BSOD грешка на вашия компютър с Windows 10 или Windows 11? Научете как да го поправите с прости стъпки в това ръководство!
REFERENCE_BY_POINTER BSOD е досаден проблем, който измъчва потребителите на Windows от години. Това е грешка „Син екран на смъртта“, която може да възникне, когато определени файлове или настройки се повредят. Въпреки че самият BSOD е сравнително безобиден, коригирането му може да бъде истинска болка.
За щастие можете да направите няколко неща, за да се опитате да коригирате проблема. По-долу ще разгледаме някои от най-ефективните методи.
Така че, ако виждате REFERENCE_BY_POINTER BSOD грешка в Windows 10 или Windows 11, не се притеснявайте. Има няколко неща, които можете да направите, за да се опитате да го поправите. В тази статия ще ви покажем как да коригирате грешката REFERENCE_BY_POINTER, както и някои други потенциални решения. Продължете да четете за повече информация.

Съдържание
- Относно REFERENCE_BY_POINTER BSOD
- Какво причинява REFERENCE_BY_POINTER BSOD грешка в Windows?
- 7 начина за коригиране на препратка към код за спиране на Windows чрез BSOD на показалеца
- Предпоставка: Стартирайте компютъра си в безопасен режим
- Метод 1. Тествайте хардуера на вашия компютър
- Метод 2. Извършете чисто зареждане и деинсталирайте проблемните приложения
- Метод 3. Стартирайте помощната програма за проверка на системни файлове (SFC сканиране)
- Метод 4. Разположете командите DISM и CHKDSK
- Метод 5. Актуализирайте вашите хардуерни драйвери
- Метод 6. Изчистете папките Temp и PreFetch (ако е приложимо)
- Метод 7. Временно деактивирайте вашия антивирусен софтуер
- TL; DR
- Заключение
Относно REFERENCE_BY_POINTER BSOD
Грешка „син екран“ (също наричана накратко BSOD) възниква, когато възникне фатална системна грешка на вашето устройство. Това е типичен проблем, при който вашата машина получава специфичен STOP код и е принудена да се рестартира. Кодът за грешка винаги се показва, за да ви помогне да определите какво е причинило грешката на синия екран.
По-голямата част от неизправностите на синия екран са причинени от проблеми, свързани със системата, които карат Windows да връща STOP код, което води до системен срив. Това се случва без предупреждение, което означава, че работата ви може да бъде загубена и файловете може да се повредят. Винаги се уверявайте, че записвате често и създавате резервни копия на системата !
При всеки проблем със син екран се излъчва код за спиране. Тези кодове за грешки са уникални, което означава, че могат да се използват за определяне на източника на проблема или за получаване на предложени решения онлайн. Той също така помага при идентифицирането и отстраняването на неизправности на вашата джаджа, позволявайки на ИТ експертите ефективно да идентифицират и отстранят проблема.
За щастие няма да се налага да харчите стотици долари за ремонт. Следвайте нашите методи по-долу, за да поправите грешката REFERENCE_BY_POINTER безплатно! Ние ще ви придружаваме през всеки етап, така че вашият компютър да бъде възстановен успешно.
Какво причинява REFERENCE_BY_POINTER BSOD грешка в Windows?
Грешката REFERENCE BY POINTER BSOD най-често се причинява от зле кодиран драйвер, но може да се случи и по други причини. Въпреки факта, че това е труден проблем за диагностициране, има няколко често срещани причини, които трябва да разгледате, когато отстранявате този проблем.
- Повредени сектори за съхранение : Повредено устройство за съхранение или други видове несъответствия в съхранението са две от най-честите причини за този тип проблем. Ако повредата на вашето устройство е незначителна, сканирането на CHKDSK от менюто за възстановяване може временно да разреши проблема.
- Повреда на системата : Този проблем може да бъде причинен и от повреда на системния файл. Ако проблемът е незначителен, може да успеете да го разрешите, като използвате менюто за възстановяване, за да стартирате SFC и DISM сканиране. Ако обаче проблемът се корени в данните на ядрото, най-вероятно ще трябва да извършите чиста инсталация или инсталация за поправка, за да коригирате повредата на системния файл.
- Антивирусна програма на трети страни : Този BSOD понякога се приписва на Norton и няколко други антивирусни пакета на трети страни. Критичният системен срив най-вероятно е причинен от блокиран файл на ядрото поради фалшиво положително от активната антивирусна програма. За да изключите този тип намеса, временно деактивирайте или деинсталирайте антивирусната програма на трета страна и вижте дали BSOD изчезва.
- Драйвери за дънна платка, които са остарели : Този тип системен срив възниква на лаптопи, когато дънната платка не е конфигурирана да осигурява правилното напрежение на вътрешните компоненти. Инсталирайте най-новите налични драйвери за вашата дънна платка, за да разрешите този проблем.
Други възможни причини за грешката REFERENCE BY POINTER включват дефектен хардуер, прегряване, лоши модули памет и софтуерни конфликти. За щастие, всички те могат да бъдат коригирани, като следвате нашите решения по-долу!
7 начина за коригиране на препратка към код за спиране на Windows чрез BSOD на показалеца
Ето някои от най-ефективните решения, които можете да опитате, за да коригирате грешката REFERENCE BY POINTER на вашия компютър. Следвайте тези методи в ред, докато намерите този, който работи за вас.
Предпоставка: Стартирайте компютъра си в безопасен режим
Може да е от съществено значение да влезете в безопасен режим, за да изпълните някои от решенията, изброени по-долу. Можете също да започнете отстраняване на неизправности, като определите дали проблемът възниква в безопасен режим, а не в стандартен режим на зареждане.
- Рестартирайте компютъра си и задръжте клавиша F8 на клавиатурата, докато екранът за зареждане е видим, за да влезете в средата за възстановяване на Windows (WinRE). Може също да се наложи да задържите натиснат клавиша Fn (функционален) на определени устройства .
- Съвет : Ако не можете да заредите WinRE с помощта на клавишната комбинация, продължавайте да включвате и изключвате компютъра си, докато автоматично се стартира в средата за поправка. Средно трябва да включите и изключите компютъра около 3 пъти.
-
Придвижете се до Вижте разширени опции за поправка > Отстраняване на неизправности > Разширени опции > Настройки при стартиране > Рестартиране .
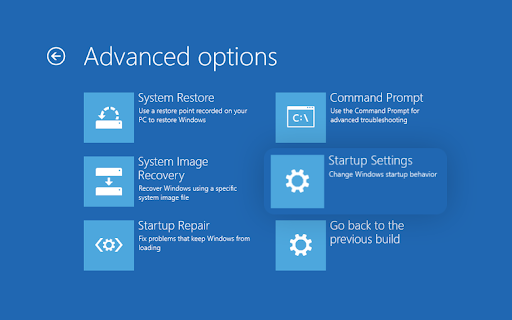
- Сега ще видите избор от няколко възможности за рестартиране. С натискане на F5 на клавиатурата вие ще активирате безопасен режим с работа в мрежа . Изчакайте системата ви да се рестартира и вижте дали се зарежда успешно.
Ако можете да заредите Windows в безопасен режим, без да се появи грешката на синия екран, можете да отстраните проблема допълнително! Например, сканирането на вашия компютър за злонамерен софтуер с Windows Defender е чудесна първа стъпка.
Метод 1. Тествайте хардуера на вашия компютър
Ако наскоро сте надстроили или променили хардуера на компютъра си, струва си да проверите отново дали всичко е правилно инсталирано. Новите RAM памети понякога се провалят и дори старите могат да се повредят.
Ето някои неща, които можете да опитате, за да проверите RAM. Не забравяйте да изключите компютъра си и да извадите всички кабели от стената, преди да продължите!
- Ако използвате две отделни RAM памети, опитайте да размените слотовете. Ако имате повече от една RAM памет, тествайте всяка отделно, за да видите коя е дефектна. Използвайте само един RAM слот наведнъж.
- Ако използвате един RAM чип, проверете за прах или друга мръсотия и го почистете.
- Ако имате резервни RAM памети, тествайте размяната на паметта и рестартирането на компютъра. Ако проблемът не се появи, вероятно оригиналната RAM памет е дефектна.
Дефектната RAM може да причини тази грешка в синия екран на смъртта. Макар и рядко, определено е възможно паметта на компютъра ви да се повреди с времето. Ако смятате, че вашият хардуер може да е проблемът, ще трябва да го занесете на професионалист за допълнителни тестове или да го смените.
Метод 2. Извършете чисто зареждане и деинсталирайте проблемните приложения
Ако все още получавате REFERENCE BY POINTER син екран на смъртна грешка, вероятно проблематично приложение на трета страна причинява проблема.
Първо, стартирайте компютъра си в състояние на чисто зареждане. Това ще деактивира всички несъществени програми и услуги и ще ви позволи да стартирате Windows само с минимума. Когато сте готови, ще можете да премахнете приложения на трети страни, които могат да причинят BSOD REFERENCE BY POINTER.
Ето как да го направите:
- Стартирайте компютъра си в безопасен режим, като използвате стъпките в Метод 1. След като системата ви се зареди, натиснете клавишите Windows + R на клавиатурата, за да изведете помощната програма Run в нов прозорец.
-
Въведете „ msconfig ” без кавичките и натиснете клавиша Enter на клавиатурата. Това ще стартира прозореца за системна конфигурация.
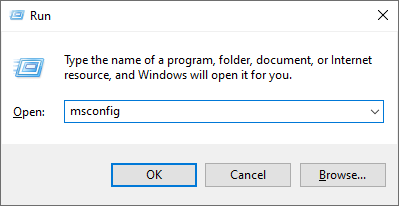
-
Преминете към раздела Услуги . Уверете се, че сте поставили отметка в квадратчето Скриване на всички услуги на Microsoft . Това ще гарантира, че виждате само услуги на трети страни.
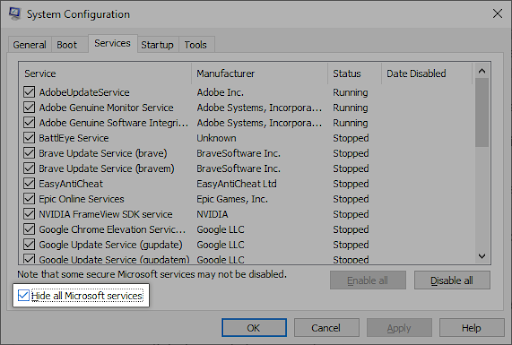
-
След като скриете всички системни услуги, щракнете върху бутона Деактивиране на всички , за да деактивирате всяка услуга на трета страна на вашето устройство.
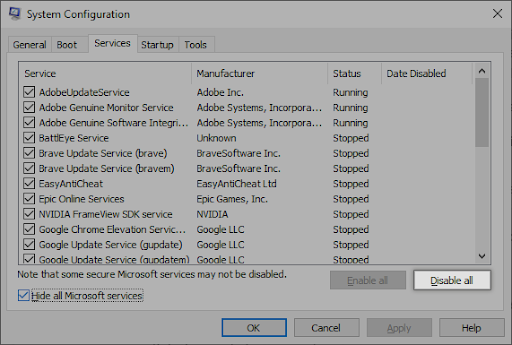
- Щракнете върху бутона Прилагане и рестартирайте компютъра си. Когато стартирате следващия път, вашият компютър ще инициира само основните услуги на Microsoft.
- Рестартирайте компютъра си. Ще бъдете в състояние на чисто зареждане с работещи само официални услуги на Microsoft. Когато системата ви се архивира, натиснете клавишите Windows + R на клавиатурата. Това ще изведе диалоговия прозорец Изпълнение.
-
Въведете „ appwiz.cpl ” без кавички и натиснете клавиша Enter на клавиатурата. Това ще стартира приложението Control Panel и ще ви отведе направо до страницата Programs and Features.
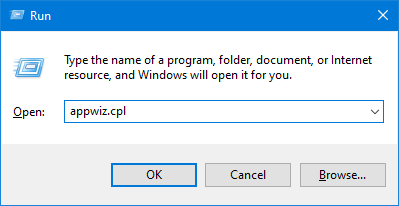
-
Превъртете надолу в списъка с инсталирани програми и намерете някое от следните приложения:
- TrueCrypt
- VeraCrypt
- Daemon Tools
- Всеки видео конвертор (HandBrake, ShanaEncoder и др.)
- nЗащитете GameGuard
-
Щракнете веднъж с десен бутон върху проблемно приложение и изберете Деинсталиране от контекстното меню.
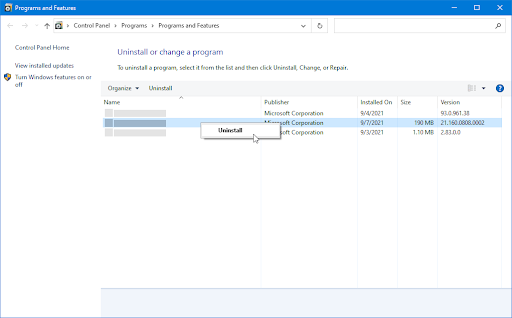
- За да завършите деинсталирането на приложението, което може да причинява грешки във вашата система, следвайте подканите на екрана и рестартирайте компютъра си.
Ако забележите, че BSOD не се появява, когато стартирате в чисто състояние, има услуга или приложение на трета страна, което причинява проблема. Трябва да го идентифицирате и да замените свързания драйвер или приложение или да деактивирате услугата напълно.
Метод 3. Стартирайте помощната програма за проверка на системни файлове (SFC сканиране)
Ако чистото зареждане и премахването на проблемни приложения не проработи, време е да опитате да стартирате помощната програма System File Checker. Това ще сканира вашия компютър за всички повредени файлове или липсващи системни файлове и ще ги замени, ако е необходимо.
- Отворете лентата за търсене в лентата на задачите, като щракнете върху иконата на лупа. Натиснете Windows + S на клавиатурата като пряк път.
-
Въведете Command Prompt в полето за търсене. Когато го видите в резултатите, щракнете с десния бутон върху него и изберете Изпълни като администратор . Ако използвате локален акаунт, който няма администраторски права, щракнете тук , за да научите как да предоставите администраторски достъп.
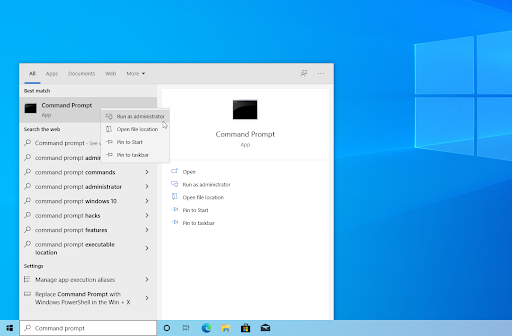
- Когато бъдете подканени от Контрола на потребителските акаунти (UAC), щракнете върху Да , за да позволите на приложението да се стартира с администраторски разрешения.
-
Въведете следната команда и натиснете Enter , за да я изпълните: sfc /scannow
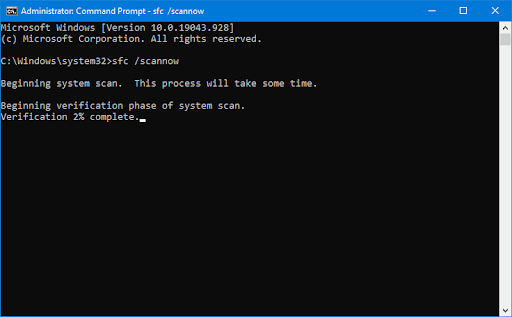
- Изчакайте проверката на системните файлове да завърши сканирането на вашия компютър. В случай на несъответствие, помощната програма ще възстанови системните файлове и ще коригира всички грешки, свързани с тях.
Метод 4. Разположете командите DISM и CHKDSK
Ако SFC сканирането не коригира грешката REFERENCE BY POINTER син екран на смъртта, можете да опитате да изпълните командите DISM и CHKDSK. Това са и двата мощни инструмента, които могат да ви помогнат да поправите файловата система на вашия компютър.
Как да стартирате командата DISM на Windows 11/10
- Отворете лентата за търсене в лентата на задачите, като щракнете върху иконата на лупа. Можете също да го изведете с клавишната комбинация Windows + S.
- Въведете Command Prompt в полето за търсене. Когато го видите в резултатите, щракнете с десния бутон върху него и изберете Изпълни като администратор .
- Когато бъдете подканени от Контрола на потребителските акаунти (UAC), щракнете върху Да , за да позволите на приложението да се стартира с администраторски разрешения.
-
Въведете следната команда и натиснете Enter , за да я изпълните: DISM.exe /Online /Cleanup-image /Restorehealth
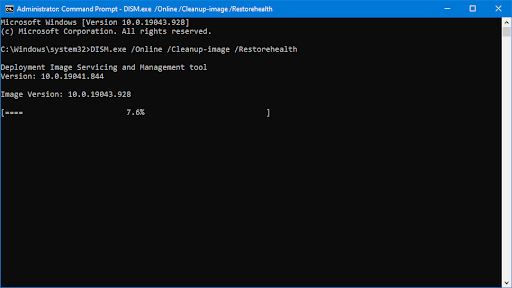
- След като изпълните командата, изчакайте процеса да приключи. След завършване затворете прозореца на командния ред и рестартирайте устройството си, за да видите дали кодът за грешка REFERENCE_BY_POINTER е коригиран.
Как да стартирате командата CHKDSK на Windows 11/10
- Отворете лентата за търсене в лентата на задачите, като щракнете върху иконата на лупа. Можете също да го изведете с клавишната комбинация Windows + S.
- Въведете Command Prompt в полето за търсене. Когато го видите в резултатите, щракнете с десния бутон върху него и изберете Изпълни като администратор .
- Когато бъдете подканени от Контрола на потребителските акаунти (UAC), щракнете върху Да , за да позволите на приложението да се стартира с администраторски разрешения.
-
Въведете следната команда и натиснете Enter , за да я изпълните: chkdsk C: /r
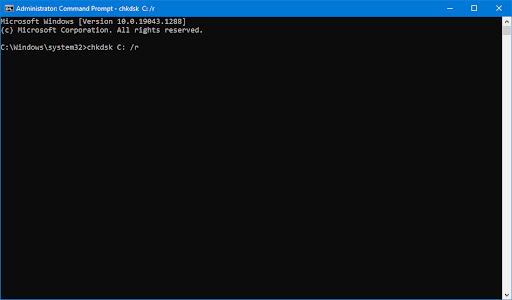
- Изчакайте сканирането да завърши.
Метод 5. Актуализирайте вашите хардуерни драйвери
Остарелите драйвери могат да причинят всякакви проблеми в Windows и грешката REFERENCE BY POINTER не е изключение. Ако все още получавате същата грешка „син екран на смъртта“, възможно е драйверите на вашето устройство да са остарели или повредени.
Можете да опитате да ги актуализирате ръчно или да използвате инструмент за актуализиране на драйвери като Driver Easy, за да го направите автоматично. През повечето време може да поискате да актуализирате графичния драйвер на вашите графични карти, както и да проверите сайта на производителя на вашата дънна платка за актуализации относно драйвера на вашата дънна платка.
Ето няколко начина да актуализирате вашите драйвери ръчно и автоматично в Windows 10 и Windows 11:
Актуализирайте драйвери с помощта на Windows Update
-
Щракнете върху иконата на Windows в долния ляв ъгъл на екрана, за да изведете менюто "Старт" и щракнете върху Настройки . Друга възможност е да използвате прекия път Windows + I.
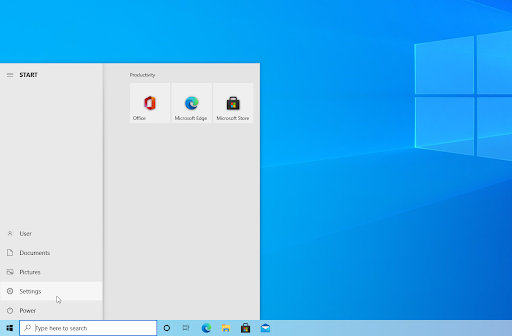
-
Кликнете върху плочката Актуализация и защита . Това е мястото, където можете да намерите повечето от вашите настройки за Windows Update.

-
Отидете в секцията Windows Update и след това щракнете върху връзката Преглед на незадължителни актуализации, ако е налична.
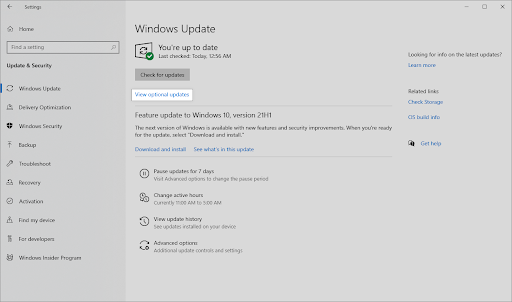
-
Разгънете секцията Актуализации на драйвери и прегледайте кои драйвери в момента се нуждаят от актуализация. За да актуализирате драйверите, просто поставете отметка до тях и след това щракнете върху бутона Изтегляне и инсталиране .

- Позволете на Windows да актуализира вашите драйвери и след това рестартирайте компютъра. Трябва да видите дали REFERENCE_BY_POINTER грешката на синия екран се появява отново след това.
Актуализирайте драйвери с помощта на диспечера на устройства
-
Натиснете клавишите Windows + X на клавиатурата и щракнете върху опцията Диспечер на устройства от менюто WinX.
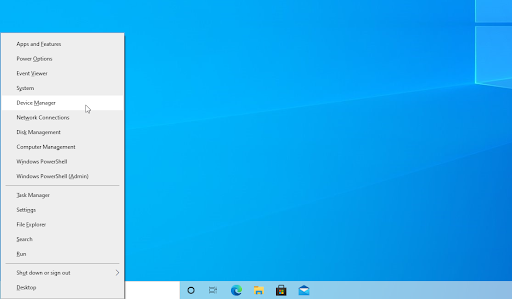
-
Щракнете с десния бутон върху драйвера, който искате да актуализирате, и след това изберете Актуализиране на драйвер от контекстното меню.

-
Изберете Автоматично търсене на драйвери от опциите. Това ще позволи на Windows да се свърже с интернет и да намери най-новите драйвери за вашето устройство. Може да бъдете подканени да изберете драйвер, ако бъдат намерени множество актуализации.
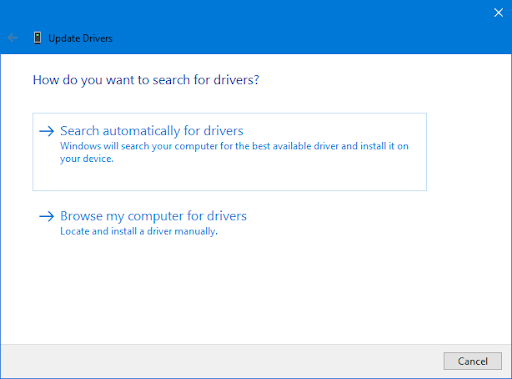
- Изчакайте инсталирането на драйвера да завърши и рестартирайте компютъра си, за да приложите промените. Веднага ще можете да разберете дали актуализирането на вашите драйвери е помогнало за разрешаването на грешката в синия екран.
Метод 6. Изчистете папките Temp и PreFetch (ако е приложимо)
Ако все още получавате REFERENCE BY POINTER син екран на смъртна грешка, възможно е вашият компютър да се опитва да зареди файлове от повредена временна папка или папка Prefetch. Тези папки се използват за съхраняване на временни файлове и данни за вашите приложения и понякога могат да се повредят.
Можете да опитате да изчистите тези папки ръчно или да използвате инструмент като CCleaner, за да го направите автоматично.
- Натиснете едновременно клавишите Windows + R на клавиатурата. Това ще отвори подканата Run.
-
Въведете думата “ temp ” и щракнете върху бутона OK . Това автоматично ще стартира прозореца File Explorer с отворена папка Temp.
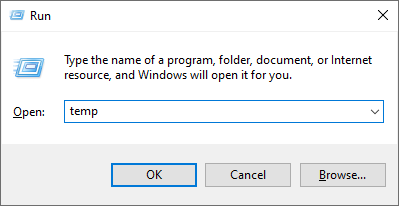
- Натиснете клавишната комбинация Ctrl + A , за да изберете съдържанието на тази папка. Като алтернатива можете ръчно да изберете какви файлове да изтриете, в случай че искате да запазите нещо от тук.
-
Щракнете с десния бутон върху която и да е избрана папка и щракнете върху Изтриване от контекстното меню.
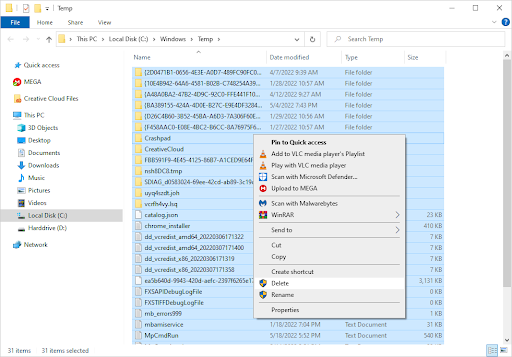
-
Отидете до вашия работен плот, щракнете с десния бутон върху кошчето и изберете Изпразване на кошчето от контекстното меню.
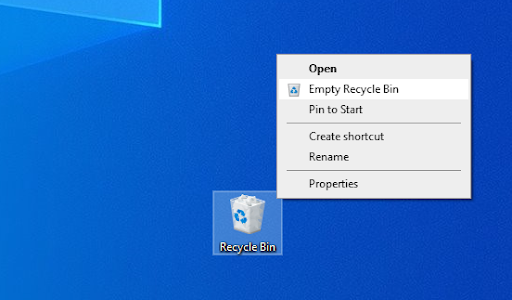
- Рестартирайте компютъра си и вижте дали това ви е помогнало да се справите с грешката на синия екран.
Метод 7. Временно деактивирайте вашия антивирусен софтуер
И накрая, ако все още получавате REFERENCE BY POINTER син екран на смъртна грешка, възможно е вашият антивирусен софтуер да причинява проблема. Някои антивирусни програми могат да причинят конфликти с Windows и да задействат BSOD грешки.
Ако имате инсталирана някаква антивирусна програма на трета страна на вашия компютър, опитайте временно да я деактивирате и вижте дали това решава проблема. Ако това стане, ще трябва да намерите начин да поставите програмата в белия списък или да добавите изключение, така че да не създава повече проблеми.
-
Щракнете с десния бутон върху празно място в лентата на задачите и изберете Диспечер на задачите от контекстното меню.
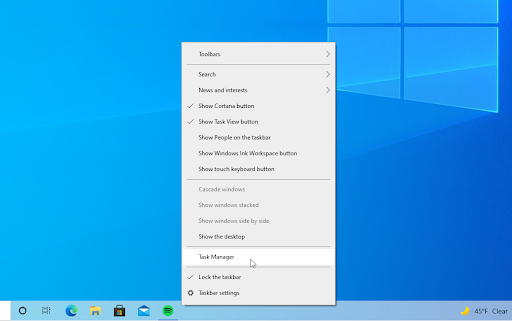
- Превключете към раздела Стартиране , като използвате заглавното меню, разположено в горната част на прозореца. Тук намерете вашето антивирусно приложение от списъка и го изберете, като щракнете върху него веднъж.
-
Кликнете върху бутона Деактивиране , който сега се вижда в долния десен ъгъл на прозореца. Това ще деактивира стартирането на приложението, когато стартирате устройството си.
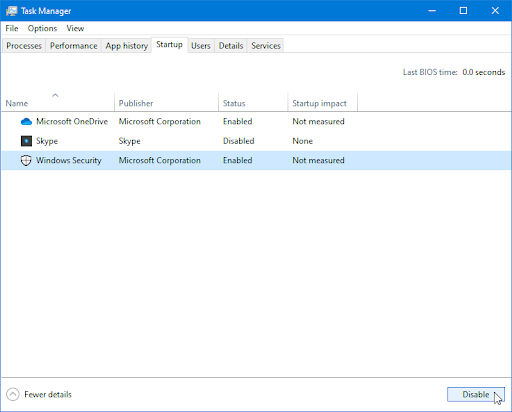
- Рестартирайте компютъра си и вижте дали изключването на вашия софтуер за сигурност е поправило тази грешка на синия екран.
TL; DR
- Кодът за спиране REFERENCE_BY_POINTER е една от най-честите BSOD грешки в Windows 10 и 11.
- Ако получавате REFERENCE BY POINTER син екран на смъртна грешка в Windows 10 или 11, вероятно е причината за дефектна RAM памет, софтуер на трета страна, остарели драйвери или повредени системни файлове.
- Можете да опитате да стартирате чисто зареждане, да деинсталирате проблемни приложения, да актуализирате драйверите си и временно да деактивирате антивирусния софтуер, за да коригирате проблема.
- Някои системни инструменти като стартиране на SFC сканиране, внедряване на командите DISM и CHKDSK или изчистване на временно хранилище също могат да помогнат.
- За съжаление, ако нито едно от тези неща не работи, може да се наложи да преинсталирате Windows или да смените хардуера си, за да коригирате проблема.
Заключение
Надяваме се, че методите по-горе ще ви помогнат да коригирате грешката с кода за спиране REFERENCE BY POINTER на вашия компютър с Windows 10 или 11. Ако имате други въпроси или предложения, не се колебайте да ни оставите съобщение по-долу!
Ако все още получавате REFERENCE BY POINTER син екран на смъртна грешка, след като сте изпробвали всички тези методи, вероятно има хардуерен проблем с вашия компютър. В този случай ще трябва да го занесете на специалист за допълнителна диагностика и ремонт.
Още нещо
Не пропускайте да разгледате нашия блог и Помощен център за още статии и други важни теми. Благодаря за четенето!
Регистрирайте се за нашия бюлетин и получете ранен достъп до нашите публикации в блогове, промоции и кодове за отстъпка.
Препоръчани статии
» Причина за грешка в синия екран „APC Index Mismatch“ и как да я коригирате
» Как да коригирате грешката CRITICAL_PROCESS_DIED син екран на Windows
»Как да коригирате грешките на синия екран „Netio.sys“ в Windows 10
Чувствайте се свободни да се свържете с въпроси или искания, които искате да покрием.