Spotify е популярна услуга за стрийминг на музика, която ви позволява да слушате любимите си песни и албуми при поискване. Spotify е наличен за Windows 10 и Windows 11 , но напоследък потребителите съобщават за проблеми с приложението, което не се отваря.
Нашият екип за отстраняване на неизправности е събрал решения за този проблем, за да ви помогне да се върнете към вашите мелодии!

Съдържание
- Причини Spotify да не се отваря на Windows
- Решено: Spotify не се отваря на Windows
- Метод 1. Рестартирайте изцяло Spotify
- Метод 2. Стартирайте Spotify в режим на съвместимост
- Метод 3. Стартирайте приложението Spotify като администратор
- Метод 4. Поправете или нулирайте приложението Spotify
- Метод 5. Активирайте фоновите приложения в Windows
- Метод 6. Деактивирайте хардуерното ускорение
- Метод 7. Изключете защитната стена на Windows
- Метод 8. Временно деактивирайте вашето антивирусно приложение
- Метод 9. Отстранете неизправности в приложенията на Windows Store
- Метод 10. Извършете чисто преинсталиране на Spotify
- Метод 11. Инсталирайте различна версия на Spotify
- Последни мисли
Причини Spotify да не се отваря на Windows
Има някои възможни причини Spotify да не се отваря на вашето устройство. Например, не сте инсталирали Spotify правилно или приложението ви може да се е повредило по някаква причина. Ето най-честите причини:
- Spotify стартира във фонов режим
- Инсталацията на Spotify е повредена
- Spotify е блокиран от друго приложение
- Възможна системна грешка или повреда
Използвайте тази информация, за да отстраните проблема, когато Spotify не се отваря на вашето устройство с Windows. Приложете едно от решенията по-долу.
Решено: Spotify не се отваря на Windows
Има много причини Spotify да не се отваря на вашето Windows устройство. Един от най-често срещаните проблеми е липсата на място и повредата на системата. Ще ви покажем как да отстраните проблема с помощта на някои бързи решения по-долу!
Метод 1. Рестартирайте изцяло Spotify
Рестартирането на Spotify е едно от първите неща, които трябва да опитате при отстраняване на неизправности. Не забравяйте да затворите и рестартирате приложението, за да може да работи отново!
-
Щракнете с десния бутон върху празно място в лентата на задачите и изберете Диспечер на задачите от контекстното меню.

-
В раздела Процеси изберете дървото на процесите на Spotify.
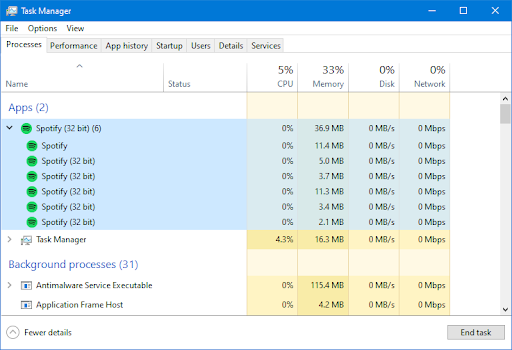
-
Кликнете върху бутона Край на задачата в долния десен ъгъл. Това ще излезе от приложението и всички негови подпроцеси.
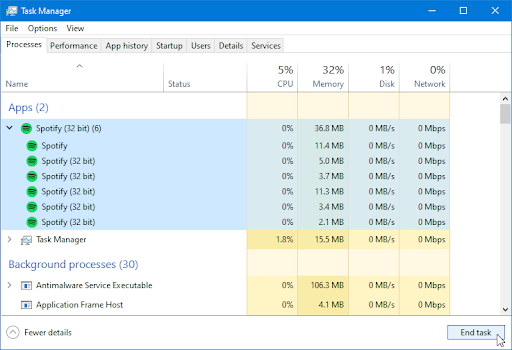
- Опитайте да отворите Spotify отново.
Метод 2. Стартирайте Spotify в режим на съвместимост
Режимът на съвместимост в Windows помага на вашия софтуер да работи в системата. Използвайте това, за да разрешите проблеми с това, че Spotify не се отваря, въпреки че е инсталиран.
- Натиснете клавишите Windows + R едновременно, за да изведете помощната програма Run.
-
Тук въведете “ C:\Users\YourUsername\AppData ” без кавичките и натиснете OK. Не забравяйте да попълните вашето потребителско име.
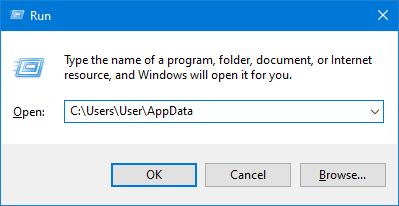
-
На вашия екран трябва да се отвори прозорец на File Explorer. Щракнете двукратно върху локалната папка.

-
Отидете до папката Microsoft > WindowsApps .
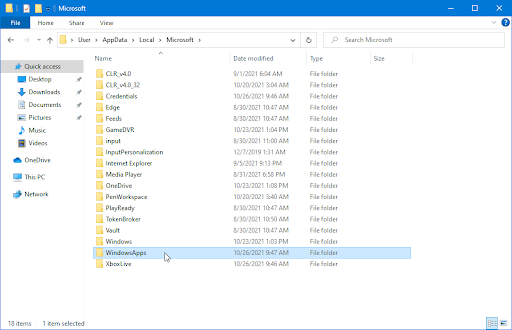
-
След като сте в правилната папка, щракнете с десния бутон върху файла Spotify.exe и изберете Свойства от контекстното меню.
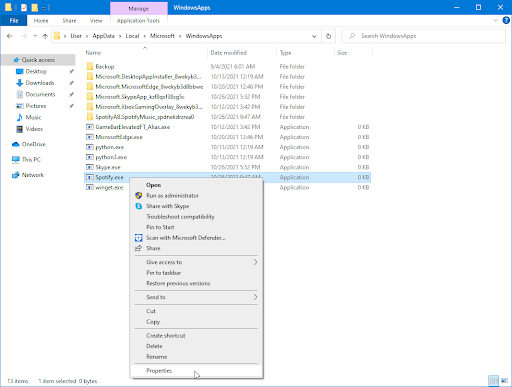
-
Под Режим на съвместимост поставете отметка в квадратчето Изпълни тази програма в режим на съвместимост за:. От падащото меню изберете Windows 8 .
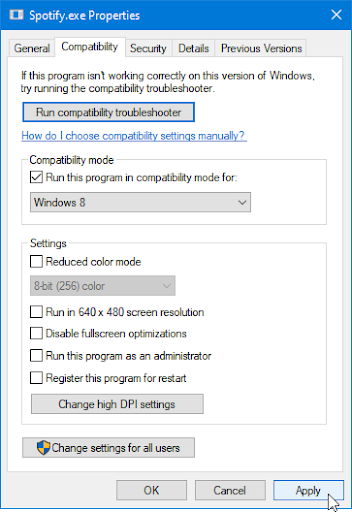
- Щракнете върху „Прилагане“ и след това опитайте да отворите приложението Spotify. Може да е добра идея да рестартирате и системата си.
Метод 3. Стартирайте приложението Spotify като администратор
Разрешенията играят голяма роля за поддържането на безопасността на вашия компютър. Потребители без администраторски разрешения не могат да имат достъп до определени приложения и функции. Ако използвате локален акаунт, който няма администраторски права, щракнете тук .
Стартирането на приложението Spotify като администратор може да помогне приложението да не се отваря в Windows.
- Излезте напълно от Spotify, като затворите приложението и прекратите всичките му процеси. Ако не знаете как, проверете метод 1 за инструкции.
-
Намерете своя стартер на Spotify. Щракнете с десния бутон върху него веднъж и след това изберете Изпълни като администратор от контекстното меню.
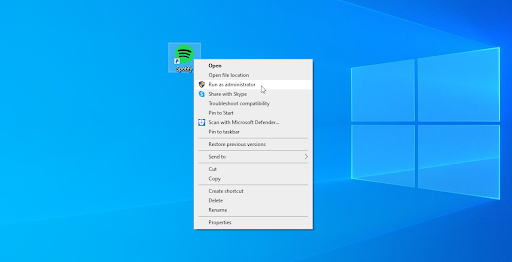
- Щракнете върху „ Да “, ако бъдете подканени от екрана за контрол на потребителските акаунти (UAC). Това ще позволи на Spotify да работи с повишени разрешения, които може да са необходими на вашето устройство.
- Вижте дали Spotify може да се отваря с администраторски разрешения.
Метод 4. Поправете или нулирайте приложението Spotify
Ако сте инсталирали Spotify през Microsoft Store, имате възможност да поправите или нулирате приложението. Тази функция ще се опита да намери решение за вас и ще замени всички липсващи или повредени файлове.
-
Натиснете клавиша Windows , за да изведете менюто "Старт", след което въведете Spotify. От резултатите от търсенето задръжте курсора на мишката над приложението Spotify и изберете Настройки на приложението .
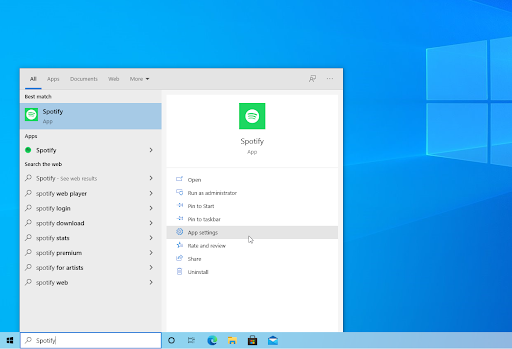
-
Кликнете върху бутона Поправка или Нулиране . Имайте предвид, че може да се наложи да влезете отново в акаунта си в Spotify, след като процесът приключи.
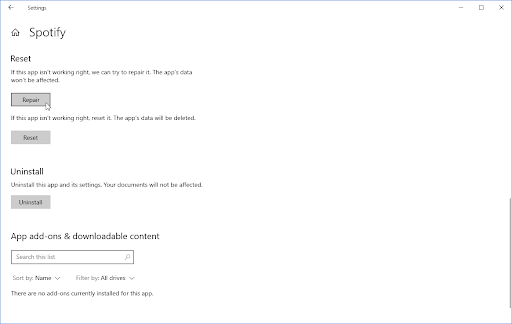
- Изчакайте процесът да приключи и след това опитайте да отворите Spotify отново.
Метод 5. Активирайте фоновите приложения в Windows
По подразбиране Spotify се отваря във фонов режим. Ако сте конфигурирали системата си да блокира фонови приложения, Spotify няма да се отвори. Една проста промяна на настройките ще разреши този проблем.
- Натиснете клавиша Windows , за да изведете менюто "Старт", след което въведете Spotify. От резултатите от търсенето задръжте курсора на мишката над приложението Spotify и изберете Настройки на приложението .
-
Уверете се, че превключвателят за фонови приложения под Разрешения за приложения е включен ( показва се в синьо).
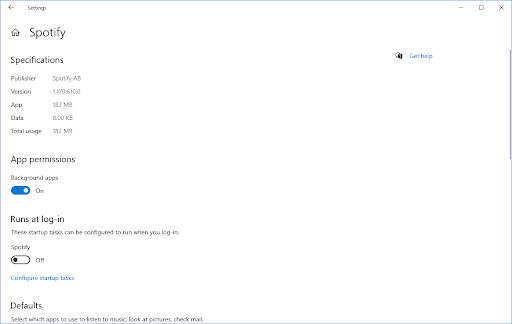
- След като включите настройката, опитайте да отворите Spotify.
Метод 6. Деактивирайте хардуерното ускорение
Хардуерното ускорение използва вашите ресурси по интелигентен начин, за да повиши производителността на приложението. В някои случаи тази функция ще причини проблеми с определени приложения като Spotify. Можете да изключите хардуерното ускорение и да видите дали ще реши вашия случай.
Имайте предвид, че този метод ще работи само ако можете да отворите Spotify, но може да коригира проблеми като Spotify, който не се отваря правилно (повреден, бавен и т.н.), работи във фонов режим и други.
- Отворете Spotify.
-
Кликнете върху стрелката до вашето потребителско име и след това изберете Настройки от падащото меню.
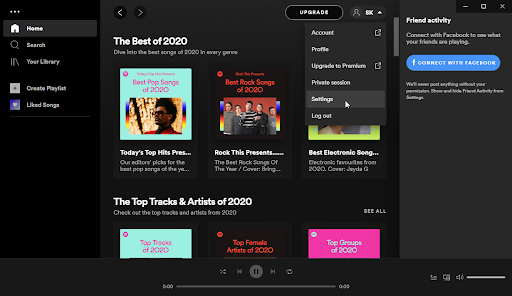
-
Превъртете надолу до края на страницата. Щракнете върху бутона Показване на разширените настройки в края на вашите настройки.
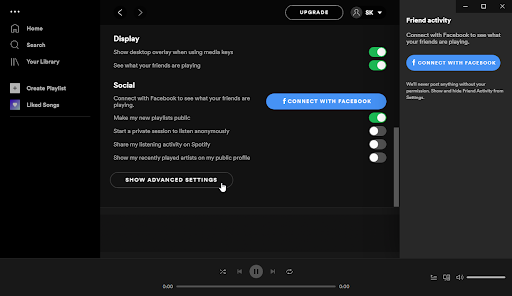
-
Намерете секцията Съвместимост. Тук се уверете, че превключвателят Разрешаване на хардуерно ускорение е изключен (показва се сиво вместо зелено).
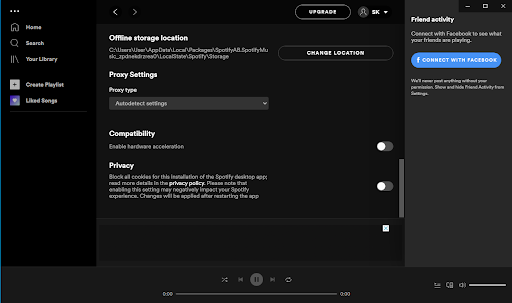
- Рестартирайте вашето приложение Spotify, за да приложите промяната, и вижте дали може да стартира без проблеми.
Метод 7. Изключете защитната стена на Windows
Един от често срещаните проблеми, с които се сблъскват потребителите със защитната стена на Windows, е, че тя причинява проблеми като невъзможност за отваряне на Spotify. Изключването на защитната стена на Windows може да е достатъчно за този проблем!
-
Натиснете клавишите Windows + R на клавиатурата, за да стартирате помощната програма Run. Въведете “ firewall.cpl ” (без кавичките) и щракнете върху бутона OK .
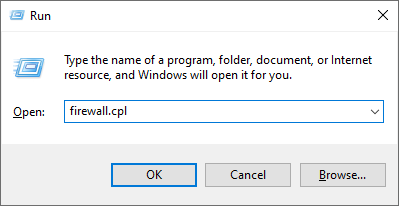
-
Кликнете върху връзката Включване или изключване на защитната стена на Windows Defender , разположена от лявата страна на прозореца.
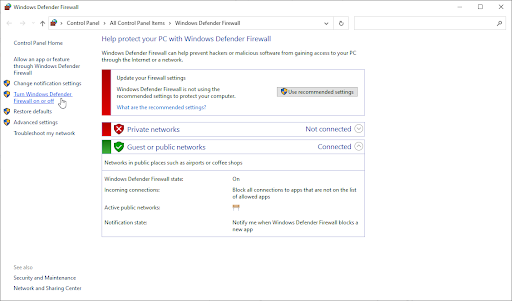
-
Уверете се, че сте избрали опцията „ Изключване... “ както за настройките на частната мрежа, така и за настройките на публичната мрежа.
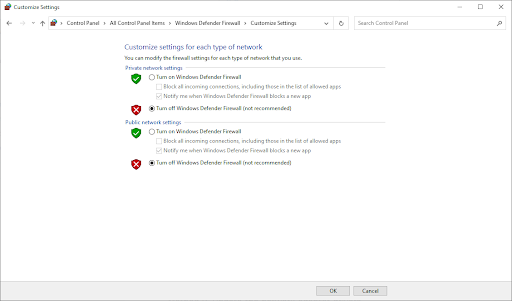
- Щракнете върху OK и рестартирайте компютъра си. Проверете дали можете да отворите приложението Spotify след деактивиране на защитната стена.
Метод 8. Временно деактивирайте вашето антивирусно приложение
Антивирусните приложения могат да блокират изпълнението на някои приложения и услуги. Можете да тествате дали антивирусната програма, която използвате в момента, причинява проблеми на Spotify, като я деактивирате.
- Щракнете с десния бутон върху празно място в лентата на задачите и изберете Диспечер на задачите от контекстното меню.
- Превключете към раздела Стартиране, като използвате заглавното меню, разположено в горната част на прозореца. Тук намерете вашето антивирусно приложение от списъка и го изберете, като щракнете върху него веднъж.
-
Кликнете върху бутона Деактивиране , който сега се вижда в долния десен ъгъл на прозореца. Това ще деактивира стартирането на приложението, когато стартирате устройството си.
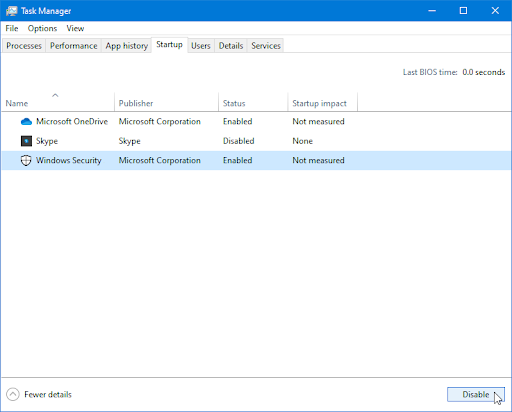
- Рестартирайте компютъра си и опитайте да отворите Spotify.
Метод 9. Отстранете неизправности в приложенията на Windows Store
Microsoft представи различни начини за решаване на проблеми с Windows. Вградените инструменти за отстраняване на неизправности могат да ви помогнат да коригирате, че Spotify не се отваря. Инструментът за отстраняване на неизправности в приложенията на Windows Store ще се опита да разреши всички проблеми, свързани или несвързани със софтуера.
-
Кликнете върху иконата на Windows в долния ляв ъгъл на екрана, за да изведете менюто "Старт". Изберете Настройки или алтернативно използвайте прекия път Windows + I.
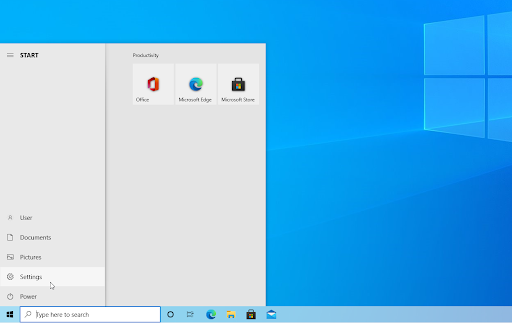
-
Кликнете върху плочката Актуализация и защита . Това е мястото, където можете да намерите повечето от вградените инструменти за отстраняване на неизправности.
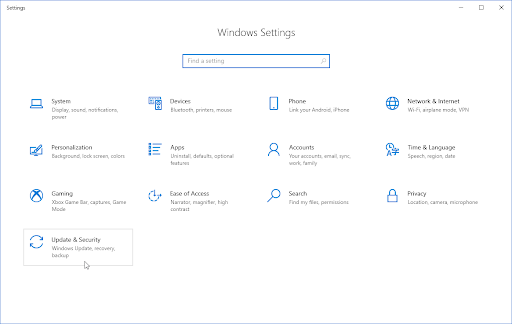
-
Превключете към раздела Отстраняване на неизправности , като използвате панела отляво. Тук трябва да можете да видите инструмент за отстраняване на неизправности, озаглавен Windows Store Apps .
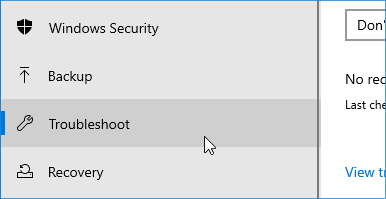
-
Щракнете върху бутона Стартиране на инструмента за отстраняване на неизправности . Изчакайте инструментът за отстраняване на неизправности да сканира вашето устройство и да идентифицира всички проблеми.
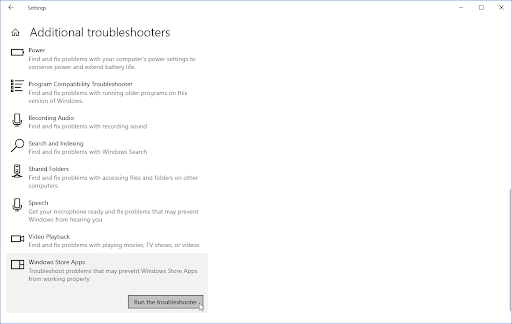
-
Ако не споделяте пълните диагностични данни с Microsoft, щракнете върху връзката Допълнителни инструменти за отстраняване на неизправности и намерете там инструмента за отстраняване на неизправности с приложения на магазина на Windows.
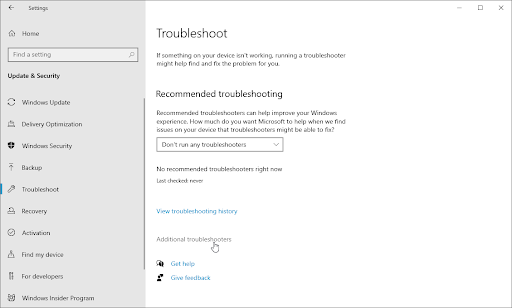
Имайте предвид, че този инструмент за отстраняване на неизправности не е перфектен, поради което ви предлагаме да го изпробвате последен. Може да не открие проблеми, но това не означава, че другите ни методи не могат да поправят вашия Spotify.
Метод 10. Извършете чисто преинсталиране на Spotify
Ако никое от решенията не работи досега, опитайте да премахнете Spotify от компютъра си и инсталирайте чисто копие. Следвайте стъпките по-долу, за да премахнете напълно вашата инсталация на Spotify и остатъчните файлове.
-
Натиснете клавишите Windows + X едновременно и след това изберете Приложения и функции от контекстното меню.
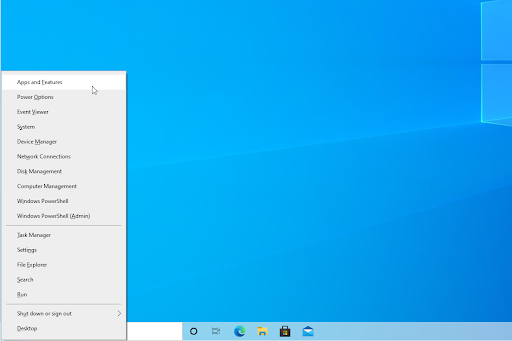
-
Намерете Spotify и след това щракнете върху Деинсталиране > Деинсталиране . Изчакайте Windows да премахне приложението от вашия компютър.
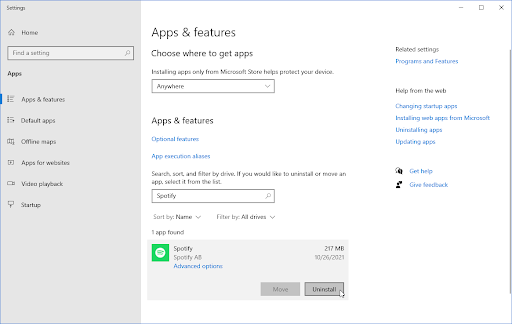
-
След това натиснете клавишите Windows + E , за да изведете прозорец на File Explorer. Отидете до местоположението C:\Windows\Prefetch .

-
Изберете всеки файл, който започва със SPOTIFY.EXE (като SPOTIFY.EXE-F9701AC5.pf). Щракнете с десния бутон върху някой от избраните файлове и след това изберете Изтриване от контекстното меню.
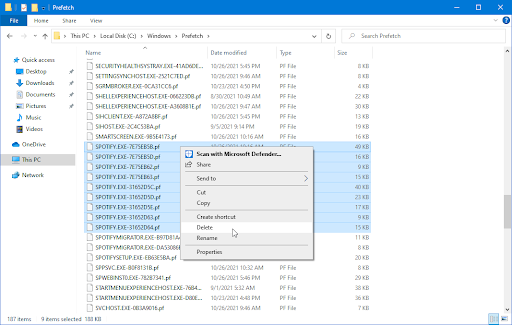
- Изтеглете и инсталирайте най-новата версия на Spotify от уебсайта или от Microsoft Store .
Метод 11. Инсталирайте различна версия на Spotify
Преди да се свържете с поддръжката на Spotify, изтеглете различна версия на приложението. Ако в момента използвате версията на Windows Store, изтеглете настолното приложение и обратно. Ето официалните връзки за изтегляне на Spotify:
- Изтеглете специалното настолно приложение от Spotify за Windows
- Изтеглете версията на Microsoft Store на Spotify за Windows
След като изтеглите приложението, инсталирайте го и вижте дали можете да отворите Spotify. Уверете се, че сте деинсталирали предишната си версия, за да не предизвикате объркване!
Последни мисли
Това е всичко: Ето как да коригирате, че Spotify не се отваря в Windows 10. Надяваме се, че сте успели да коригирате проблема, като следвате тези стъпки. И все пак имате проблеми? Свържете се с поддръжката на Spotify или посетете техния уебсайт на support.spotify.com .
Ако тази статия не отговаря на вашите въпроси, не се колебайте да се свържете отново. Както винаги, можете да се свържете с нашите експерти по имейл, чат на живо и телефон всеки ден от седмицата!
Получете ранен достъп до нашите публикации в блогове, промоции и кодове за отстъпка, когато се абонирате за нашия бюлетин! Ще получите най-добрата цена за всички продукти, които предлагаме в SoftwareKeep.
Препоръчани статии
» Не мога да инсталирам Spotify: Код на грешка 18 (коригиран)
» Увеличете силата на звука над 100% в Windows 10 (5 метода)
» Как да коригирате жака за слушалки, който не работи в Windows 10
За още статии вижте нашия блог и Помощен център !