Срещате ли проблеми с вашата операционна система Windows 11/10? Забавя ли се или често показва грешки? Проблемът може да е в системния регистър на вашия компютър. Регистърът е жизненоважен компонент на операционната система Windows. Той съхранява основни настройки и информация, които помагат на вашата система да работи гладко. Ако се повреди или повреди, компютърът ви може да не функционира правилно.
Тази статия ще обсъди как да поправите или коригирате повреден регистър в Windows 11/10. По този начин можете лесно да възстановите оригиналните си ключове и стойности в системния регистър и да осигурите производителност без грешки.

Преминете към
- Стартирайте инструмента за почистване на диска
- Използвайте Automatic Startup Repair
- Стартирайте програмата за проверка на системни файлове
- Стартирайте DISM сканирането
- Импортирайте резервно копие на системния регистър
- Стартирайте CCleaner Registry Cleaner
- Сканирайте системата си за зловреден софтуер
- Използвайте точка за възстановяване на системата
- Нулирайте вашата система
Какво представлява системният регистър на Windows?
Регистърът е йерархична база данни, която съдържа настройки, конфигурации и опции за Windows и инсталиран софтуер. Той отговаря за следенето на хардуера, софтуера и потребителските предпочитания.
Регистърът е организиран в пет основни секции или „кошери“: HKEY_CLASSES_ROOT, HKEY_CURRENT_USER, HKEY_LOCAL_MACHINE, HKEY_USERS и HKEY_CURRENT_CONFIG. Всеки кошер съдържа множество ключове, стойности и записи на данни, които се използват за конфигуриране на операционната система и инсталирания софтуер.
Като правите промени в системния регистър на Windows, можете да персонализирате системата си на ново, по-дълбоко ниво. Това означава, че можете да добавяте или премахвате определени функции, да контролирате правата за достъп на потребителите, да променяте настройките на софтуера и т.н.
Признаци за проблеми с регистъра
Корумпираният или повреден регистър може да причини различни проблеми с вашата операционна система Windows 11/10. Някои от често срещаните признаци на проблеми със системния регистър включват:
- Бавно стартиране и изключване
- Чести сривове или замръзвания
- Син екран грешки
- Приложенията не отговарят или се сриват
- Липсващи или повредени преки пътища
- Странни съобщения за грешка
Ако срещнете някой от тези проблеми, може да е време да поправите или коригирате системния си регистър.
Какво причинява повреден регистър в Windows?
Има различни причини, поради които елементите в регистъра могат да се повредят:
- Вируси и злонамерен софтуер : Една от най-честите причини за повредени елементи в системния регистър е заразяването със зловреден софтуер, което може да повреди множество ключове и стойности в системния регистър, като по този начин повлияе на функционирането на настройките, които разчитат на тях.
- Фрагментация : Регистърът може да стане фрагментиран с течение на времето, особено след инсталиране или актуализиране на софтуер и услуги. Това фрагментиране може да доведе до счупване на определени елементи в регистъра.
- Модифициране на системния регистър : Извършването на неправилни промени в системния регистър чрез редактора на системния регистър може да доведе до повреда на елементите в регистъра. Това е особено вярно, когато на потребителя му липсват достатъчно знания или информация за направените промени.
- Натрупване на елементи : С течение на времето регистърът може да натрупа повредени, ненужни, празни или неподходящи елементи. Това може да навреди на функционалните елементи на системния регистър и да забави и повреди системата.
Въпреки че това са само някои от проблемите, които могат да доведат до повредени елементи в регистъра, те са най-често срещаните. Познаването им може да ви помогне да предприемете превантивни мерки, за да осигурите гладкото функциониране на вашата операционна система.
Как да поправите и поправите повреден регистър в Windows 11/10?
Можете да използвате няколко метода за поправка или коригиране на повреден регистър в Windows 11/10. Ето някои от най-ефективните методи:
1. Стартирайте инструмента за почистване на диска
Една от причините за повреден регистър в Windows 11/10 може да се дължи на натрупани нежелани файлове, временни файлове и системни файлове. Стартирането на инструмента за почистване на диска може да ви помогне да почистите системата и да освободите малко място на вашия компютър, което потенциално може да коригира проблеми с системния регистър.
-
Отворете помощната програма за търсене на Windows от лентата на задачите или използвайте клавишната комбинация Windows + S. Въведете “ Disk Cleanup ” и отворете приложението от резултатите от търсенето.

-
Изберете устройството “ C: ” от падащото меню и натиснете OK .
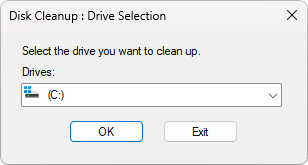
-
Кликнете върху бутона " Почистване на системните файлове ". Имайте предвид, че имате нужда от администраторски акаунт , за да извършите тези действия.
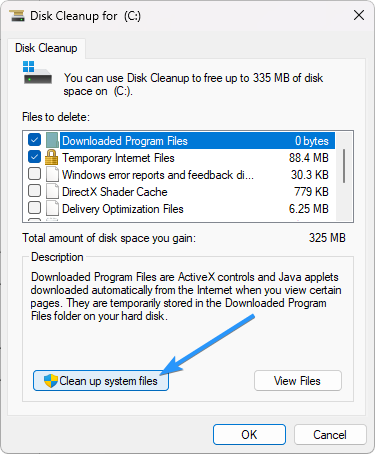
-
Запазете избраното устройство „ C: “ и щракнете върху бутона OK , за да рестартирате инструмента за почистване на диска. Изчакайте приложението да сканира вашата система.
-
Щракнете отново върху OK , след което щракнете върху бутона „ Изтриване на файлове “, за да премахнете всички ненужни файлове от вашата система. Това също така ще коригира всички ненужни елементи във вашия регистър.
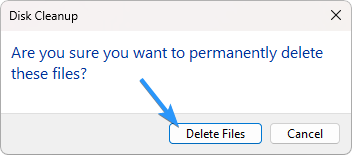
2. Използвайте Automatic Startup Repair
След това Automatic Startup Repair може да ви помогне да диагностицирате и поправите проблеми в системния регистър, които може да засягат вашата система. Ето как да го използвате.
- Отворете менюто "Старт" и изберете " Настройки " от наличните инструменти. Като алтернатива можете да отворите аплета с помощта на клавишната комбинация Windows + I.
-
Първо изберете „ Система “, след това превъртете надолу, докато видите „ Възстановяване “, и щракнете върху него веднъж. Ще бъдете пренасочени към нова страница.
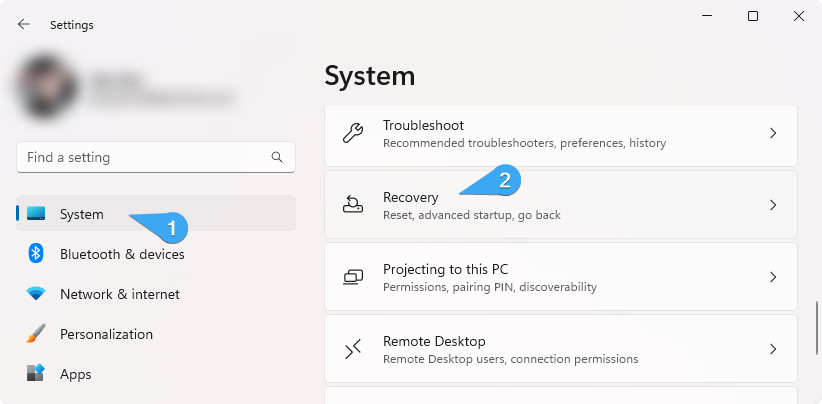
-
Превъртете надолу, докато видите раздела Опции за възстановяване. Кликнете върху „ Рестартирай сега “ до инструмента „ Разширено стартиране “ тук .
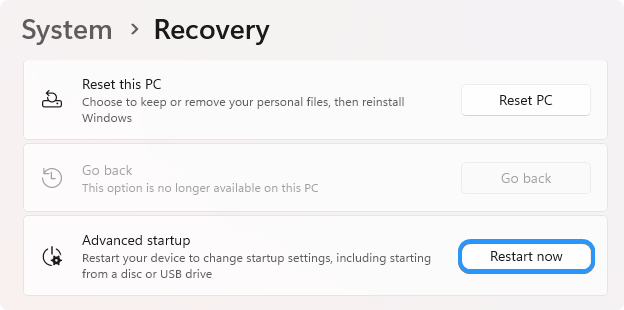
-
Ако направите всичко правилно, вашият компютър ще се зареди в Windows Recovery Environment (WinRE). Тук използвайте мишката или клавиатурата си, за да отидете до Отстраняване на неизправности > Разширени опции > Поправка при стартиране .

Вашият компютър трябва да се рестартира автоматично и да стартира необходимите инструменти за коригиране на системния регистър. Вижте как да поправите грешката „Автоматичната поправка при стартиране не можа да поправи вашия компютър“, ако се сблъскате с нея.
3. Стартирайте програмата за проверка на системни файлове
Проверката на системните файлове е вградена помощна програма на Windows, която може да сканира и поправя повредени системни файлове, включително тези, които може да причиняват проблеми с системния регистър. Изпълнението на този инструмент може да помогне за възстановяване на стабилността на системата и да коригира всички проблеми, които може да влияят на системния регистър.
- Отворете лентата за търсене в лентата на задачите, като щракнете върху иконата на лупа. Натиснете Windows + S на клавиатурата като пряк път.
-
Въведете “ Command Prompt ” в полето за търсене и изберете Run as Administrator . Когато бъдете подканени от Контрола на потребителските акаунти (UAC), щракнете върху Да , за да позволите на приложението да се стартира с администраторски разрешения.
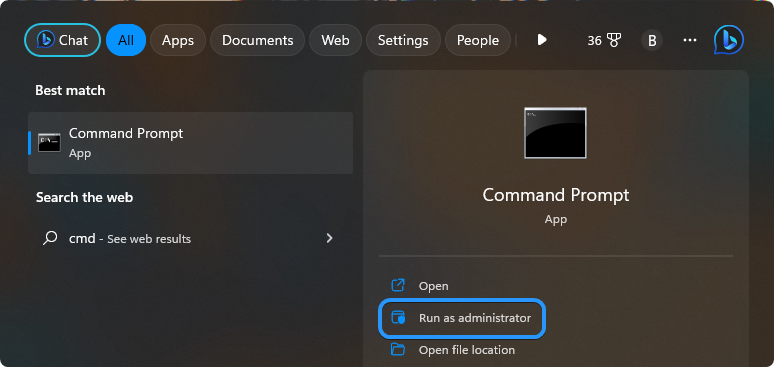
-
Когато интерфейсът на командния ред се покаже на екрана, въведете следната команда и натиснете клавиша Enter на клавиатурата: sfc /scannow
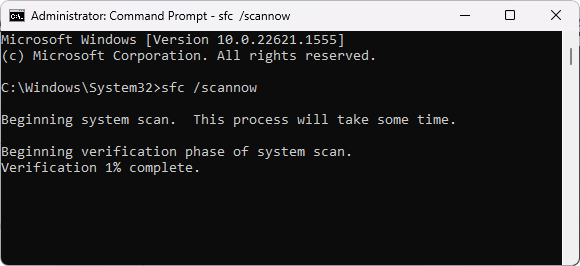
- Изчакайте сканирането да завърши.
4. Стартирайте DISM сканирането
DISM (Deployment Image Servicing and Management) е друга вградена помощна програма на Windows, която може да помогне за поправката на системни файлове, свързани с регистъра. Изпълнението на DISM сканиране може да помогне за отстраняването на всички проблеми, които може да са причина за повреда на вашия регистър.
- Отворете лентата за търсене в лентата на задачите, като щракнете върху иконата на лупа. Натиснете Windows + S на клавиатурата като пряк път.
- Въведете “ Command Prompt ” в полето за търсене и изберете Run as Administrator . Когато бъдете подканени от Контрола на потребителските акаунти (UAC), щракнете върху Да , за да позволите на приложението да се стартира с администраторски разрешения.
-
Когато интерфейсът на командния ред се покаже на екрана, въведете следната команда и натиснете клавиша Enter на клавиатурата: DISM.exe /Online /Cleanup-image /Restorehealth
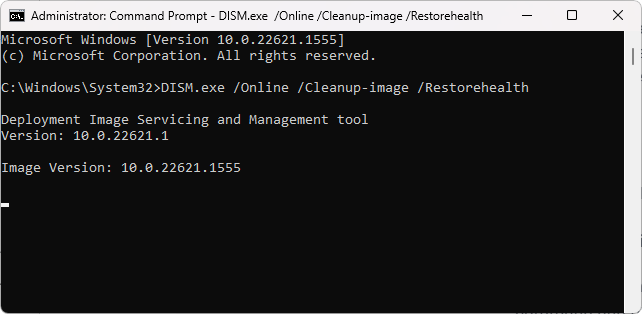
- Изчакайте сканирането да завърши.
5. Импортирайте резервно копие на системния регистър
Ако имате резервно копие на системния регистър, запазено от времето, когато системата ви е работила правилно, импортирането му може да коригира всички проблеми, които може да имате с текущия си регистър. Тази опция се препоръчва само ако имате скорошен архивен регистър.
-
Натиснете клавишите Windows + R на клавиатурата, за да изведете помощната програма Run. Тук въведете " regedit " без кавички и натиснете бутона OK . Това ще стартира редактора на системния регистър.

-
Щракнете върху Файл > Импортиране , като използвате менюто на лентата с инструменти на редактора на системния регистър.
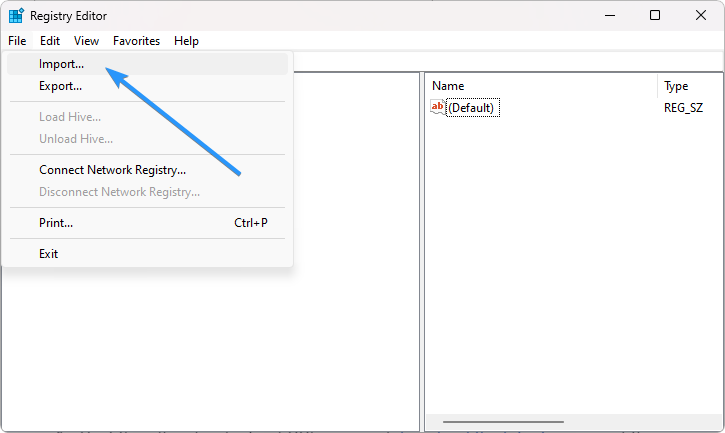
-
Прегледайте компютъра си за архивния файл. Трябва да е файл с файлов тип „ Регистрационни файлове (.reg) “. Изберете го и щракнете върху „ Отвори “.
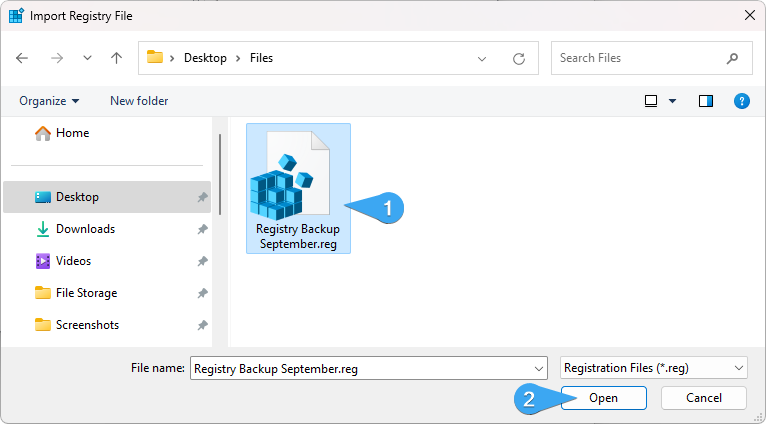
- Изчакайте редакторът на системния регистър да импортира архивния файл, след което рестартирайте системата.
6. Стартирайте CCleaner Registry Cleaner
CCleaner е популярен софтуерен инструмент на трета страна, който може да изчисти ненужни файлове, да оптимизира производителността на системата и да коригира проблеми със системния регистър. Стартирането на CCleaner Registry Cleaner може да помогне за поправянето на всички повредени или счупени записи в системния регистър.
- Посетете официалния уебсайт на CCleaner и изтеглете най-новата версия на софтуера . След като изтеглянето приключи, щракнете двукратно върху инсталационния файл и следвайте инструкциите на екрана, за да го инсталирате.
-
След като инсталацията приключи, стартирайте програмата и изберете раздела " Регистър " от лявата страна на прозореца. Щракнете върху бутона „ Сканиране за проблеми “, за да започнете сканиране на системния регистър. Този процес ще търси невалидни записи или ключове, свързани с деинсталирани програми.

- След като сканирането приключи, програмата ще покаже резултатите в главния прозорец. Прегледайте списъка със записи, намерени от CCleaner, и решете кои искате да коригирате.
- Щракнете върху бутона „ Преглед на избраните проблеми “, за да коригирате проблемите, открити по време на сканирането. Преди да продължите с каквито и да било промени, се препоръчва да направите резервно копие на системния регистър. Щракнете върху „ Да “, за да позволите на приложението да създаде резервно копие, преди да направи промени.
-
CCleaner ще ви подкани да потвърдите промените, преди да продължите. Щракнете върху „ Поправяне на всички избрани проблеми “, за да потвърдите промените и да позволите на CCleaner да изтрие невалидните записи в регистъра.
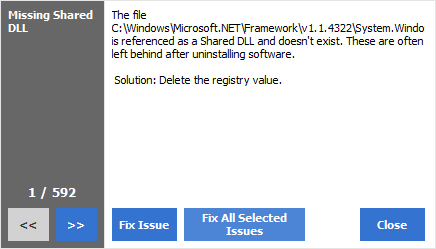
- Повтаряйте процеса на сканиране и коригиране, докато CCleaner вече не намира проблеми. Този процес може да отнеме известно време в зависимост от размера на вашия регистър и броя на откритите проблеми.
7. Сканирайте системата си за зловреден софтуер
Инфекциите със злонамерен софтуер също могат да причинят проблеми със системния регистър, оказвайки влияние върху стабилността и производителността на системата. Изпълнението на пълно системно сканиране с реномиран антивирусен софтуер може да помогне за идентифицирането и премахването на злонамерен софтуер, причиняващ проблеми с системния регистър.
-
Изведете функцията за търсене от лентата на задачите или като натиснете клавишната комбинация Windows + S и въведете „ Защита на Windows “. Стартирайте приложението от резултатите от търсенето.
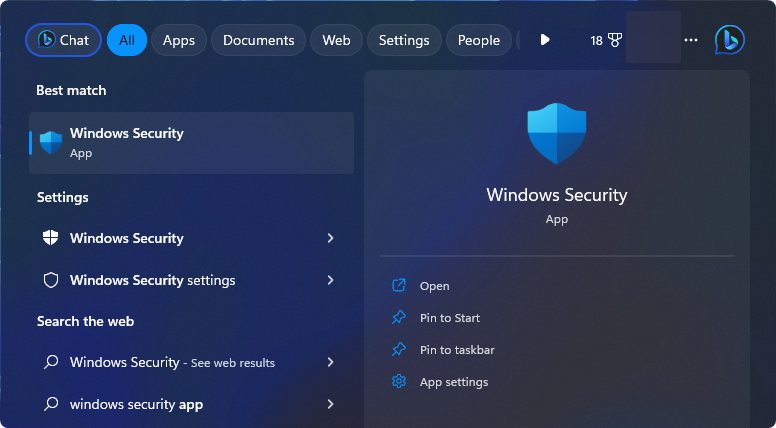
-
Кликнете върху „ Защита от вируси и заплахи “ от наличните опции.
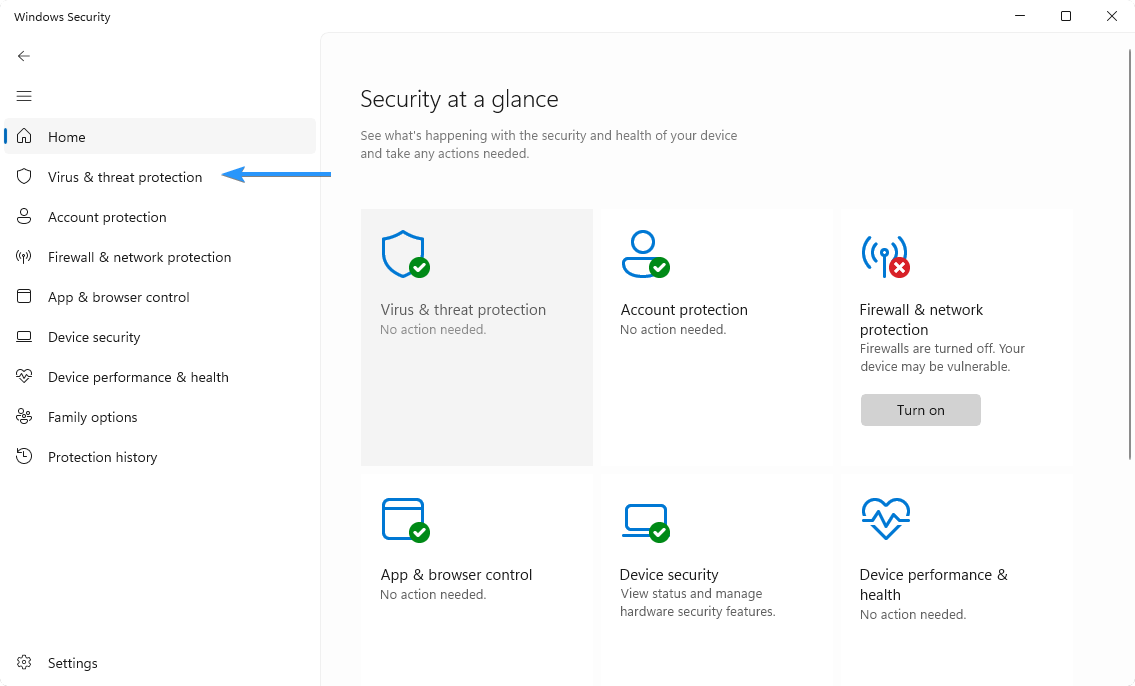
-
Ще намерите вашите опции за сканиране под заглавката „ Текущи заплахи “. Преди да започнете сканиране на системата, щракнете върху връзката „ Опции за сканиране “.
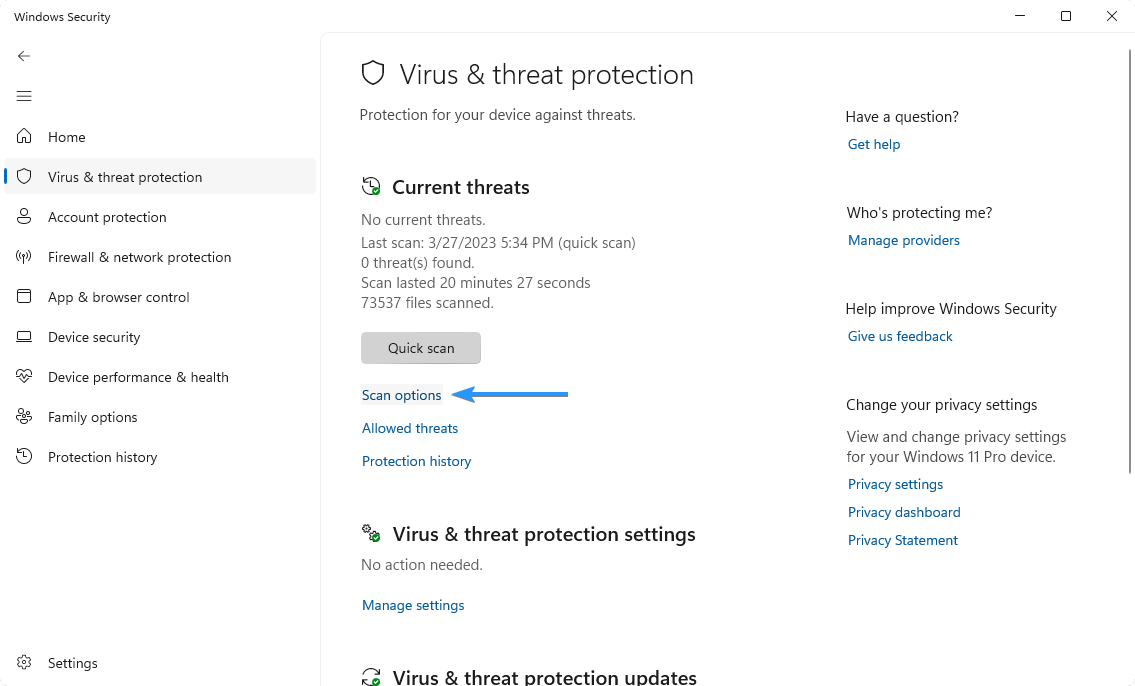
-
Първо изберете опцията „ Пълно сканиране “. Това ще провери всички файлове и приложения на вашия твърд диск. След това щракнете върху бутона „ Сканирай сега “, за да започнете.
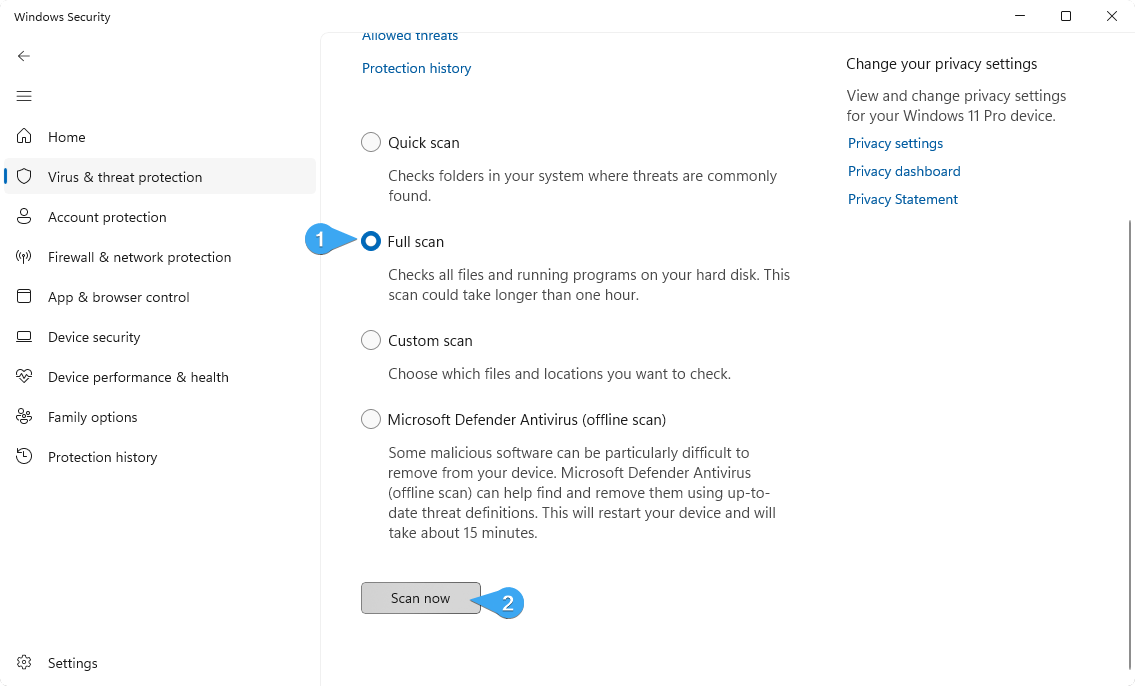
- Важно е да се отбележи, че това сканиране може да отнеме повече от час в зависимост от това колко файла сте съхранили на устройството. Ако сканирането открие някакви аномалии и злонамерени файлове, то незабавно ще ги постави под карантина и ще ги деактивира.
Въпреки че приложенията на трети страни са удобни, повечето от тях не са безплатни. Въпреки това тук, в SoftwareKeep, можете да получите надежден антивирусен софтуер на достъпна цена . С нашите първокласни антивирусни решения можете да сте сигурни, че системата ви е защитена от злонамерени заплахи.
8. Използвайте точка за възстановяване на системата
Ако имате точка за възстановяване на системата, запазена от времето, когато системата ви е работила правилно, тогава възстановяването на системата ви до тази точка може потенциално да коригира всички проблеми, които може да имате с вашия регистър. Тази опция се препоръчва само ако имате скорошна запазена точка за възстановяване.
- Отворете лентата за търсене в лентата на задачите, като щракнете върху иконата на лупа. Натиснете Windows + S на клавиатурата като пряк път.
-
Потърсете “ System Restore ” и отворете аплета “ Recovery ” от резултатите от търсенето.
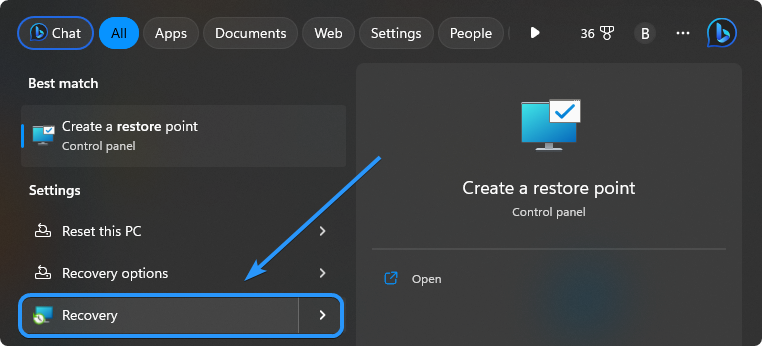
-
Кликнете върху връзката „ Отворете възстановяването на системата “ от наличните опции.
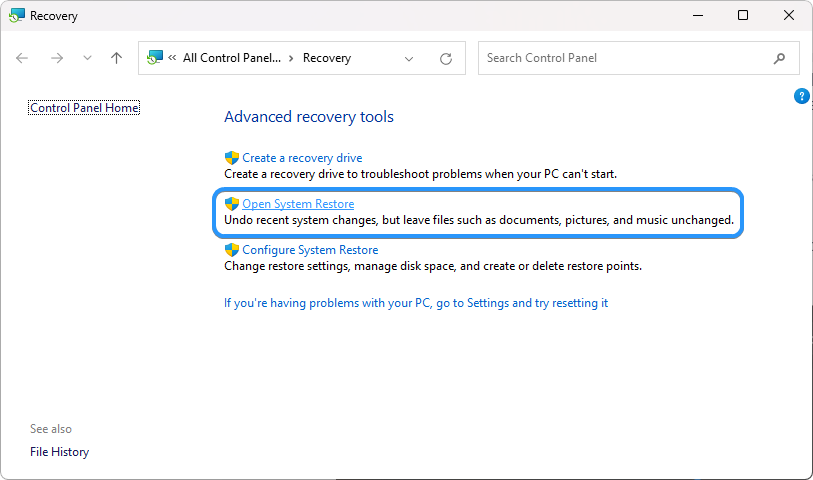
-
Изберете точка за възстановяване, към която искате да се върнете. Уверете се, че точката за възстановяване е създадена в момент, когато системата ви е функционирала правилно! Можете да изберете автоматично или ръчно архивиране, ако имате няколко. Щракнете върху Напред , след като изберете един.

-
Прегледайте информацията за точката за възстановяване и щракнете върху бутона „ Край “, за да възстановите системата си. Не забравяйте да проверите за засегнати програми !
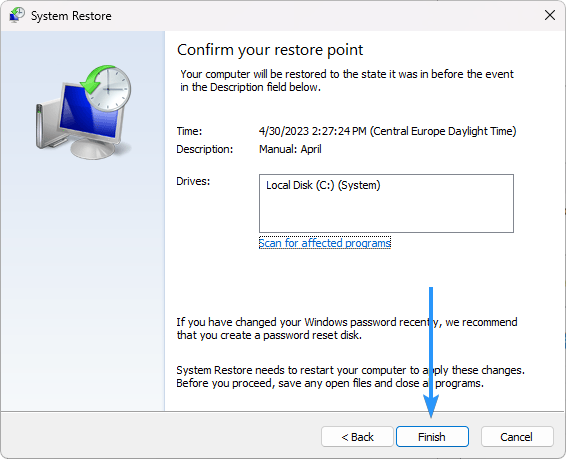
9. Нулирайте вашата система
Ако нищо друго не помогне, нулирането на вашата система може да помогне за отстраняването на всички проблеми, които може да имате с системния регистър. Тази опция ще изтрие всичките ви данни и ще възстанови системата ви в първоначалното й състояние, така че трябва да се използва само в краен случай.
- За достъп до менюто с настройки можете или да щракнете върху иконата на Windows, намираща се в долната лява част на екрана, и да изберете Настройки от менюто "Старт" или да използвате клавишната комбинация Windows + I .
-
Отидете до Система > Възстановяване > Нулиране на този компютър . Щракнете върху бутона „ Нулиране на компютъра “, за да започнете процеса.
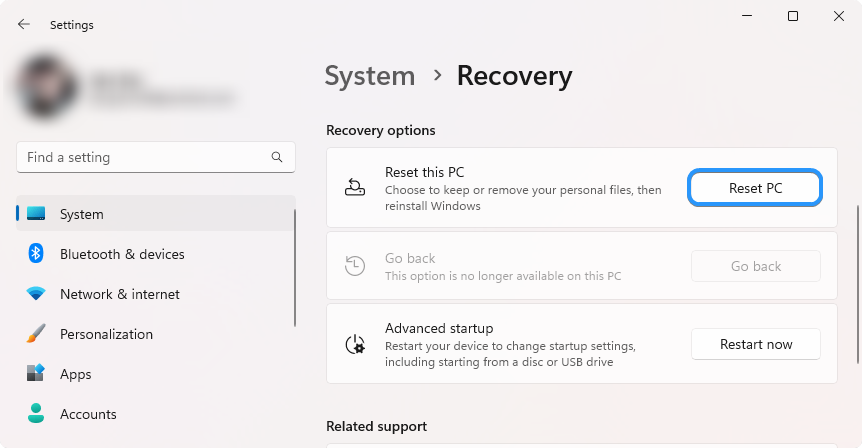
-
Изберете подходящата опция. Изберете „ Запази моите файлове “, за да запазите личните си файлове, или „ Премахни всичко “, за да извършите чиста инсталация на Windows. Имайте предвид, че може да се наложи да преинсталирате някои приложения и в двата случая.
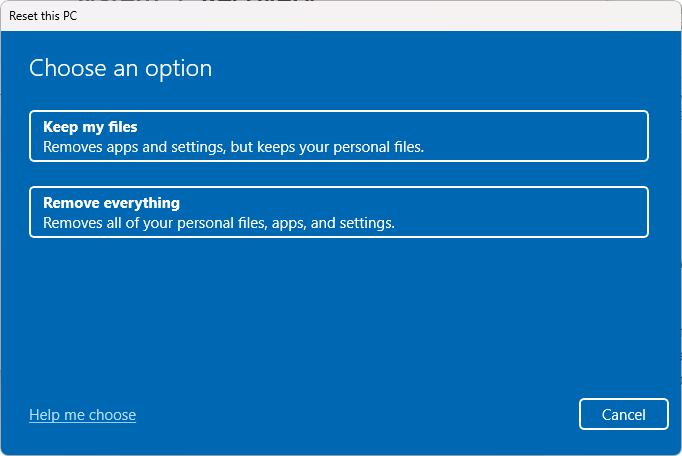
- След като направите своя избор, следвайте всички допълнителни инструкции на екрана, за да нулирате вашата операционна система. Windows ще инсталира всички необходими системни файлове и вашият компютър ще се рестартира с вашия нов, обновен Windows.
Можете също да преинсталирате Windows с помощта на стартиращ носител или дори да преинсталирате Windows от облака .
Заключение
Регистърът на Windows е съществена част от операционната система Windows 11/10. Повреденият регистър може да причини нестабилност на системата и проблеми с производителността, поради което е от съществено значение да разпознавате и коригирате всички проблеми, които може да съществуват. Горните методи могат да помогнат за ремонта или коригирането на повредени елементи в системния регистър в Windows 11/10. Ако не сте сигурни относно извършването на промени в системния регистър, най-добре е да се свържете с професионалист за помощ.
Надяваме се, че тази статия е била полезна при обяснението как да поправите и поправите повредени елементи в системния регистър в Windows 11/10. Късмет!
Още нещо
Радваме се, че прочетохте тази статия. :) Благодаря ви, че прочетохте.
Ако имате секунда, моля, споделете тази статия в социалните мрежи; някой друг също може да се възползва.
Абонирайте се за нашия бюлетин и бъдете първите, които ще четат нашите бъдещи статии, рецензии и публикации в блогове направо от входящата си поща. Ние също така предлагаме сделки, промоции и актуализации за нашите продукти и ги споделяме по имейл. Няма да пропуснете нито един.
Свързани статии
» Как да деактивирате мрежовия достъп до системния регистър на Windows в Windows 7
» Как да премахнете водния знак за активиране на Windows 10
» Как да възстановите предишната си версия на Windows

