Ако се опитвате да копирате и поставите текст, изображения или файлове на Mac, но продължавате да получавате съобщение за грешка „Съжаляваме, не са разрешени манипулации с клипборда“ — не се притеснявайте! В това ръководство ще ви покажем няколко различни начина за отстраняване на този проблем.
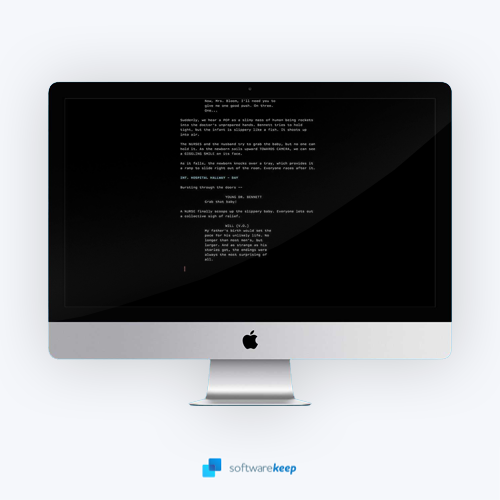
Mac е мощна машина, която има много функции и възможности. Можете да го използвате като основен компютър или като вторично устройство, което да допълва друг компютър с Windows. MacBook например са добри за графичен дизайн и други задачи от висок клас, които изискват повече мощност, отколкото предлага средният лаптоп.
Но един недостатък на Mac е, че понякога може да има проблеми със софтуерната съвместимост с определени програми (дори ако се предполага, че работят на macOS). Един такъв проблем възниква, когато се опитате да копирате и поставите текст, изображения или файлове на вашия Mac. Може да видите грешката „Съжаляваме, не са разрешени манипулации с клипборда“.
Ако това ви се случи, не се притеснявайте! В тази статия има няколко решения, които ще ви помогнат да отстраните проблема.
Какво означава „Съжаляваме, не са разрешени манипулации с клипборда“?
Копирането на текст или файлове на вашето устройство е като да ги заредите в така наречения виртуален клипборд. Mac имат зона за временно съхранение за всичко, което копирате, и докато устройството не бъде изключено, тези данни също остават там. Ако се появи съобщение за грешка, което гласи „Съжаляваме, не са разрешени манипулации с клипборда“, това означава, че не можете да осъществявате достъп или да пишете в клипборда на вашия Mac.
Ако не ви е разрешено да използвате клипборда, macOS предотвратява копирането на каквото и да е от всяко приложение, включително браузъри, PhotoShop и дори Skype. Това е огромна пречка за всеки, който използва функцията за копиране и поставяне, за да ускори прехвърлянето на съдържание от едно приложение в друго.
Грешката при копиране и поставяне може да е разочароваща, особено когато сте в средата на проект. Но не се тревожете! Компилирахме всички решения, така че вашето копиране и поставяне да работи отново, без да се натъквате на този досаден проблем.
Как да коригирате „Съжаляваме, не са разрешени манипулации с клипборда“ на Mac
Ето решенията, които можете да опитате, за да коригирате грешката в клипборда на Mac:
Метод 1. Рестартирайте системата си
Тъй като клипбордът на macOS се изчиства всеки път, когато изключите компютъра си, простото му рестартиране може да ви помогне да разрешите този проблем. Ето инструкциите как да рестартирате Mac.
- Отидете на вашия работен плот и след това щракнете върху иконата на Apple в горния ляв ъгъл на екрана. Това ще отвори главното меню.
-
Кликнете върху опцията Рестартиране от контекстното меню.
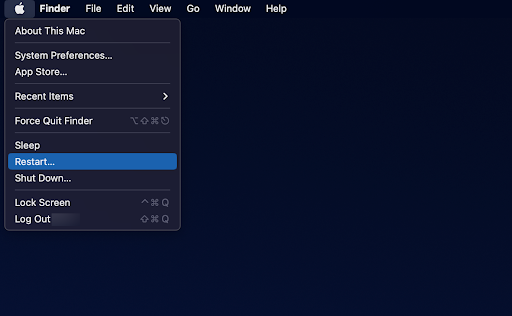
- Изчакайте системата ви да се рестартира. След това можете да опитате да използвате функциите за копиране и поставяне, за да проверите дали се връща грешката „Съжаляваме, не са разрешени манипулации с клипборда“.
Метод 2. Рестартирайте сървъра 'pboard' с монитора на активността
Сървърът pasteboard се грижи за вашия клипборд. Възможно е временна грешка да е причина за разглеждания проблем. В този случай можете да рестартирате процеса на pboard и потенциално да коригирате грешката.
-
Кликнете върху Launchpad във вашия Dock.
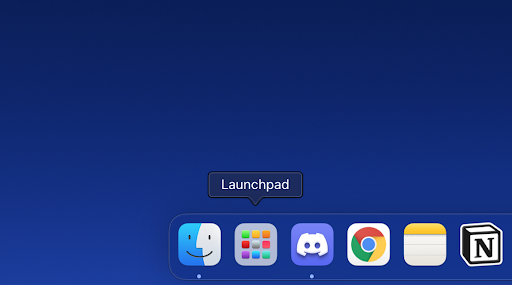
-
С помощта на лентата за търсене потърсете приложението Activity Monitor . Кликнете върху него веднъж, за да го стартирате.
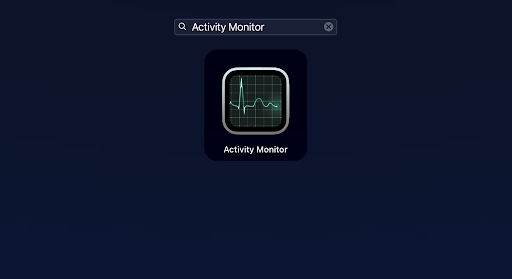
-
Използвайте полето за търсене, за да потърсите „ pboard “. Щракнете двукратно върху процеса от резултатите.
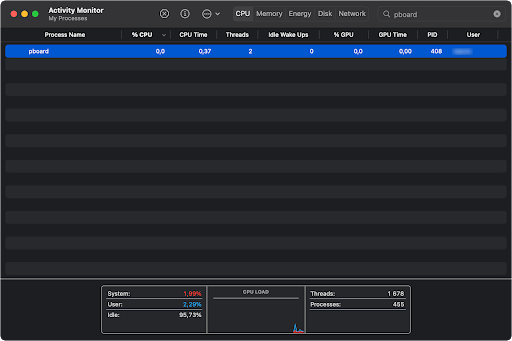
-
Кликнете върху бутона Изход в новия прозорец, който се отваря на екрана.
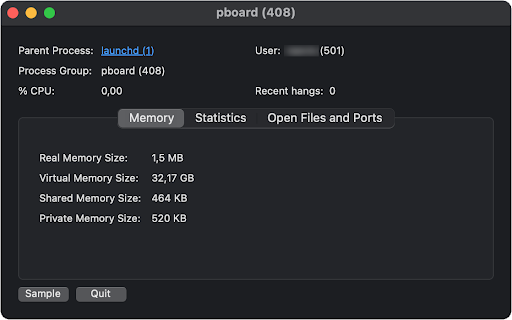
-
Щракнете върху бутона Force Quit , когато системата ви подкани. Това напълно ще прекрати процеса и ще гарантира, че няма да пречи на вашия клипборд.
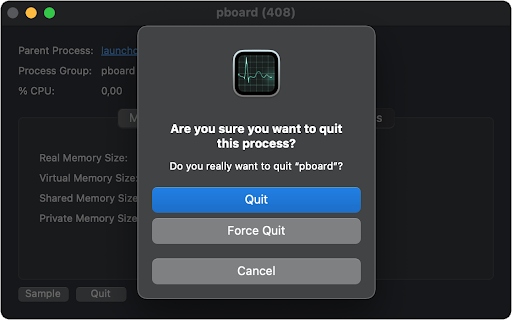
Метод 3. Нулирайте 'pboard' сървъра чрез терминал
Друг начин за рестартиране на сървъра е чрез терминала. Ако сте използвали Windows преди, терминалът е еквивалентът на командния ред. Можете да го използвате, за да изпълнявате различни команди и да правите директни промени във вашата система.
-
Кликнете върху Launchpad във вашия Dock. С помощта на лентата за търсене потърсете приложението Terminal .
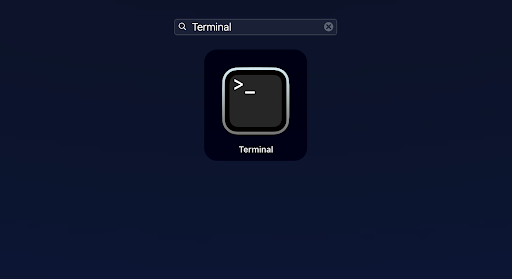
-
След като приложението Terminal се отвори, въведете следната команда и натиснете клавиша Enter, за да я изпълните: sudo killall board
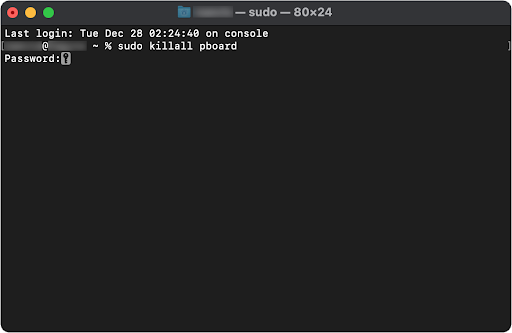
- Въведете паролата на вашия Mac и натиснете отново клавиша Enter . Изчакайте процесът да приключи и след това опитайте отново да използвате копиране и поставяне.
Метод 4. Принудително изключване на процеса WindowServer
Някои потребители съобщават, че излизането от процеса на WindowServer помага за разрешаването на грешката в клипборда. Процесът на WindowServer обработва компоненти, които изграждат графичния интерфейс (GUI) на вашия Mac, включително Dock и лентата с менюта.
Тези процеси са жизненоважни за правилното функциониране на macOS; принудителното им излизане, за да ги нулирате, може да разреши проблеми с функциите за копиране/поставяне в определени ситуации!
- Отидете до Launchpad > Activity Monitor . Използвайте полето за въвеждане на търсене, за да потърсите WindowServer и след това щракнете двукратно върху процеса.
- Щракнете върху Изход > Принудително излизане .
Метод 5. Актуализирайте macOS
Актуализирането на вашата система може да изглади някои проблеми и да намали броя на грешките, които биха могли да доведат до грешката „Съжаляваме, не са разрешени манипулации с клипборда“.
- Отидете на вашия работен плот и след това щракнете върху иконата на Apple в горния ляв ъгъл на екрана. Това ще отвори главното меню.
-
Кликнете върху опцията Системни предпочитания от контекстното меню.

-
Кликнете върху бутона Актуализация на софтуера . Можете също да търсите „Актуализиране“, като използвате полето за търсене в горния десен ъгъл на прозореца.
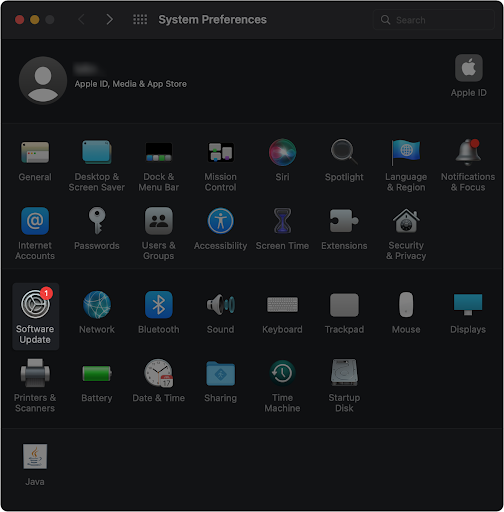
-
Изчакайте macOS да определи дали има налична нова актуализация. Ако системата ви не е актуална, щракнете върху бутона Актуализиране сега , за да започнете процеса на актуализиране. Това може да отнеме няколко минути в зависимост от размера на актуализацията и вашата конфигурация.
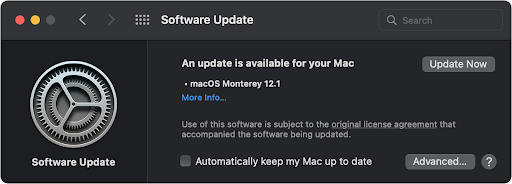
- След като вашият Mac финализира актуализацията, проверете дали можете да използвате функцията за копиране и поставяне, без да се появява грешка.
Метод 6. Сканирайте вашия Mac за зловреден софтуер
Въпреки че Macs са хвалени за ниската възможност за получаване на вирус, винаги има възможност вашата macOS система да е заразена със зловреден софтуер. Това се случва особено ако често изтегляте файлове или променяте някоя от настройките си за сигурност, за да разрешите приложения на трети страни.
Препоръчваме да използвате Malwarebytes за Mac за бързо и лесно намиране на вредни файлове, скриптове или зловреден софтуер на вашия компютър. Ако търсите по-пълно антивирусно изживяване, което ще блокира всички заплахи, преди дори да достигнат до вашия Mac, купете ESET Cyber Security Pro за Mac .
След като сканирате устройството си и премахнете всички заплахи, опитайте да копирате и поставите текст или файлове. Веднага ще можете да разберете дали това решение е проработило.
Последни мисли
С тези решения трябва да можете да коригирате съобщението „Съжаляваме, не са разрешени манипулации с клипборда“ на Mac. Надяваме се, че тази статия е била полезна и информативна за вас!
В допълнение към тази статия можете да проверите нашия Помощен център за богата информация относно това как да отстраните различни технически проблеми. Можете също да разгледате нашия блог за последните новини и още полезни статии — ще се радваме да ви видим там!
Още нещо
Регистрирайте се за нашия бюлетин и получете ранен достъп до нашите публикации в блогове, промоции и кодове за отстъпка. Благодаря ви, че прочетохте! Надяваме се скоро да се видим отново.
Препоръчани статии
» Стартовият диск на Mac е почти пълен: 10 начина да освободите място на вашия Mac
» Коригирано: Твърдият диск не се показва на Mac
» Как да промените цвета на папката на Mac
Чувствайте се свободни да се свържете с въпроси или искания, които искате да покрием. Благодарим ви, че прочетохте, надяваме се скоро да се видим отново!