Виждането на грешката „Това устройство не може да намери достатъчно безплатни ресурси за използване (код 12)“ в диспечера на устройства може да ви изплаши на пръв поглед. Не се притеснявайте – ние сме тук, за да ви помогнем. В тази статия можете да научите как да коригирате грешката и да възстановите устройствата си в Windows 10 с нашето ръководство стъпка по стъпка за отстраняване на неизправности.
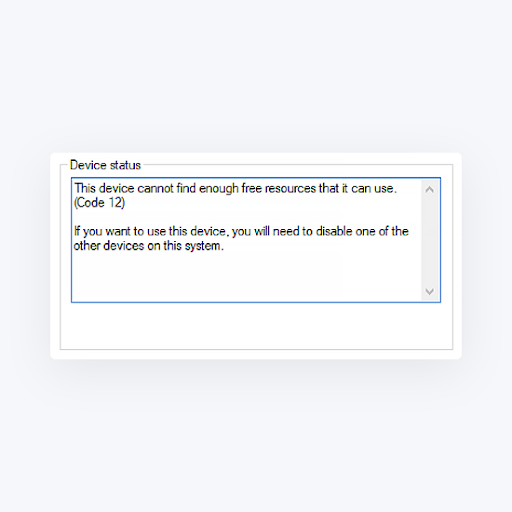
Съдържание
- Защо получавам код на грешка 12?
- Как да коригирате код на грешка 12
- Метод 1. Използвайте инструмента за отстраняване на неизправности в хардуера и устройствата
- Метод 2. Извършете мрежово нулиране
- Метод 3. Актуализирайте BIOS
- Метод 4. Изтрийте файла на драйвера pcmcia.sys
- Метод 5. Актуализирайте или върнете проблемния драйвер
- Метод 6. Актуализирайте Windows 10 до най-новата версия
- Метод 7. Извършете възстановяване на системата
- Последни мисли
Защо получавам код на грешка 12?
Windows 10 е най-новата операционна система от Microsoft, но все още е далеч от перфектната дори години след пускането. Сред някои от известните проблеми е грешката „Това устройство не може да намери достатъчно безплатни ресурси за използване“, известна още като код на грешка 12.
Най-често тази грешка се появява, когато потребител присвои две отделни части от инсталиран хардуер към един и същ входен или изходен порт. Алтернативно, грешката може да възникне и когато множество устройства са разпределени към един и същ канал за директен достъп до паметта (DMA).
За щастие, както повечето проблеми със системата, кодът на грешка 12 може да бъде коригиран с лекота. Тази статия е актуализирана с най-добрите методи за отстраняване на неизправности на вашия компютър и премахване на споменатата грешка.
Как да коригирате код на грешка 12
Метод 1. Използвайте инструмента за отстраняване на неизправности в хардуера и устройствата
Лесна корекция може да бъде приложена чрез просто стартиране на един от многото интегрирани инструменти за отстраняване на неизправности в Windows 10. Този инструмент има за цел бързо да идентифицира и коригира проблеми с вашето устройство, като прави процеса по-бърз и по-автоматизиран, отколкото намирането на член на екипа за поддръжка на Windows 10.
- Щракнете върху менюто "Старт" в лентата на задачите. Тази икона съдържа логото на Windows 10. Ако не сте запознати с интерфейса на Windows 10, препоръчваме да прочетете статията Как да започнете с Windows 10 на нашия уебсайт.
-
Изберете иконата за настройки , обозначена със зъбно колело. Като алтернатива можете да използвате клавишната комбинация Windows + I , за да достигнете по-бързо до това приложение.
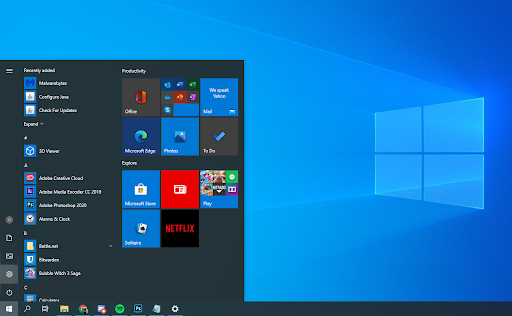
-
Кликнете върху раздела Актуализация и защита .
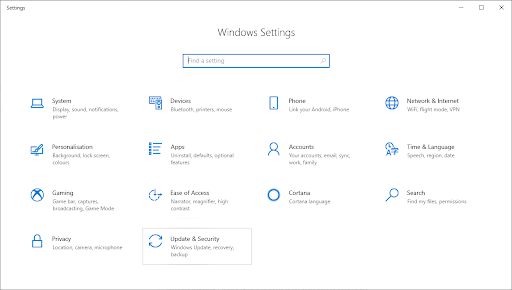
- Превъртете надолу и изберете Отстраняване на неизправности от менюто в панела отляво.
-
Потърсете инструмента за отстраняване на неизправности в хардуера и устройствата , след това го изберете с мишката и изберете Стартиране на инструмента за отстраняване на неизправности .
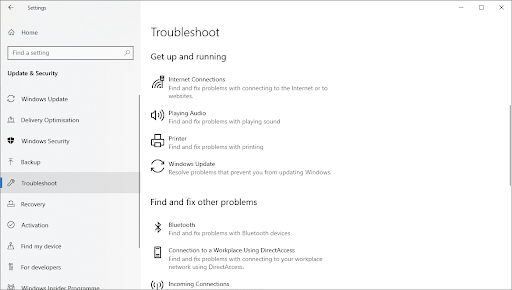
- Следвайте всички инструкции на екрана, за да идентифицирате проблеми с вашия сензорен екран. Ако нещо бъде взето, изберете подходящото действие за коригиране или получете повече информация за грешката.
Метод 2. Извършете мрежово нулиране
- Щракнете върху менюто "Старт" в лентата на задачите. Тази икона съдържа логото на Windows 10.
-
Изберете иконата за настройки , обозначена със зъбно колело. Като алтернатива можете да използвате клавишната комбинация Windows + I , за да достигнете по-бързо до това приложение.
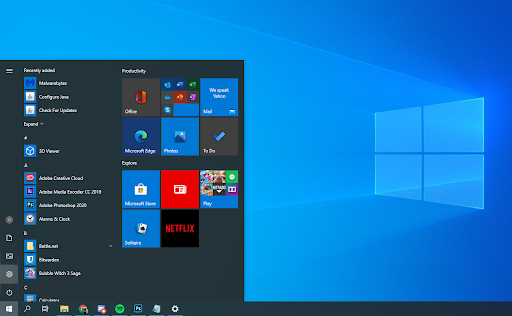
-
Кликнете върху плочката Мрежа и интернет .
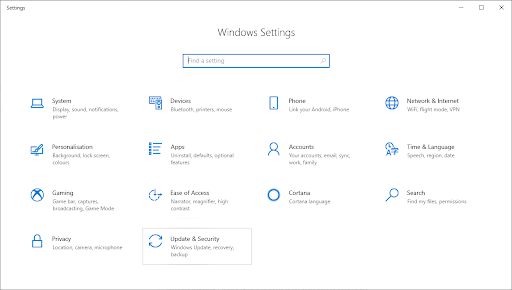
-
Останете в раздела Състояние по подразбиране . Превъртете надолу, докато видите последната връзка, наречена Нулиране на мрежата . Кликнете върху него, за да започнете процеса.
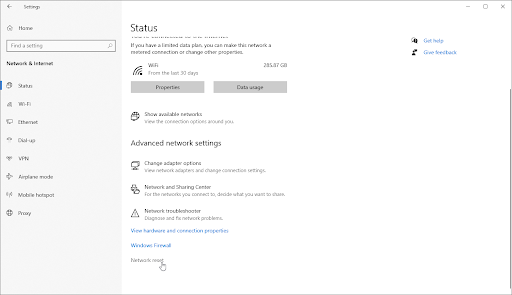
-
Прочетете предупрежденията за процеса, след което щракнете върху бутона Нулиране сега, ако искате да продължите.

- Вашият компютър ще се рестартира и Windows автоматично ще започне процеса на нулиране. След като всичко се архивира, проверете дали грешката все още е налице на вашето устройство след нулиране на вашата мрежа.
Метод 3. Актуализирайте BIOS
Просто актуализирането на вашия BIOS до най-новата версия може да реши проблема. Това може да поправи редица системни грешки, но препоръчваме да направите резервно копие на вашите важни файлове в случай на неочаквани грешки или събития, като например липса на захранване или спиране на тока.
-
Натиснете клавишите Windows + R на клавиатурата едновременно, за да изведете помощната програма Run.
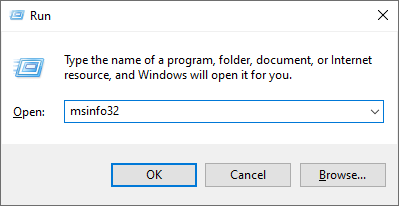
-
Въведете „ msinfo32 ” без кавичките, след което натиснете бутона OK . Това ще отвори информационния център на системата в отделен прозорец.
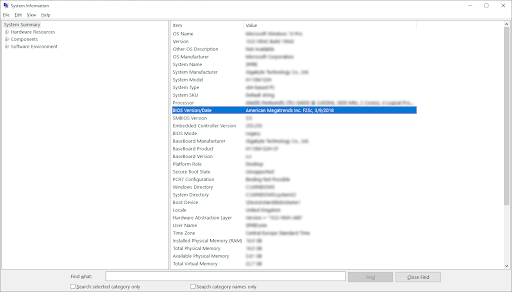
- Намерете реда за версия/дата на BIOS и проверете с какво работи вашата система в момента.
- Посетете уебсайта на производителя и потърсете актуализирана версия на вашия BIOS. Ако е така, просто го изтеглете и инсталирайте на вашето устройство.
Метод 4. Изтрийте файла на драйвера pcmcia.sys
PMCIA карта може да е причината за проблема ви с грешката „Това устройство не може да намери достатъчно безплатни ресурси за използване“. Ако тази карта е инсталирана на вашия компютър или лаптоп, следвайте стъпките по-долу.
-
Отворете File Explorer и отидете до следния път: C:\WINDOWS\System32

-
Намерете файл с име pcmcia.sys , след това щракнете с десния бутон върху него и изберете Свойства от контекстното меню.
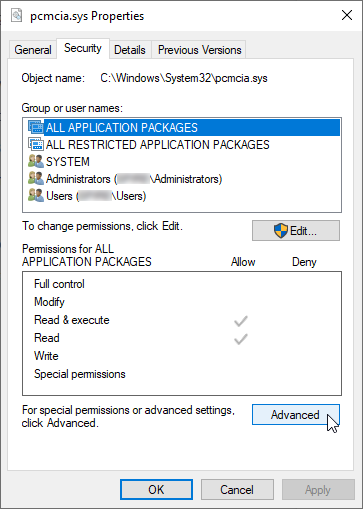
-
Превключете към раздела Сигурност и след това щракнете върху бутона Разширени .
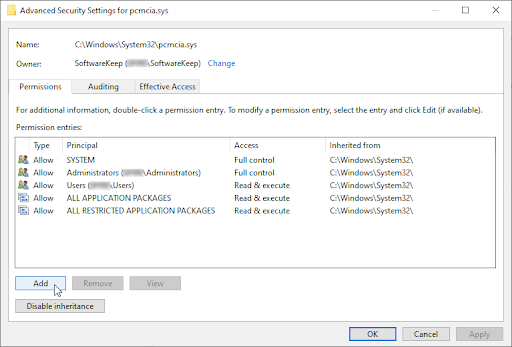
-
Ще се появи прозорецът Разширени настройки за защита. В него намерете връзката Промяна до секцията Собственик и щракнете върху нея веднъж.
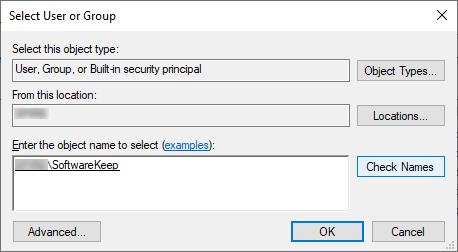
-
Въведете името на вашия потребителски акаунт в полето Въведете името на обекта за избор , след което щракнете върху бутона Проверка на имената . Системата трябва автоматично да въведе пълното ви име на акаунта. Когато сте готови, щракнете върху бутона OK .
-
Ако бъдат намерени няколко съвпадащи потребителски имена, изберете това, което използвате в момента. Като алтернатива можете да изберете потребителя, като щракнете върху бутона Разширени , вместо да въвеждате ръчно в полето.
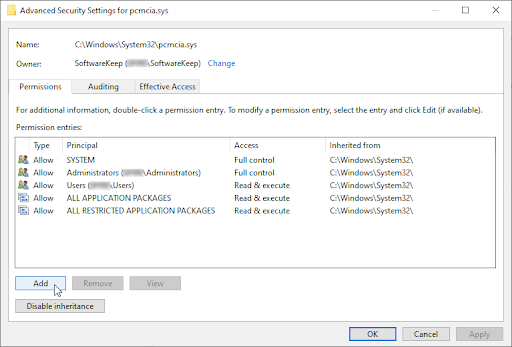
-
Ако бъдат намерени няколко съвпадащи потребителски имена, изберете това, което използвате в момента. Като алтернатива можете да изберете потребителя, като щракнете върху бутона Разширени , вместо да въвеждате ръчно в полето.
-
След това щракнете върху бутона Добавяне .
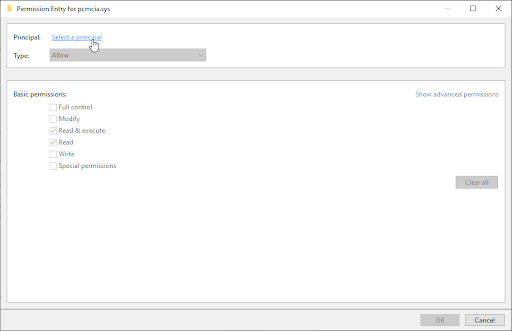
-
Кликнете върху връзката Избор на принципал до секцията Принципал. Изберете вашия потребителски акаунт, като използвате същия метод(и), както е описано по-горе, и щракнете върху бутона OK.
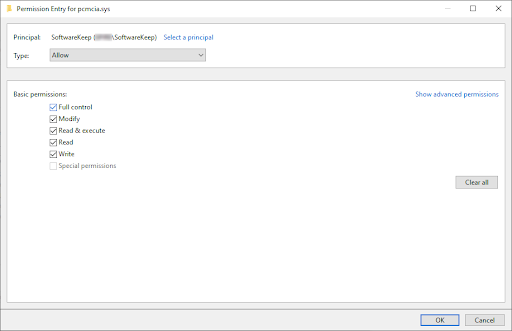
- Поставете отметка в полето Пълен контрол под секцията Основни разрешения. Това ще ви позволи да промените файла по всякакъв начин и дори да го премахнете от вашия компютър.
- Излезте от всички прозорци със свойства и след това щракнете с десния бутон върху файла pcmcia.sys в System32 отново. Изберете опцията Преименуване от контекстното меню и променете името на файла на pmcia.old.sys .
- Рестартирайте устройството си и проверете дали грешката все още се появява.
Метод 5. Актуализирайте или върнете проблемния драйвер
Ако проблемът е причинен от драйвер, ще можете да го идентифицирате, като обърнете внимание на жълтия удивителен знак до името на драйвер в диспечера на устройствата. Ако бъде открит такъв проблем, следвайте стъпките по-долу, за да актуализирате или върнете драйвера назад.
- Натиснете клавишите Windows + R на клавиатурата едновременно, за да изведете помощната програма Run.
-
Въведете “ devmgmt.msc ” без кавичките, след което натиснете бутона OK . Това ще стартира диспечера на устройствата в отделен прозорец.

-
Проверете дали жълтата икона с удивителен знак се вижда до някой драйвер. Ако е така, щракнете с десния бутон върху проблемния драйвер и изберете Свойства .

-
Ще се появи нов прозорец. Тук превключете към раздела Драйвер , като използвате менюто в горната част на прозореца.
-
Сега имате две възможности:
- Щракнете върху Актуализиране на драйвера , за да получите най-новата версия на софтуера на драйвера, ако има такъв. Това ще изтегли най-новата версия на софтуера на драйвера, потенциално коригирайки всички грешки и проблеми.
- Щракнете върху Roll Back Driver , за да се върнете към по-ранна, работеща версия на софтуера на драйвера. В редки случаи актуализациите могат да причинят проблеми, които да доведат до код на грешка 12.
- След като изпълните стъпките, показани на екрана, проверете дали кодът за грешка 12 все още присъства на вашето устройство.
Метод 6. Актуализирайте Windows 10 до най-новата версия
Актуализирането до най-новата достъпна за вас версия на Windows 10 може да коригира настоящата грешка. Извършването на системна актуализация може да поправи грешки, да ви предостави нови функции, да закърпи дупки в сигурността и много повече.
По-долу са основните стъпки за актуализиране на вашата операционна система. За подробно ръководство вижте нашата статия Как да актуализирате Windows 10 .
- Щракнете върху менюто "Старт" и изберете Настройки . Друга възможност е да използвате клавишната комбинация Windows + I за по-бърз достъп.
- Кликнете върху плочката Актуализация и защита .
- Уверете се, че сте в раздела Windows Update по подразбиране .
- Кликнете върху бутона Проверка за актуализации .
- Ако бъде намерена актуализация, щракнете върху бутона Инсталиране и изчакайте Windows 10 да изтегли и приложи актуализацията.
Метод 7. Извършете възстановяване на системата
Ако всичко друго се провали, можете да опитате да се върнете към точка за възстановяване на Windows 10 и по същество да нулирате компютъра си до точка в миналото. Това може да поправи грешката, която срещате. Това може да стане лесно, като следвате следващите няколко стъпки.
-
Натиснете клавишите Windows + S на клавиатурата, за да изведете лентата за търсене.
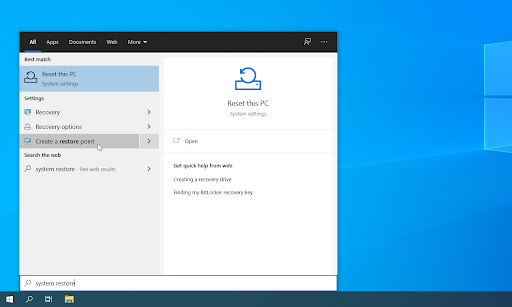
-
Въведете Възстановяване на системата .
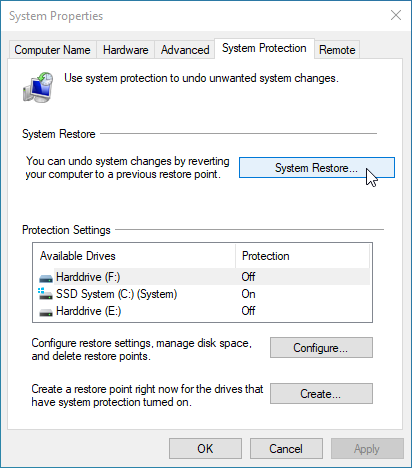
- Кликнете върху Създаване на точка за възстановяване от резултатите от търсенето.
- Трябва да можете да видите прозореца System Properties да се появява на вашия екран. Тук просто щракнете върху бутона Възстановяване на системата в първия раздел.
- Кликнете върху опцията Показване на още точки за възстановяване, ако е налична. След това изберете точка за възстановяване в миналото и щракнете върху Напред.
- Следвайте подканите и инструкциите на екрана, за да се върнете към вашата точка за възстановяване. Когато сте готови, просто опитайте да нулирате компютъра си отново.
Последни мисли
Ако имате нужда от допълнителна помощ с Windows 10, не се колебайте да се свържете с нашия екип за обслужване на клиенти, който е на разположение 24/7, за да ви помогне. Върнете се при нас за повече информативни статии, всички свързани с продуктивността и съвременните технологии!
Искате ли да получавате промоции, сделки и отстъпки, за да получите нашите продукти на най-добра цена? Не забравяйте да се абонирате за нашия бюлетин, като въведете своя имейл адрес по-долу! Получавайте най-новите технологични новини във входящата си поща и бъдете първите, които ще прочетат нашите съвети, за да станете по-продуктивни.
Прочетете също
> Как да коригирате Disney Plus код за грешка 73 [Актуализиран]
> Как да решим проблема с управлението на паметта на стоп кода в Windows 10
> Как да коригирате грешка 0xc00d5212 в Windows Media Player