Менюто "Старт" не работи в Windows 10? О, не!
Ако имате проблеми със стартовото меню на Windows 10, което не се отваря или замръзва, прочетете тази статия за някои полезни решения!
Менюто "Старт" на Windows 10 е любимата функция на потребителите на Windows от Windows 98 насам. Това е една от най-често използваните функции в Windows, тъй като дава лесен достъп до всичките ви приложения, настройки и др.
Ето защо, когато менюто "Старт" не работи в Windows 10 или не се отваря, може да бъде меко казано разочароващо.
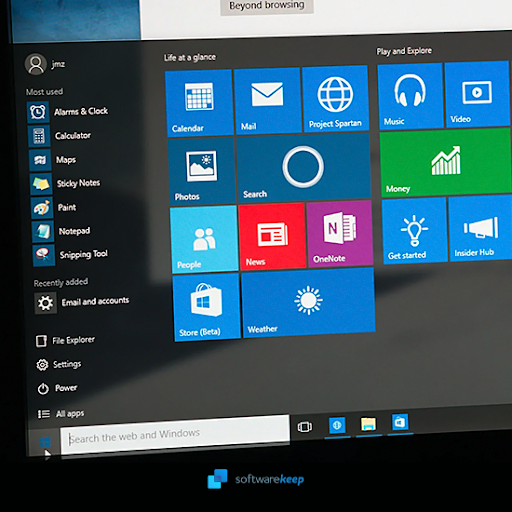
В тази статия ще научите:
- Защо менюто за стартиране на Windows 10 не работи
- Защо не мога да отворя менюто "Старт" в Windows 10?
- Как да поправя повредено меню "Старт" в Windows 10?
- Как да възстановя менюто "Старт" в Windows 10?
- Менюто "Старт" на Windows 10 не работи
Защо менюто "Старт" не работи? Често срещани причини менюто "Старт" да не работи в Windows 10
Windows 10 е излязъл от известно време и много хора все още срещат грешки в менюто "Старт". Най-вероятно вашето меню "Старт" не работи поради проблем със самата операционна система. Ето някои от най-честите причини:
- Временни файлове . Ако един или повече от временните файлове, използвани в менюто "Старт", са повредени, липсващи или остарели, вашето меню "Старт" може да се свие или да замръзне. Това може да се коригира чрез възстановяване на файловете.
- Кортана . В някои случаи файловете на Cortana може да се повредят или повредят. Ако сте включили функцията, възможно е тя да срине менюто ви "Старт".
- Грешка или проблем . Някои версии на Windows 10 (като конкретни актуализации) имат известен бъг, който кара менюто "Старт" да замръзне. Ако в момента имате подобна версия, просто актуализирайте до по-нова версия.
- Проблем с Windows Explorer . Особено след нови актуализации процесът на Windows Explorer може да се срине. Това също кара менюто "Старт" да не функционира по предназначение. Просто рестартирайте процеса, за да коригирате тази грешка.
- Вирус/зловреден софтуер . Известно е, че злонамереният софтуер причинява множество проблеми в Windows 10. Те могат да повредят системи, файлове или драйвери на Windows и да накарат менюто "Старт" да спре да работи.
Как да коригирате Windows 10 менюто "Старт" не се отваря
- Излезте от вашия акаунт в Microsoft.
- Рестартирайте Windows Explorer.
- Проверете за актуализации на Windows.
- Сканиране за повредени системни файлове.
- Изчистете временните файлове на Cortana.
- Деинсталирайте или коригирайте Dropbox.
Нека обсъдим тези методи подробно по-долу.
Менюто "Старт" на Windows 10 не работи: Как да поправя
Windows 10 може да бъде придирчива операционна система, но ето някои от най-добрите начини за отстраняване на проблеми с менюто "Старт" на Windows. Прочетете за повече информация и разберете следващите си стъпки!
Метод 1. Рестартирайте процеса на Windows Explorer
Първото нещо, което може да искате да направите, е да рестартирате Windows Explorer с помощта на диспечера на задачите. Този метод е бил и все още е наличен на някои по-ранни системи като XP и Vista, но повечето хора сега работят с модерна операционна система, която идва с Windows 7, 8 или 10.
Тези инструкции ще работят само за онези операционни системи, започващи от Windows 7 нагоре, с акцент върху Windows 10 за демонстрационни цели.
-
Щракнете с десния бутон върху празно място в лентата на задачите и след това изберете Диспечер на задачите от контекстното меню.
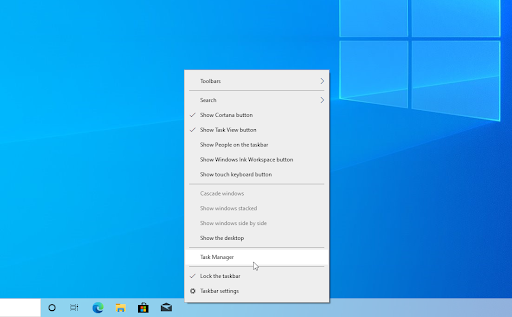
-
Ако Task Manager се отвори в компактен режим, трябва да щракнете върху бутона Още подробности , за да разширите изгледа му. Това ще ви даде достъп до всички работещи програми и фонови процеси.
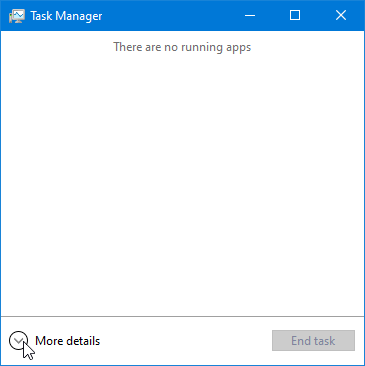
-
Останете в раздела Процеси по подразбиране и щракнете върху процеса на Windows Explorer, за да го изберете. Кликнете върху вече видимия бутон Рестартиране в долния десен ъгъл на прозореца.
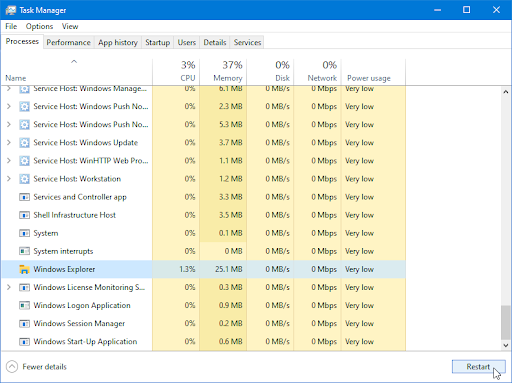
- Изчакайте Windows Explorer да се рестартира. Не трябва да отнеме повече от 60 секунди, в зависимост от вашия хардуер. Вашата лента на задачите, отворени прозорци и работен плот може временно да изчезнат - това сигнализира, че процесът на Explorer се рестартира.
След като успешно рестартирате Windows Explorer, опитайте да видите дали вашето меню "Старт" работи. Ако не е поправено, продължете да четете, за да намерите още методи, които може да работят за вас!
Метод 2. Излезте от акаунта си
Множество потребители съобщиха, че простото излизане от техните потребителски акаунти е разрешило грешки, свързани с менюто "Старт" на Windows 10. В зависимост от това колко неработещо е вашето меню "Старт", може да можете да излезете по два различни начина.
-
Ако можете, отворете менюто "Старт" и щракнете върху вашето потребителско име. От контекстното меню щракнете върху Изход .
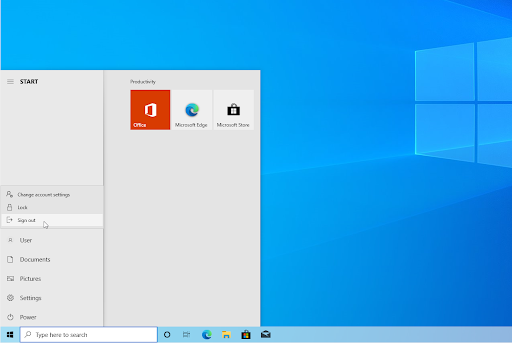
-
Ако не можете да отворите менюто "Старт", натиснете едновременно клавишите Ctrl + Alt + Del . Тук щракнете върху опцията Изход .
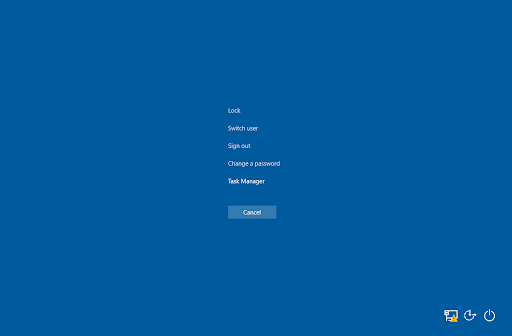
Метод 3. Възстановяване на повредени системни файлове
Повредените системни файлове могат да причинят огромни проблеми с вашата операционна система. Една от водещите причини за това менюто "Старт" да не се отваря или замръзва е повредата на файла. Можете да идентифицирате и поправите дефектни системни файлове чрез SFC сканиране.
Проверката на системните файлове (SFC) е вграден инструмент за помощ при отстраняване на неизправности в Windows 10. Той може автоматично да открива повредени системни файлове и да ги поправя в работно състояние. Можете да използвате SFC сканирането за потенциално коригиране на различни грешки.
Инструментът DISM също ви позволява да идентифицирате и коригирате проблеми с корупцията във вашата система, като просто изпълнявате команди в приложението Command Prompt. Той проверява за повреда в цялата система и автоматично се опитва да възстанови повредени или липсващи файлове.
- Отворете лентата за търсене в лентата на задачите, като щракнете върху иконата на лупа. Можете също да го изведете с клавишната комбинация Windows + S.
-
Въведете Command Prompt в полето за търсене. Когато го видите в резултатите, щракнете с десния бутон върху него и изберете Изпълни като администратор .
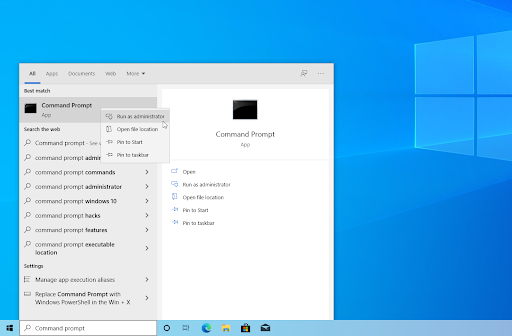
- Когато бъдете подканени от Контрола на потребителските акаунти (UAC), щракнете върху Да , за да позволите на приложението да се стартира с администраторски разрешения.
-
Въведете следната команда и натиснете Enter, за да я изпълните: sfc /scannow
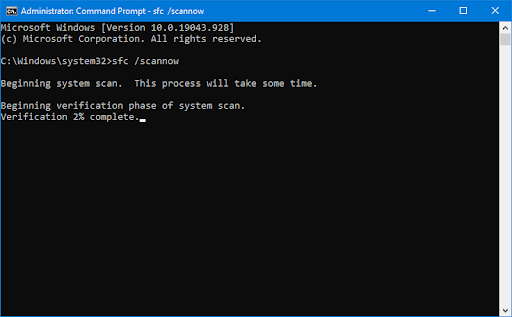
- Изчакайте проверката на системните файлове да завърши сканирането на вашия компютър. Ако бъде открито несъответствие, помощната програма ще възстанови необходимите системни файлове и ще се опита да поправи всички грешки, свързани с тях.
-
След това стартирайте DISM сканирането. Въведете следната команда и натиснете Enter, за да я изпълните: DISM.exe /Online /Cleanup-image /Scanhealth
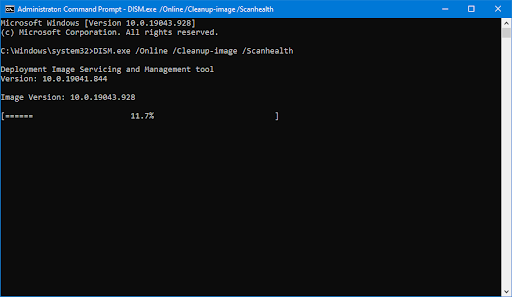
-
След това трябва да изпълните команда, за да коригирате всички проблеми, открити във вашата система. Просто въведете следния ред и натиснете отново Enter: DISM.exe /Online /Cleanup-image /Restorehealth
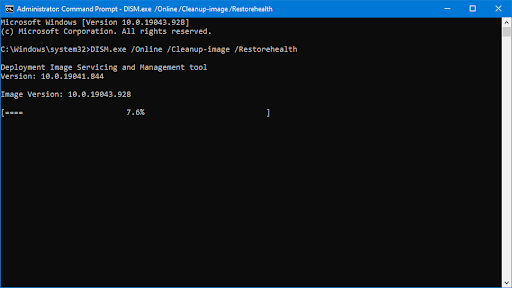
- Изчакайте процеса да приключи. След приключване затворете прозореца на командния ред и рестартирайте устройството.
SFC сканирането и инструментът DISM може да отнеме известно време, за да премине през вашата система и да идентифицира всички липсващи или повредени системни файлове. Дори ако сканирането не успее да намери нищо, някои потребители съобщават, че функционалността на компютъра им се е подобрила след изпълнение на командите по-горе.
Метод 4. Изчистете временните файлове на Cortana
Ако имате проблем с менюто "Старт" на Windows, той може да е свързан с Cortana. Временните файлове, причинени от Cortana, могат да забавят компютъра ви всеки път, когато изберете менюто "Старт". За да разрешите този проблем и да ускорите вашето устройство, опитайте да изчистите тези временни файлове от вашата система!
-
Отворете File Explorer и отидете до следната директория: C:\Users\User\Local\ Packages\ Microsoft.Windows.Search_cw5n1h2txyewy . Ако не можете да намерите тази папка, опитайте да потърсите папката Microsoft.Windows.Cortana на същото място.
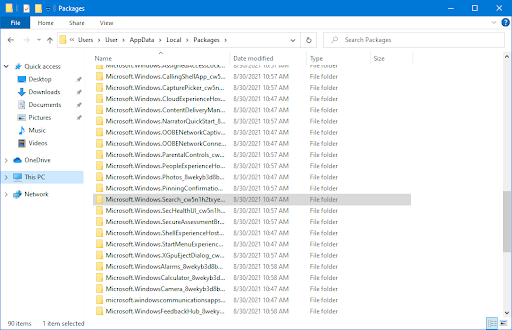
-
Щракнете с десния бутон върху папката и изберете Преименуване от контекстното меню. Въведете „-backup“ в края на името на папката, за да сте сигурни, че имате работещо архивиране на вашите текущи Cortana файлове.

- Отворете лентата за търсене в лентата на задачите, като щракнете върху иконата на лупа. Можете също да го изведете с клавишната комбинация Windows + S.
-
Въведете PowerShell в полето за търсене. Когато го видите в резултатите, щракнете с десния бутон върху него и изберете Изпълни като администратор .
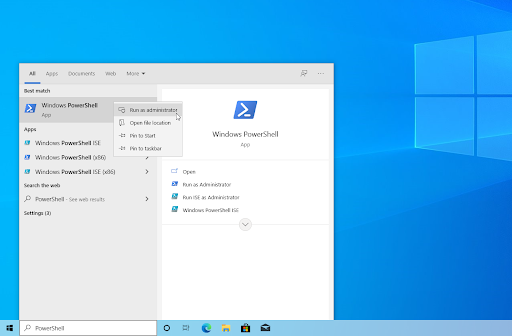
-
Когато бъдете подканени от Контрола на потребителските акаунти (UAC), щракнете върху Да , за да позволите на приложението да се стартира с администраторски разрешения.
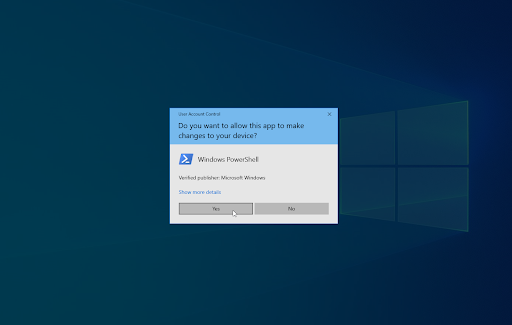
- Въведете или копирайте и поставете следната команда и след това натиснете клавиша Enter, за да я изпълните:
|
Add-AppxPackage -Path “C:\Windows\SystemApps\Microsoft.Windows.Cortana_cw5n1h2txyewy\Appxmanifest.xml” -DisableDevelopmentMode -Register |
Ако менюто "Старт" на Windows 10 не работи веднага след следните стъпки, не се страхувайте. Има много други начини да възстановите тази жизненоважна част от вашата система, ако продължите да четете!
Метод 5. Използвайте PowerShell
Друг начин да използвате Windows 10 PowerShell е като го използвате за изпълнение на команда, която може да коригира директно вашето меню "Старт".
- Отворете лентата за търсене в лентата на задачите, като щракнете върху иконата на лупа. Можете също да го изведете с клавишната комбинация Windows + S.
- Въведете PowerShell в полето за търсене. Когато го видите в резултатите, щракнете с десния бутон върху него и изберете Изпълни като администратор . Когато бъдете подканени от Контрола на потребителските акаунти (UAC), щракнете върху Да , за да позволите на приложението да се стартира с администраторски разрешения.
- Въведете или копирайте и поставете следната команда и след това натиснете клавиша Enter, за да я изпълните:
|
Get-AppXPackage -AllUsers | Foreach {Add-AppxPackage -DisableDevelopmentMode -Register "$($_.InstallLocation)\AppXManifest.xml"} |
След като изпълните командата, вижте дали можете да използвате менюто "Старт" на Windows 10, без то да замръзне или изобщо да не се отвори. Имайте предвид, че може да се наложи да рестартирате устройството си, за да се осъществят промените!
Метод 6. Направете редакция в системния регистър
Регистърът е централно място за всички видове функции във вашата система. Това е почти като изглед под капака на вашата машина, който ви позволява да променяте скрити настройки и много повече. Може да се използва и за коригиране на грешки и грешки, точно както менюто "Старт" не се отваря или изобщо не работи.
Ако знаете как да работите с регистъра, този метод ще ви преведе през стъпките. Въпреки това, ако никога преди не сте докосвали това приложение, може би е по-добре първо да създадете резервно копие на регистъра. Дори малка правописна грешка може да причини сериозни щети, когато става въпрос за редактиране на файлове тук!
- Натиснете клавишите Windows + R на клавиатурата. Това ще изведе помощната програма Run.
-
Въведете “ regedit ” без кавичките и натиснете клавиша Enter на клавиатурата. Това ще стартира приложението Registry Editor.
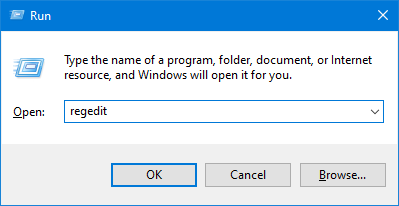
-
Използвайте навигационния панел, за да достигнете до следния ключ на системния регистър или използвайте адресната лента и копирайте и поставете местоположението на файла: HKEY_LOCAL_MACHINE\SYSTEM\CurrentControlSet\Services\WpnUserService . Намерете запис в системния регистър с име Start , след което щракнете два пъти върху него.
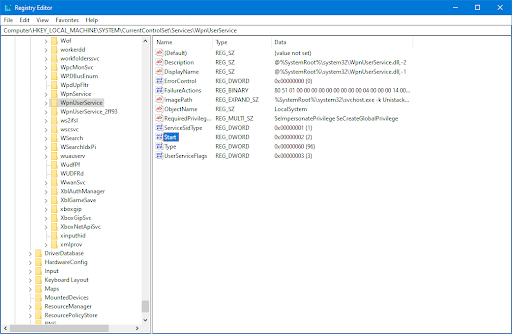
-
Променете данните за стойността на 4 и след това щракнете върху бутона OK. Можете да излезете от редактора на системния регистър сега, като щракнете върху бутона X в горния десен ъгъл.

- Рестартирайте устройството си и вижте дали методът е бил успешен за възстановяване на менюто "Старт".
Метод 7. Нулирайте или преинсталирайте Windows 10
Ако нищо по-горе не проработи, проблемът ви може да бъде коригиран само ако нулирате или преинсталирате Windows 10. В зависимост от вашите предпочитания можете да преинсталирате системата, без да губите лични файлове. За съжаление, повечето от вашите приложения и системна конфигурация ще бъдат изтрити, за да дадете на устройството си нов старт.
Проверете нашето ръководство за инсталиране на Windows 10, 8.1 или 7 с помощта на стартиращ USB за подробни инструкции стъпка по стъпка как да инсталирате Windows 10. За инструкции за опресняване и нулиране отидете на официалната страница за поддръжка на Microsoft .
Последни мисли
Тъй като менюто "Старт" на Windows 10 не работи, може да се окажете разочаровани от вашата система. За щастие има някои неща, които можете да направите, за да го възстановите! Методите по-горе трябва да помогнат за възстановяване на неговата функционалност, така че да можете да продължите да бъдете продуктивни.
Ако това не работи за вас или ако имате някакви други въпроси относно това как да коригирате стартовото си меню в Windows 10, посетете нашия Помощен център , за да получите достъп до стотици статии, обхващащи стотици теми, и със съвети как да получите най-много от вашата система.
Искам още? Регистрирайте се за нашия бюлетин, за да получавате промоции, сделки и отстъпки от нас направо във входящата си поща. Абонирайте се с вашия имейл адрес по-долу.
Може да харесате още
» Как да показвате само плочки в менюто "Старт" на Windows 10
» Първо погледнете изцяло новото меню „Старт“ в Windows 10
» Как да използвате FixWin на Windows 10 — Поправяне на грешки с 1 щракване