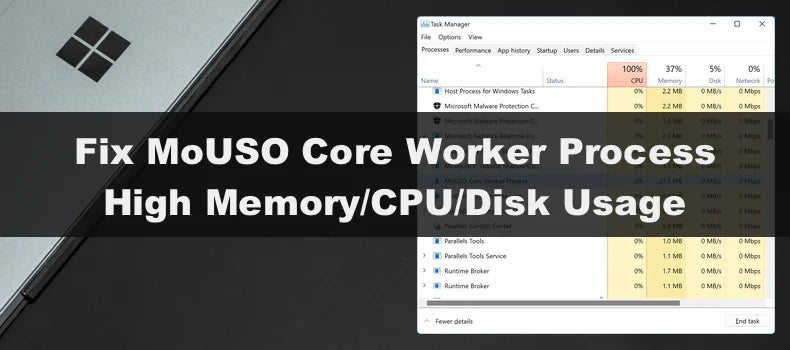Изпитвате ли проблеми, свързани с процес, който се показва като MoUSO Core Worker Process във вашия диспечер на задачите, като usocoreworker.exe, usoclient.exe или USO Core Worker Process? Тази публикация от SoftwareKeep представя какво представлява и как да коригирате проблема с него.
MoUSO Core Worker Process, известен още като MoUSOCoreWorker.exe, е процес на Microsoft, който помага на операционната система да управлява инсталирането на актуализации на Windows. Терминът "USO" в името му означава "Update Session Orchestrator", което доста добре обобщава какво прави.
Ако компютърът ви продължава да се събужда от заспиване, възможно е вината да е основният работен процес MoUSO. Освен това процедурата може да доведе до прекомерно използване на процесора или диска. Това може значително да забави вашия компютър и, ако не бъде обработено, може да доведе до по-сериозни проблеми в бъдеще.
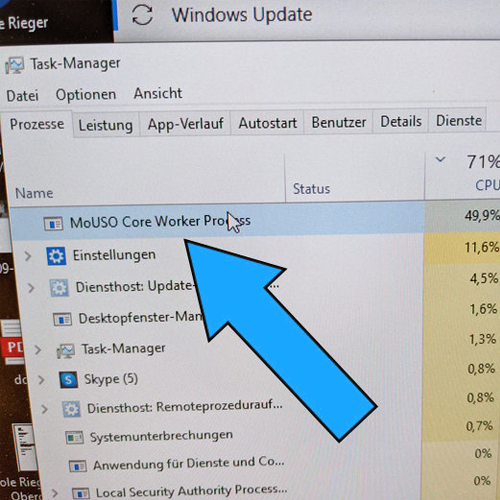
Съдържание
- Какво представлява основният работен процес на MoUSO в Windows 10?
- Злонамерен софтуер ли е MoUSO Core Worker Process?
- Как да коригирате високата натовареност на диска/процесора на MoUSO Core Worker Process
- Метод 1. Инсталирайте всички чакащи актуализации
- Метод 2. Стартирайте програмата за отстраняване на неизправности на Windows Update
- Метод 3. Деактивирайте оптимизирането на доставката
- Метод 4. Рестартирайте услугата Windows Update
- Метод 5. Нулирайте Windows до настройките за захранване по подразбиране
- Последни мисли
Какво представлява основният работен процес на MoUSO в Windows 10?
MoUSO е инструмент за актуализиране на сесии (USO), който се появява в диспечера на задачите всеки път, когато Windows проверява за актуализации. В зависимост от вашата конфигурация на захранването, той може да се покаже като MoUsoCoreWorker.exe или USOCoreWorker.exe. Те са заместващи програми за командата wuauclt.exe в Windows 10.
Тази процедура следи състоянието на различни актуализации, докато преминават от известието до инсталирането. Това наблюдение обикновено се извършва във фонов режим и не би трябвало да създава проблеми при нормална употреба.
Windows периодично ще търси актуализации във фонов режим, ако имате автоматични актуализации. Това кара компютъра ви да се събужда от режим на заспиване и ако не е конфигуриран правилно, може да забави системата ви.
Злонамерен софтуер ли е MoUSO Core Worker Process?
Не, безопасно е. MoUSO Core Worker Process е програма, създадена от Microsoft, която идва с Windows, когато е инсталирана на вашето устройство. Това означава, че процесът не може да навреди на вашата система по никакъв пряк начин и не е нужно да се притеснявате за премахването му.
Въпреки това, поради потенциално увеличеното използване на процесора или диска, може да има някои вредни ефекти, ако оставите процеса да работи необуздано за продължителен период от време. Някои потребители съобщават, че в крайни случаи може да навреди на вашето SSD устройство.
Как да коригирате високата натовареност на диска/процесора на MoUSO Core Worker Process
Има някои неща, които можете да направите, ако основният работен процес на MoUSO изчерпва вашите ресурси. Въпреки че самият процес не може да бъде премахнат, можете да отстраните някои проблеми, които могат да го накарат да използва прекомерно вашия процесор, диск или памет.
Метод 1. Инсталирайте всички чакащи актуализации
Първото нещо, което трябва да опитате, е да инсталирате чакащи и незадължителни актуализации, които са планирани за вашата система.
-
Кликнете върху иконата на Windows в долния ляв ъгъл на екрана, за да изведете менюто "Старт". Изберете Настройки или използвайте прекия път Windows + I.
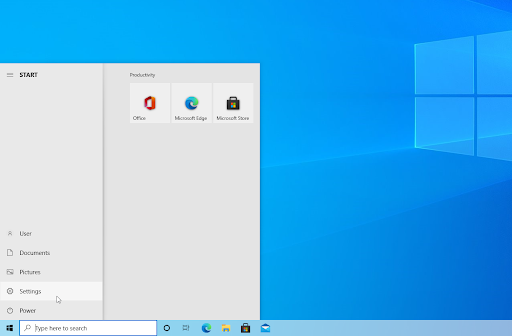
-
Кликнете върху плочката Актуализация и защита . Това е мястото, където можете да намерите повечето от вашите настройки за Windows Update и да изберете кога да получавате актуализации.
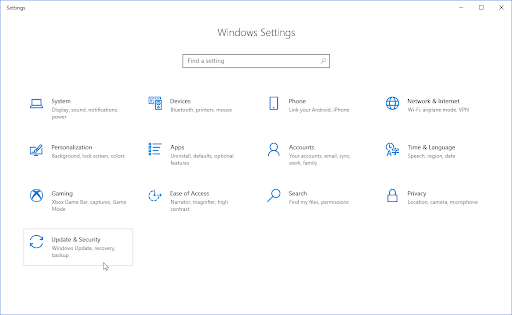
-
Уверете се, че сте в раздела Windows Update по подразбиране . Кликнете върху опцията Проверка за актуализации и изчакайте Windows да намери налични актуализации. Ако видите показани актуализации, щракнете върху връзката Преглед на всички незадължителни актуализации, за да ги видите и инсталирате.
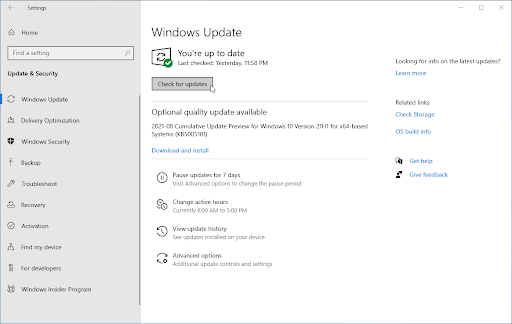
- Когато Windows намери нова актуализация, щракнете върху опцията Инсталиране . Изчакайте Windows да изтегли и приложи необходимите актуализации.
Метод 2. Стартирайте програмата за отстраняване на неизправности на Windows Update
Windows 10 идва с колекция от инструменти за отстраняване на неизправности, предназначени да разрешават проблеми, без да е необходим ИТ специалист. Въпреки че те не са идеални, те могат да бъдат полезни при диагностицирането на проблеми във вашата система. Опитайте да стартирате инструмента за отстраняване на неизправности в Windows Update, за да коригирате всички проблеми с MoUSO Core Worker Process.
- Отворете лентата за търсене в лентата на задачите, като щракнете върху иконата на лупа. Можете също да го изведете с клавишната комбинация Windows + S.
-
Въведете Контролен панел в полето за търсене. Когато го видите в резултатите, щракнете върху него, за да стартирате приложението.
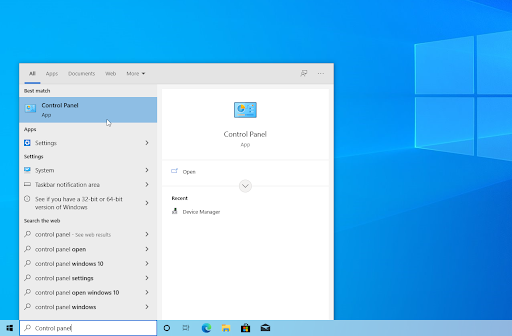
-
Потърсете Отстраняване на неизправности , като използвате полето за въвеждане горе вдясно и след това щракнете върху заглавката Отстраняване на неизправности от резултатите от търсенето.
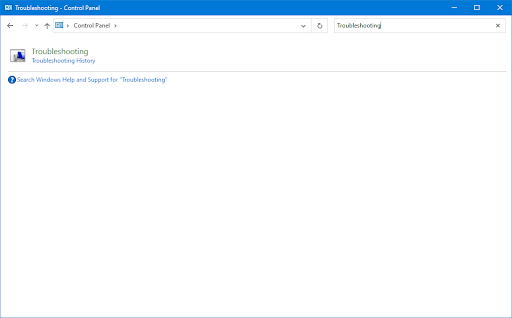
-
Кликнете върху връзката Преглед на всички в панела отляво. Това ще ви отведе до нова страница с всички налични инструменти за отстраняване на неизправности.
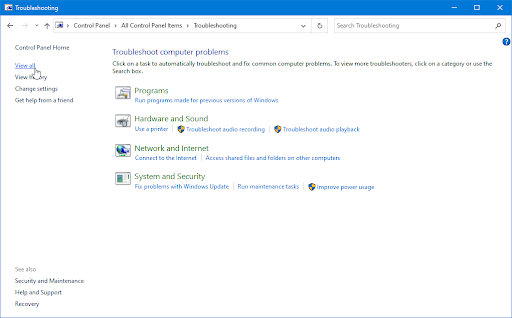
-
Превъртете надолу и намерете инструмента за отстраняване на неизправности в Windows Update . Кликнете върху него веднъж и след това изчакайте инструментът за отстраняване на неизправности да се стартира в различен прозорец.
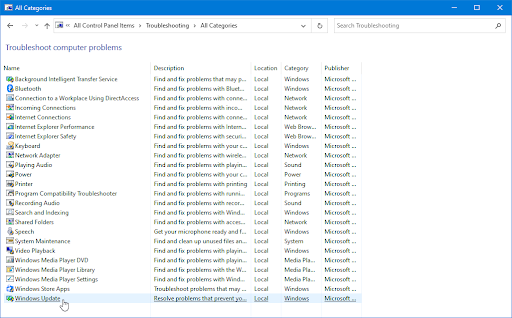
-
Щракнете върху Напред, за да започнете анализа на проблема с Windows Update. Ако инструментът за отстраняване на неизправности успее да диагностицира някакъв проблем, той ще се опита да коригира проблема. Можете да видите пълен отчет в края на процеса на отстраняване на неизправности.
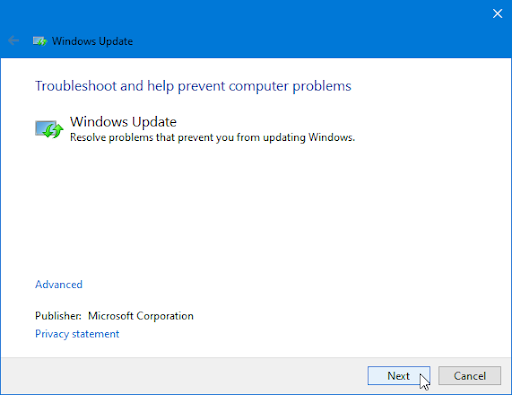
Метод 3. Деактивирайте оптимизирането на доставката
-
Натиснете клавишите Windows + R на клавиатурата едновременно, за да изведете помощната програма Run. Въведете „ regedit ” без кавичките, след което натиснете бутона OK .
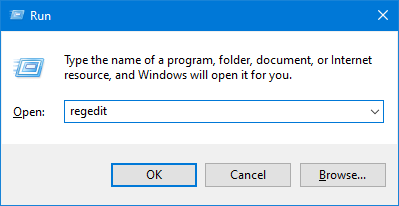
-
Използвайте навигационния панел от лявата страна на прозореца, за да достигнете до следния ключ на системния регистър или използвайте адресната лента и копирайте и поставете местоположението:
HKEY_LOCAL_MACHINE\SYSTEM\CurrentControlSet\Services\DoSvc
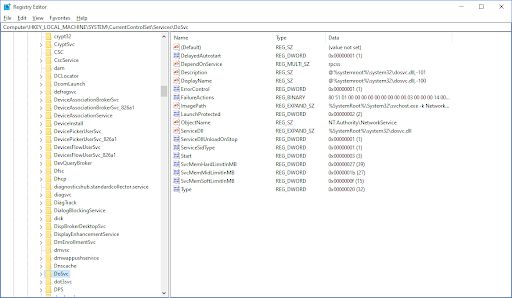
-
Щракнете с десния бутон върху стойността Start и след това изберете Modify… от контекстното меню. Трябва да се отвори нов прозорец.
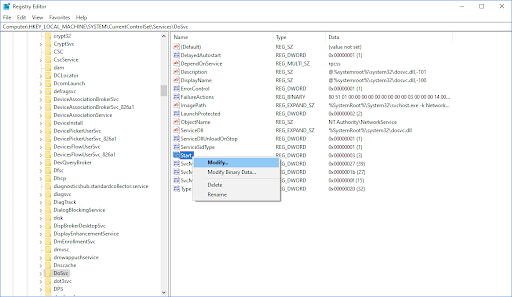
-
Променете полето за данни за стойността от текущото число на 4 . Уверете се, че Base е зададено на Hexadecimal и след това щракнете върху бутона OK .
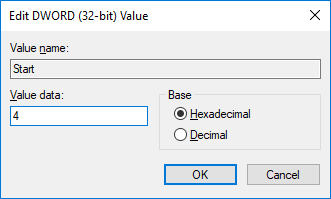
- На този етап трябва да рестартирате компютъра си, преди да можете да продължите със следващите стъпки. След като системата ви се рестартира успешно, продължете със стъпките по-долу.
-
Натиснете клавишите Windows + R на клавиатурата едновременно, за да изведете помощната програма Run. Въведете “ services.msc ” без кавичките, след което натиснете бутона OK . Това ще стартира услугите в отделен прозорец.

-
Превъртете надолу, докато намерите Оптимизация на доставката в списъка с услуги. Щракнете с десния бутон върху него и изберете Свойства от контекстното меню.
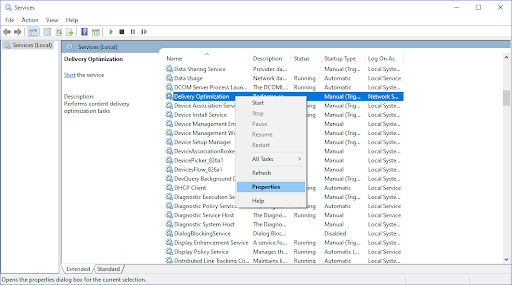
-
Уверете се, че типът стартиране е зададен на Disabled . Ако не е, променете го, като отворите падащото меню и го изберете.
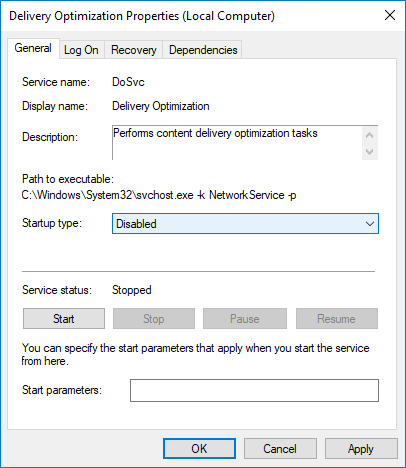
- Щракнете OK . Трябва да можете да тествате дали MoUSO Core Worker Process все още причинява високо натоварване на процесора, диска или паметта, след като направите тази корекция.
Метод 4. Рестартирайте услугата Windows Update
Ако вашата машина с Windows не заспива и преди това сте проверили причината като MoUSO Core Worker Process, рестартирането на услугата Windows Update трябва да реши проблема.
-
Натиснете клавишите Windows + R на клавиатурата едновременно, за да изведете помощната програма Run. Въведете “ services.msc ” без кавичките, след което натиснете бутона OK . Това ще стартира услугите в отделен прозорец.
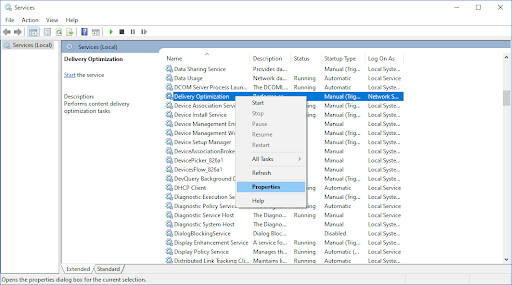
- Превъртете надолу, докато намерите Windows Update в списъка с услуги. Щракнете с десния бутон върху него и изберете Обновяване от контекстното меню.
Метод 5. Нулирайте Windows до настройките за захранване по подразбиране
Възможно е MoUSO Core Worker Process да кара компютъра ви да се събужда от режим на заспиване редовно. За да разрешите това, просто възстановете настройките си за захранване до техните настройки по подразбиране.
- Натиснете клавишите Windows + S на клавиатурата, за да отворите интерфейса за търсене, или щракнете върху иконата на лупа в лентата на задачите.
-
В полето за търсене въведете “ PowerShell ” и щракнете с десния бутон върху приложението от резултатите от търсенето. Щракнете върху Изпълни като администратор от контекстното меню. Ако използвате локален акаунт, който няма администраторски права, щракнете тук, за да научите как можете да го конвертирате.
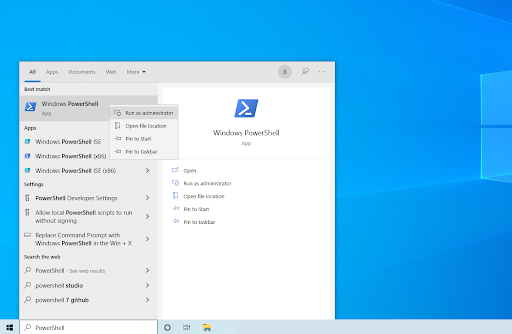
- Когато бъдете подканени от Контрола на потребителските акаунти (UAC), щракнете върху Да , за да позволите на приложението да се стартира с администраторски разрешения.
-
Въведете следната команда и след това натиснете клавиша Enter на клавиатурата, за да я изпълните: powercfg -restoredefaultschemes
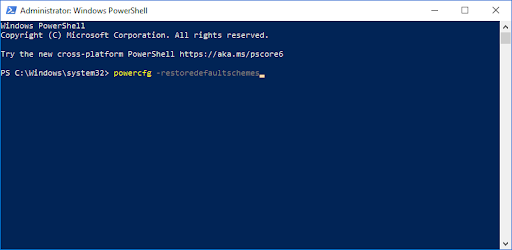
- Изчакайте командата да завърши задачата си. След това рестартирайте компютъра си, за да видите дали корекцията работи.
Последни мисли
Важно е да сте наясно какво представлява основният работен процес на MoUSO и как работи за поддържане на стабилна система. Статията предоставя съвети за отстраняване на неизправности, когато използването на процесора, паметта или диска на вашия компютър се повиши поради този процес, работещ във фонов режим.
Ако има въпроси, останали без отговор или проблеми, които не са разрешени, моля, не се колебайте да се свържете с нас — нашият екип от експерти ще се радва да помогне! Междувременно не забравяйте да сте в крак с всички технологични неща, като проверявате отново за още статии относно отстраняване на неизправности и ни следвате в социалните медии.
Следвайте нашия блог за още страхотни статии като тази! Освен това можете да проверите нашия Помощен център за богата информация относно това как да отстраните различни проблеми.
Още нещо
Регистрирайте се за нашия бюлетин и получете ранен достъп до нашите публикации в блогове, промоции и кодове за отстъпка. Благодаря ви, че прочетохте! Надяваме се скоро да се видим отново.
Препоръчани статии
» Как да коригирате високото използване на процесора, причинено от докладване на проблеми в Windows (Werfault.exe)
» Как да коригирате проблема с високия процесор на WaasMedic.exe в Windows 11/10?
» Коригирано: SysMain High CPU и използване на паметта в Windows 10
Чувствайте се свободни да се свържете с въпроси или искания, които искате да покрием.