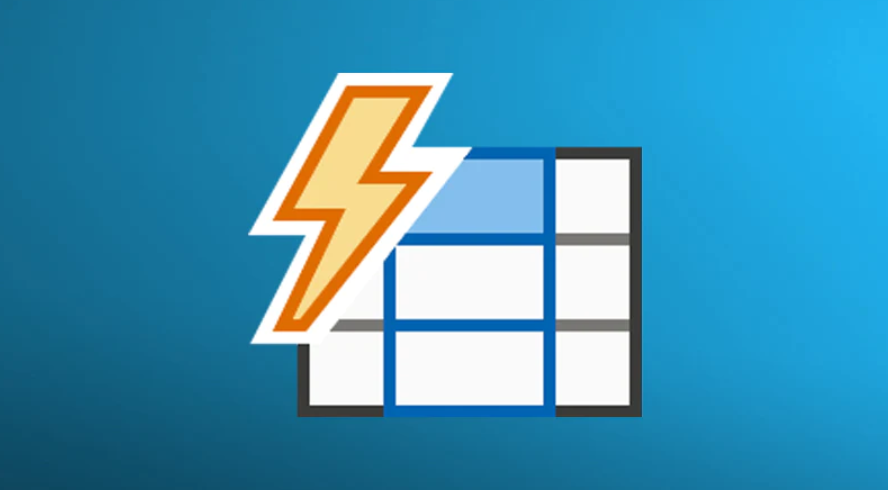Flash Fill автоматично запълва вашите данни, когато усети модел. Например, можете да използвате Flash Fill, за да отделите имената и фамилиите от една колона или да комбинирате имена и фамилии от две различни колони.
Ускорете работния си процес с функцията Flash Fill на Microsoft Excel. Научете как да използвате Flash Fill в Excel и станете професионалист с нашето ръководство.
Excel идва с богат избор от функции, всяка от които носи нещо полезно на масата. Въпреки това, един от най-използваните и обичани инструменти в приложението за електронни таблици на Microsoft е Flash Fill. В тази статия ще ви представим какво точно представлява Flash Fill и как да го използвате ефективно.
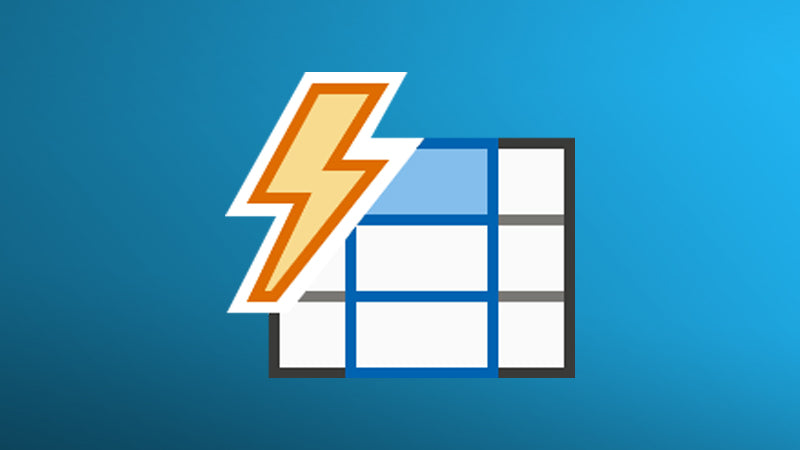
Flash Fill е функция, подходяща както за начинаещи, така и за опитни потребители. Полезно е да се използва във всякакви проекти, тъй като ви позволява да рационализирате работния си процес и да се възползвате от предимствата на изкуствения интелект.
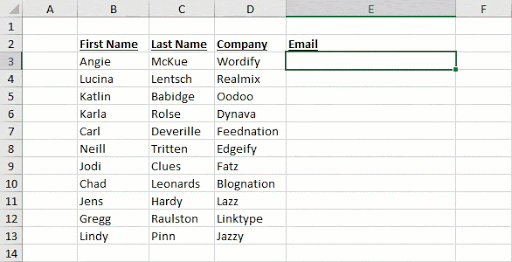
Какво представлява функцията Flash Fill в Microsoft Excel?
Flash Fill ви позволява бързо да попълвате информацията във вашите листове с помощта на предсказуема технология. Ако сте съставили добре своя лист, Excel ще може да ви помогне да попълните клетките с информация, спестявайки ценни минути, които бихте похарчили за ръчно въвеждане на всичко.
Накратко, Flash Fill може да:
- Идентифицирайте модели в данните и прогнозирайте следващия елемент.
- Извличайте данни и ги преобразувайте, за да съответстват на чувствителни към малки и главни букви шаблони като адреси, имена, имейли и др.
- Комбинирайте извлечените данни с точки, символи @ и разширения .com, за да създадете подходящата прогноза.
Flash Fill разпознава модели и предвижда следващия елемент във веригата. Например, можете да използвате Flash Fill за бързо попълване на собствени и фамилни имена, местоположения, имена на артикули, количество и много други. Препоръчваме да използвате Flash Fill в таблици с данни с голям брой записи.
Кои версии на Excel имат Flash Fill?
Flash Fill беше въведен за първи път в софтуера в Excel 2013 и всички следващи версии все още го поддържат. Това означава, че Flash Fill в момента е наличен в Excel 2013 , Excel 2016 ,Excel 2019 и разбира се Excel за Microsoft 365 .
По-старите версии като Excel 2010 и по-долу не включват функцията Flash Fill. Ако не сте сигурни коя версия да закупите, препоръчваме да закупите най-новия пакет Microsoft Office 2019 , за да сте в крак с най-новите функции, достъпни за потребителите.
Microsoft също направи Flash Fill достъпен в безплатната онлайн версия на Excel, достъпна чрез онлайн уебсайта на Microsoft Office .
Къде е Flash Fill в Excel?
Flash Fill е достъпен от няколко различни места. Най-видно е, че ще го намерите в раздела Данни на заглавката на лентата, под секцията Инструменти за данни:

Просто отворете своя софтуер Excel и отидете на Data → Flash Fill . Имайте предвид, че местоположението на бутона на лентата може да е различно в по-старите версии на приложението.
Можете също да намерите Flash Fill в раздела Начало по подразбиране . Това е първият раздел в интерфейса на лентата и разделът, към който автоматично се пренасочвате, когато отваряте или създавате документ на Excel.
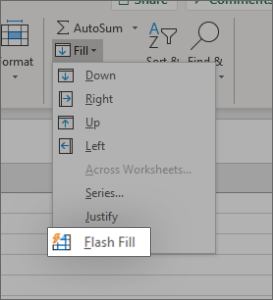
За достъп до него отидете на Начало → Редактиране → Запълване → Flash Fill . Това трябва да е същото във всички версии на Excel с налично Flash Fill.
Как да използвате функцията Flash Fill на Excel
Flash Fill изисква да настроите данните си правилно. Това означава, че трябва да следвате набор от правила, за да използвате функцията по предназначение:
- Flash Fill ще вземе данни от колоните непосредствено вляво. Уверете се, че няма празни колони между вашето Flash Fill местоположение и оригиналния набор от данни.
- Предоставените примери трябва да са в колоната непосредствено вдясно. Flash Fill ще вземе примера на същия ред като данните, на които се основава.
Когато Excel разпознае шаблон, той ще подчертае прогнозирания резултат в светло сиво. Ако искате да използвате създадения резултат от Flash Fill, просто натиснете клавиша Enter .
Използвайте Flash Fill с манипулатора за запълване
Най-лесният начин за използване на Flash Fill вероятно е манипулаторът за запълване.
- Изберете примерните клетки, които искате да използвате за Flash Fill. Можете да изберете няколко клетки, като задържите клавиша Shift на клавиатурата и щракнете върху 2 или повече клетки.
-
Позиционирайте курсора на мишката в долния десен ъгъл на последната избрана клетка. Трябва да видите как курсорът се трансформира в знак + .
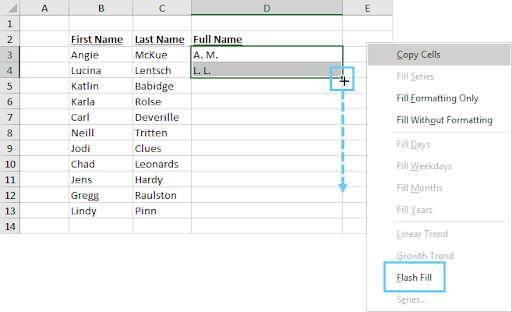
- Задръжте десния бутон на мишката и плъзнете курсора надолу. Освободете бутона, когато искате Flash Fill да спре.
- Изберете Flash Fill от контекстното меню.
Клавишна комбинация за Flash Fill
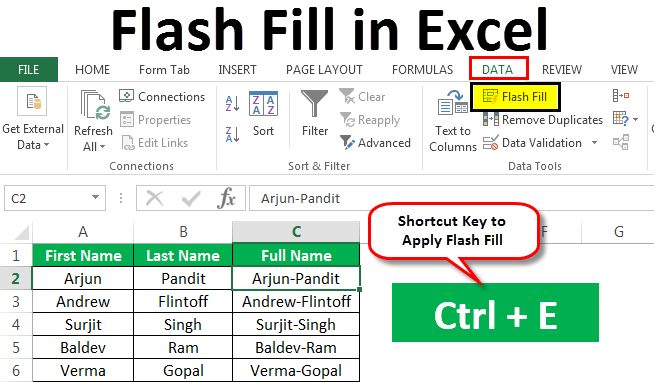
Не искате да се занимавате с дръжки и менюта? не се притеснявай Flash Fill има удобен пряк път за бързо попълване на липсващите данни вместо вас. Всичко, което трябва да направите, е да натиснете клавишите Ctrl + E на клавиатурата, ако сте на Windows, или command (⌘) + E на Mac.
Как да Flash Fill в Excel-лесни съвети
Последни мисли
Ако имате нужда от допълнителна помощ с Microsoft Excel, не се колебайте да се свържете с нашия екип за обслужване на клиенти, който е на разположение 24/7, за да ви помогне. Върнете се при нас за повече информативни статии, всички свързани с производителността и съвременните технологии!
Искате ли да получавате промоции, сделки и отстъпки, за да получите нашите продукти на най-добра цена? Не забравяйте да се абонирате за нашия бюлетин, като въведете своя имейл адрес по-долу! Получавайте най-новите технологични новини във входящата си поща и бъдете първите, които ще прочетат нашите съвети, за да станете по-продуктивни.
Може да харесате още
» Как да създадете заглавен ред на Excel
» Как да добавяте и премахвате водещи нули в Excel
» Всичко, което трябва да знаете за режима на съвместимост на Excel