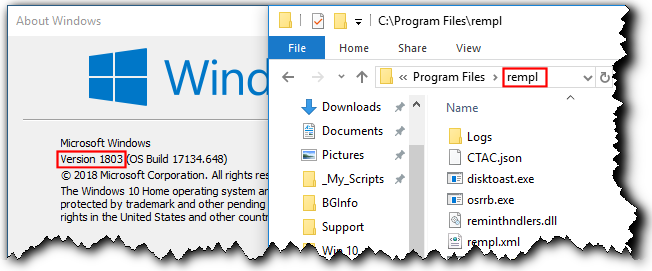Windows 10 инсталира хиляди файлове като част от системната архитектура. Това в много случаи ще доведе до попадане в папка, която не разпознавате. Ако току-що сте намерили папката rempl на вашия компютър и не знаете какво прави или как да я премахнете, тази статия е за вас. Ще разгледаме какво представлява папката rempl, защо вашата система се нуждае от нея и как можете да я премахнете, ако е необходимо.
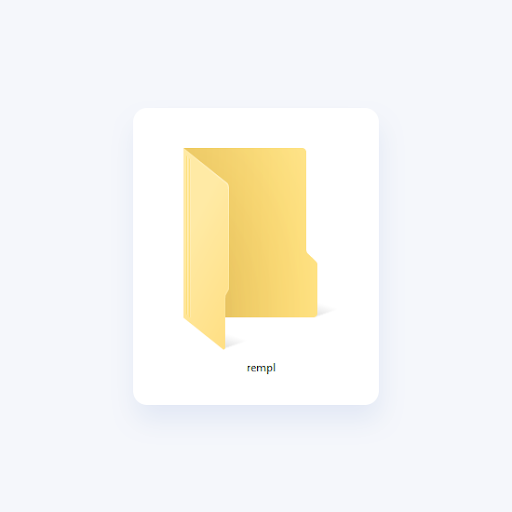
Какво е папка rempl?
Тази папка обикновено се създава по време на процес на актуализиране на Windows и нейната основна цел е да съдържа файлове, които правят процеса на актуализиране по-плавен. rempl се намира във вашата локална папка Program Files и може да бъде достигнат, като следвате пътя C:\Program Files\rempl .
Папката може да съдържа изпълними файлове като disktoast.exe, rempl.exe, remsh.exe, WaaSMedic.exe, Sedlauncher.exe , Sedsvc.exe и osrrsb, заедно с папка Logs. Това са всички подобрения на надеждността на компонентите на Windows Update Service в различни версии на Windows 10.
rempl злонамерен софтуер ли е? Трябва ли да го махна?
Краткият отговор е не, папката rempl не е злонамерен софтуер и е безопасно да я съхранявате на компютъра си, както е създадена от Microsoft. Премахването му няма да навреди на вашата операционна система, но вашите актуализации на Windows може да се прилагат неефективно.
Докато легитимната папка rempl е безопасна, все още има рискове, свързани с нея.
Има вероятност злонамерено приложение или връзка да са успели да модифицират вашата папка rempl или да създадат фалшива папка rempl някъде във вашата система. Тази неавтентична папка може да се опита да използва легитимността на оригиналната папка, за да ви подмами да я запазите на вашето устройство.
За да сте сигурни, че папката ви rempl не е била манипулирана, силно препоръчваме да закупите надеждно антивирусно приложение и да сканирате компютъра си.
Как да изтриете папката rempl
Може да има някои причини, поради които искате да премахнете папката rempl, като например спестяване на място на вашия диск или премахване на ненужни файлове. Докато повечето системни папки не могат да бъдат изтрити, папката rempl и нейното съдържание могат да бъдат премахнати от Windows 10 относително лесно.
Имайте предвид, че може да ви трябват администраторски разрешения, за да изпълните методите по-долу.
Нужда от помощ? Вижте нашето ръководство Как да направите локален потребител администратор в Windows 10 .
Преминете към решения
- Какво е папка rempl?
- rempl злонамерен софтуер ли е? Трябва ли да го махна?
- Как да изтриете папката rempl
- Метод 1. Изтрийте чрез File Explorer
- Метод 2. Използвайте Task Scheduler
- Метод 3. Използвайте командния ред
- Последни мисли
Метод 1. Изтрийте чрез File Explorer
- Отворете File Explorer . Това може да стане, като щракнете върху иконата Explorer в лентата на задачите или като натиснете клавишите Windows + E на клавиатурата.
-
Отидете до Този компютър → C: диск → Програмни файлове . Тази папка трябва да е в устройството, на което сте инсталирали Windows 10. Превъртете надолу и намерете папката rempl , след това щракнете с десния бутон върху нея и изберете Изтриване .
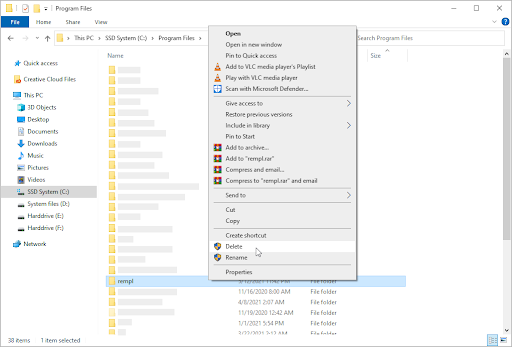
- Ако бъдете подканени от контрола на потребителските акаунти (UAC), щракнете върху Да , за да позволите промени с администраторски разрешения. След това папката rempl трябва да изчезне от вашия компютър.
Метод 2. Използвайте Task Scheduler
- Отворете лентата за търсене в лентата на задачите, като щракнете върху иконата на лупа. Можете също да го изведете с клавишната комбинация Windows + S.
-
Въведете Task Scheduler и щракнете върху първия резултат от търсенето, за да стартирате приложението.
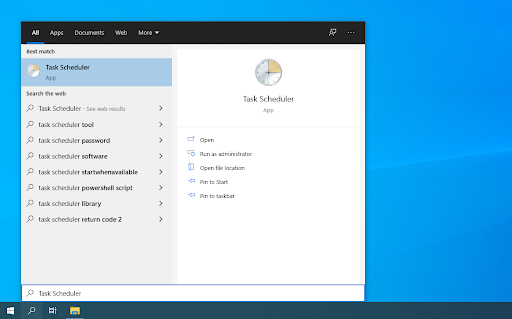
-
Използвайте менюто в панела отляво и отидете до Task Scheduler Library → Microsoft → Windows → rempl . След като стигнете до тук, изберете Изтриване на папка от десния панел.
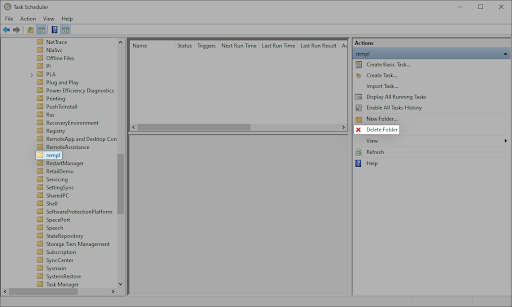
Метод 3. Използвайте командния ред
-
Отворете командния ред по един от следните начини:
-
Отворете функцията за търсене в лентата на задачите или алтернативно използвайте клавишната комбинация Ctrl + S, за да изведете лентата за търсене и да потърсите „ Команден ред “. Когато го видите в резултатите, щракнете с десния бутон върху него и изберете Изпълни като администратор .
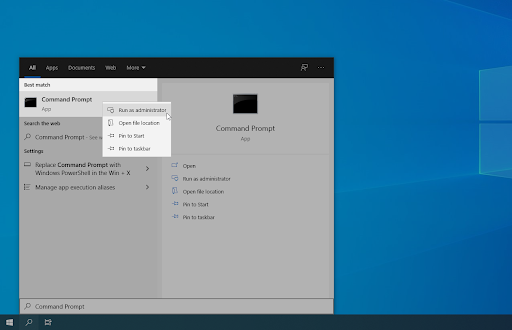
-
Натиснете клавишите Windows + R на клавиатурата, за да изведете помощната програма Run . Въведете „ cmd “ и натиснете клавишите Ctrl + Shift + Enter на клавиатурата. Правейки това, вие стартирате Command Prom pt с административни разрешения.
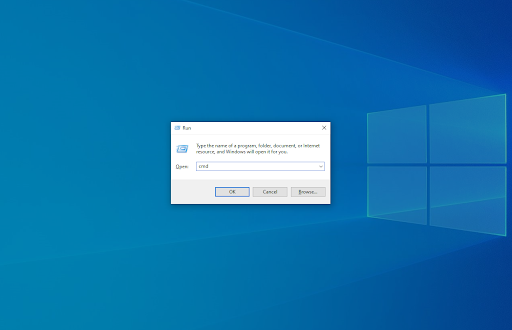
-
Натиснете клавишната комбинация Windows + X , след което изберете Команден ред (администратор) .
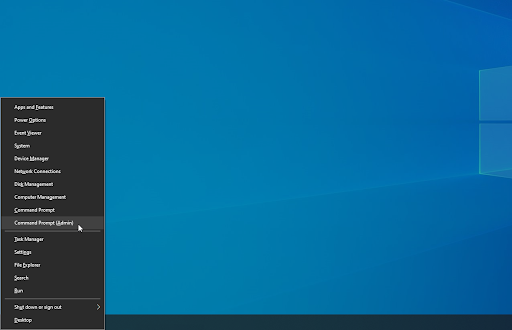
-
Отворете функцията за търсене в лентата на задачите или алтернативно използвайте клавишната комбинация Ctrl + S, за да изведете лентата за търсене и да потърсите „ Команден ред “. Когато го видите в резултатите, щракнете с десния бутон върху него и изберете Изпълни като администратор .
- Когато бъдете подканени от Контрола на потребителските акаунти (UAC), щракнете върху Да , за да позволите на приложението да се стартира с администраторски разрешения.
-
Въведете следната команда и след това натиснете клавиша Enter на клавиатурата, за да я изпълните: rmdir C:\Program Files\rempl
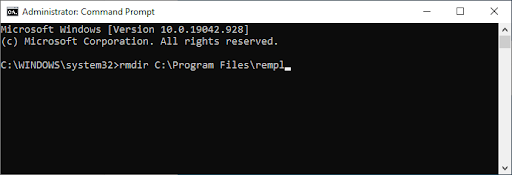
- След завършване на този метод папката rempl ще бъде изтрита заедно със съдържанието и подпапките.
Последни мисли
Нашият Помощен център предлага стотици ръководства, които да ви помогнат, ако имате нужда от допълнителна помощ. Върнете се при нас за повече информативни статии или се свържете с нашите експерти за незабавна помощ.
Още нещо
Искате ли да получавате промоции, сделки и отстъпки, за да получите нашите продукти на най-добра цена? Не забравяйте да се абонирате за нашия бюлетин, като въведете своя имейл адрес по-долу! Бъдете първите, които получават последните новини във входящата си кутия.
Може да харесате още
» Какво представлява YourPhone.Exe в Windows 10?
» Какво представлява Windows Shell Experience Host и защо използва висока памет?
» Какво представлява услугата WSAPPX и как да коригирате високото използване на диска на WSAPPX