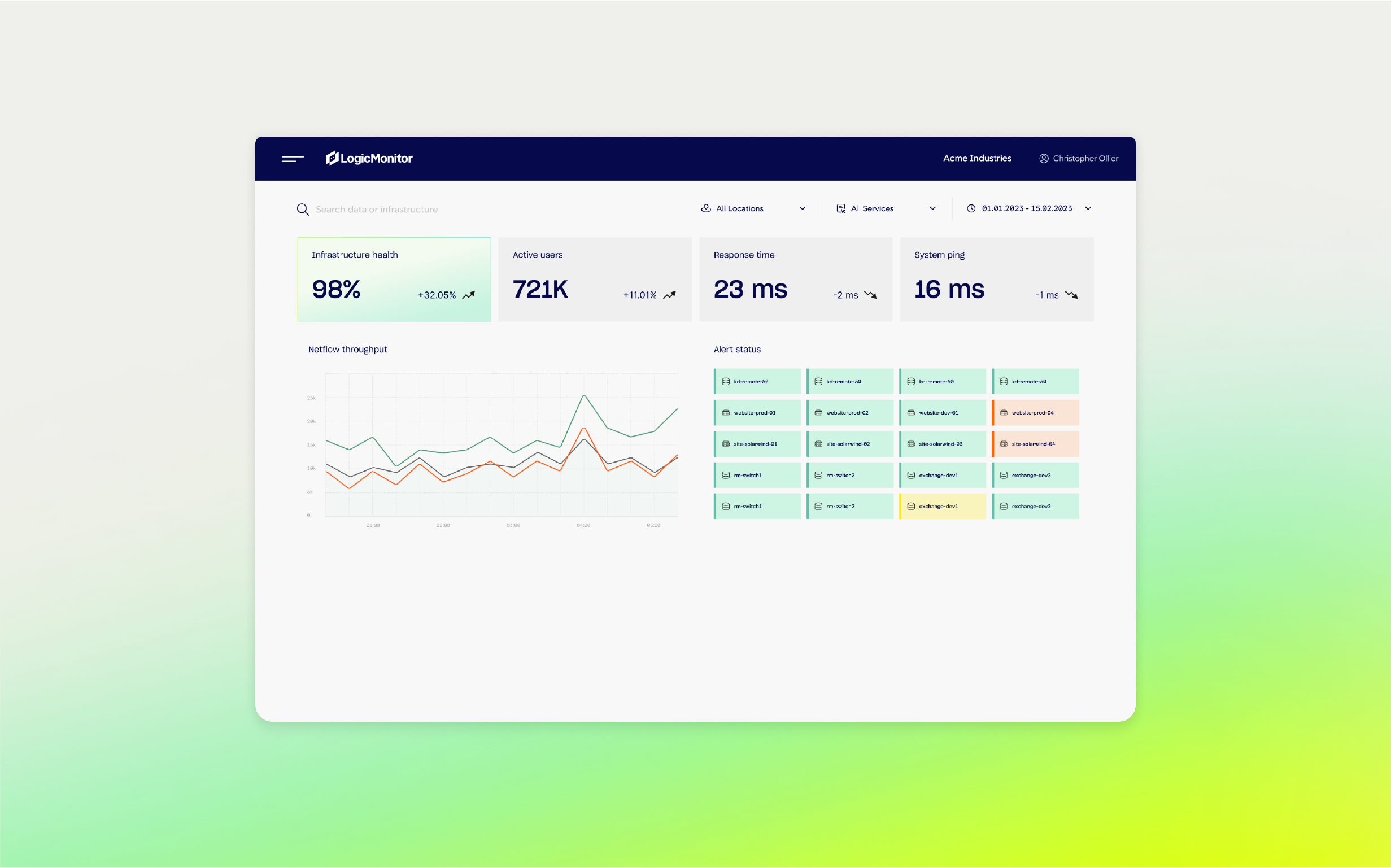Потребителите на Windows 10 могат да намерят работещ процес в системата, наречен WMI Provider Host, известен също като „ WmiPrvSE.exe “. В тази статия можете да научите какво представлява този процес, как работи и дали е безопасно да го запазите на устройството си или не. Намирането на неизвестни процеси във вашия диспечер на задачите може да бъде плашещо и често е признак на инфекция със зловреден софтуер. Но трябва ли да се притеснявате за WmiPrvSE.exe? Нека разберем.
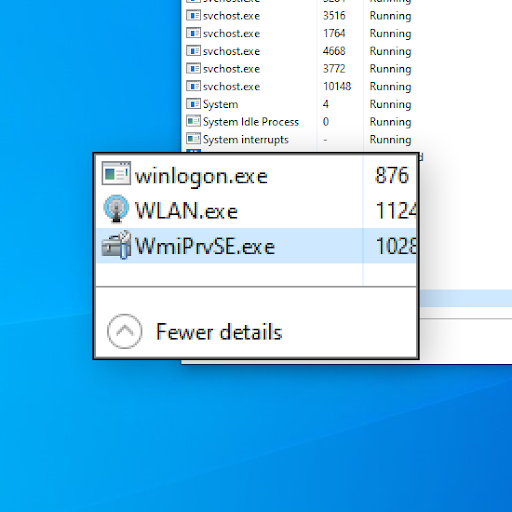
Съдържание
- Какво представлява WMI Provider Host (WmiPrvSE.exe)?
- Безопасен ли е WMI Provider Host (WmiPrvSE.exe)?
- Безопасно ли е да деактивирате Windows Management Instrumentation?
- Как да коригирам високата натовареност на процесора на WMI Provider Host?
- Как да използвате инструмента WMI Command-line (WMIC).
- Последни мисли
Какво представлява WMI Provider Host (WmiPrvSE.exe)?
WMI Provider Host (WmiPrvSE.exe) е съкращение от Windows Management Instrumentation Provider Service . Това е компонент на операционната система Microsoft Windows, който предоставя информация за управление и контрол.
Услугата е ключова част от вашата операционна система. Той позволява на приложенията да работят, което означава, че е необходимо да сте на вашия компютър. Използва се и за предоставяне на информация за управление и контрол в корпоративна среда.
Например, можете сами да използвате WMI, за да намерите информация за вашата система, която обикновено не е достъпна на повърхностно ниво. Можете да използвате инструмента за команден ред на WMI (WMIC), за да получите серийния номер на вашия компютър, номера на модела на вашата дънна платка и много повече.
Безопасен ли е WMI Provider Host (WmiPrvSE.exe)?
да Процесът WMI Provider Host е законен системен процес, който се инсталира на вашия компютър с Windows 10. Изисква се да работи, за да може вашият компютър да работи. Той дори работи, когато стартирате компютъра си в безопасен режим.
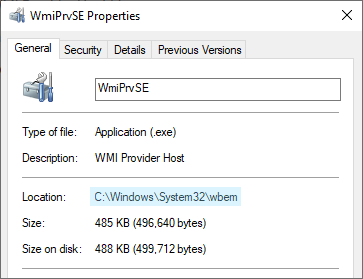
Въпреки че самият процес WmiPrvSE.exe не е злонамерен софтуер, има възможност злонамереният код да е маскиран като процеса WMI Provider Host. В повечето случаи това е очевидно, ако процесът използва подозрително голямо количество от вашите ресурси. Това може да е често срещан признак за вирус или криптовалута на вашето устройство.
Опасните процеси на WmiPrvSE.exe трябва да бъдат премахнати и източникът трябва да бъде прекратен от вашия компютър. Оставянето на злонамерен зловреден софтуер да работи може да доведе до сериозни последици като загуба на данни, нарушаване на поверителността и дори атаки на ransomware.
Препоръчваме да адресирате тази възможност с антивирусно сканиране. Можете да сканирате компютъра си за всякакви злонамерени дейности със софтуер като Eset Nod32 Antivirus V11 .
Безопасно ли е да деактивирате Windows Management Instrumentation?
Краткият отговор е да, безопасно е да деактивирате WMI Provider Host. Въпреки това, силно не се препоръчва да го правите. Според подробностите на услугата, спирането на Windows Management Instrumentation ще доведе до неправилно функциониране на повечето базирани на Windows софтуери.
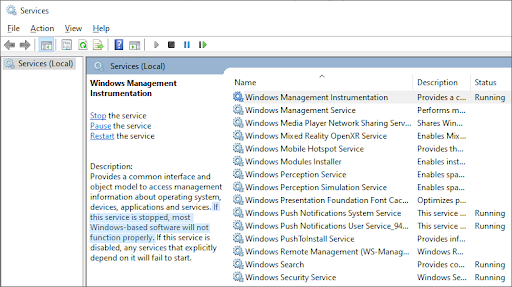
Препоръчваме никога да не деактивирате или спирате тази услуга, нито съответния процес в диспечера на задачите.
Как да коригирам високата натовареност на процесора на WMI Provider Host?
Вярно е, че WMI Provider Host е безопасен. Въпреки това, той все още може да причини проблеми на вашия компютър. Потребителите съобщават, че изпитват голямо натоварване на процесора от процеса, което забавя производителността на системата.
Най-бързият и лесен начин за коригиране на проблемите с използването на ресурсите и производителността е чрез рестартиране на услугата.
- Отворете лентата за търсене в лентата на задачите, като щракнете върху иконата на лупа. Можете също да го изведете с клавишната комбинация Windows + S.
-
Въведете Услуги и щракнете върху първия резултат от търсенето.

-
Превъртете надолу и намерете услугата Windows Management Instrumentation. Щракнете с десния бутон върху него и след това изберете Рестартиране от контекстното меню.
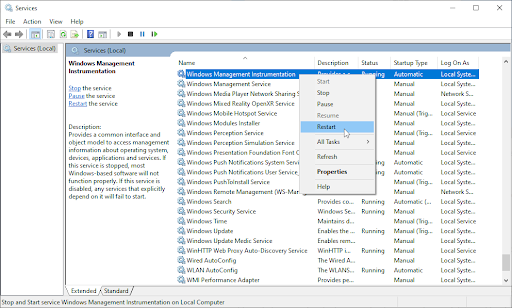
- Изчакайте услугата да завърши рестартирането и проверете дали използването на процесора все още е по-високо от нормалното. Можете да разберете това, като погледнете цветовете на колоната за използване на процесора в диспечера на задачите.
Забележка: Ако проблемът е причинен от друго приложение или услуга, използващи WMI Provider Host, ще трябва да го идентифицирате и премахнете от вашия компютър, за да се намали използването на процесора. За да направите това, препоръчваме да използвате програмата за преглед на събития.
Как да използвате инструмента WMI Command-line (WMIC).
Можете да получите много от вашата система, като използвате инструмента WMIC. Тази удобна помощна програма разчита на WMI Provider Host и може да ви покаже разширена информация за вашия компютър и неговите компоненти чрез изпълнение на писмени команди.
За да стартирате инструмента WMIC, всичко, което трябва да направите, е да следвате стъпките по-долу.
Забележка : Може да се наложи да имате достъп до администраторски акаунт, за да изпълните всички стъпки, описани по-долу. Ако акаунтът, който използвате в момента, няма администраторски разрешения, не забравяйте да промените това в настройките си или се свържете с вашия ИТ специалист.
-
Отворете командния ред по един от следните начини:
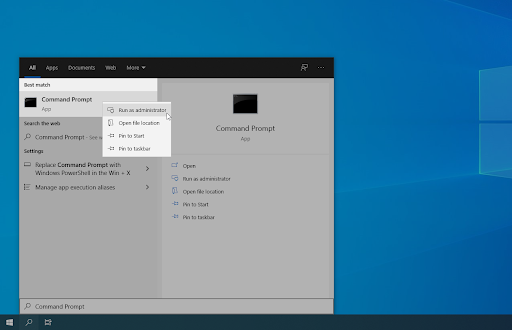
- Отворете функцията за търсене в лентата на задачите или алтернативно използвайте клавишната комбинация Ctrl + S, за да изведете лентата за търсене и да потърсите „ Команден ред “. Когато го видите в резултатите, щракнете с десния бутон върху него и изберете Изпълни като администратор .
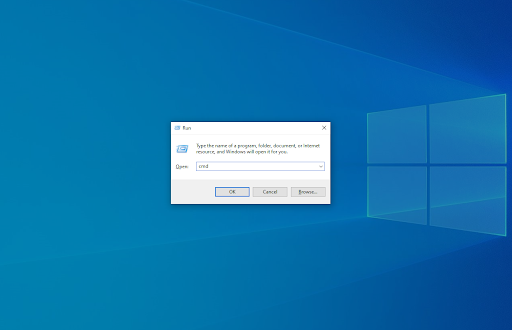
-
Натиснете клавишите Windows + R на клавиатурата, за да изведете помощната програма Run . Въведете „ cmd “ и натиснете клавишите Ctrl + Shift + Enter на клавиатурата. Правейки това, вие стартирате командния ред с администраторски разрешения.
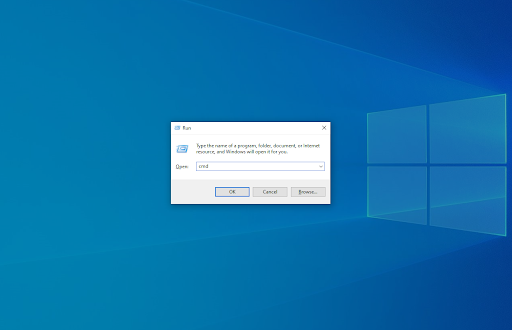
- Отворете функцията за търсене в лентата на задачите или алтернативно използвайте клавишната комбинация Ctrl + S, за да изведете лентата за търсене и да потърсите „ Команден ред “. Когато го видите в резултатите, щракнете с десния бутон върху него и изберете Изпълни като администратор .
-
Натиснете клавишната комбинация Windows + X , след което изберете Команден ред (администратор) .
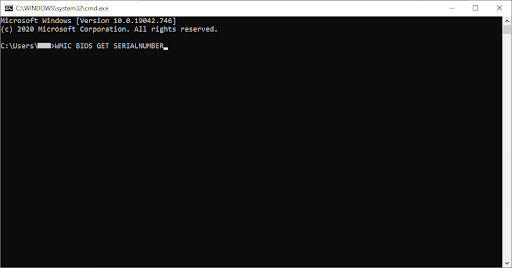
-
Когато бъдете подканени от Контрола на потребителските акаунти (UAC), щракнете върху Да , за да позволите на приложението да се стартира с администраторски разрешения.
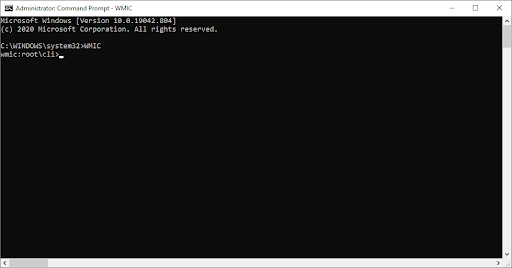
- Нужда от помощ? Вижте нашето ръководство Как да направите локален потребител администратор в Windows 10 .
- След като командният ред е отворен, ще трябва да въведете командата WMIC и да натиснете клавиша Enter на клавиатурата, за да я изпълните.
- Ще можете да видите превключването на прозореца към инструмента WMIC. Сега можете да въвеждате и изпълнявате команди като „wmic bios get serialnumber“.
Искате ли да научите повече за WMIC командите? Щракнете тук, за да бъдете пренасочени към страницата на Microsoft Docs с подробности за ключовите команди и техните псевдоними.
Последни мисли
Ако имате нужда от допълнителна помощ с Windows 10, не се колебайте да се свържете с нашия екип за обслужване на клиенти, който е на разположение 24/7, за да ви помогне. Върнете се при нас за повече информативни статии, всички свързани с производителността и съвременните технологии!
Искате ли да получавате промоции, сделки и отстъпки, за да получите нашите продукти на най-добра цена? Не забравяйте да се абонирате за нашия бюлетин, като въведете своя имейл адрес по-долу! Получавайте най-новите технологични новини във входящата си поща и бъдете първите, които ще прочетат нашите съвети, за да станете по-продуктивни.
Може да харесате още
»Какво е srtasks.exe и трябва ли да го изтрия?
» Какво представлява YourPhone.Exe в Windows 10?
» Какво е Werfault.exe и как да го коригирате в Windows 10?