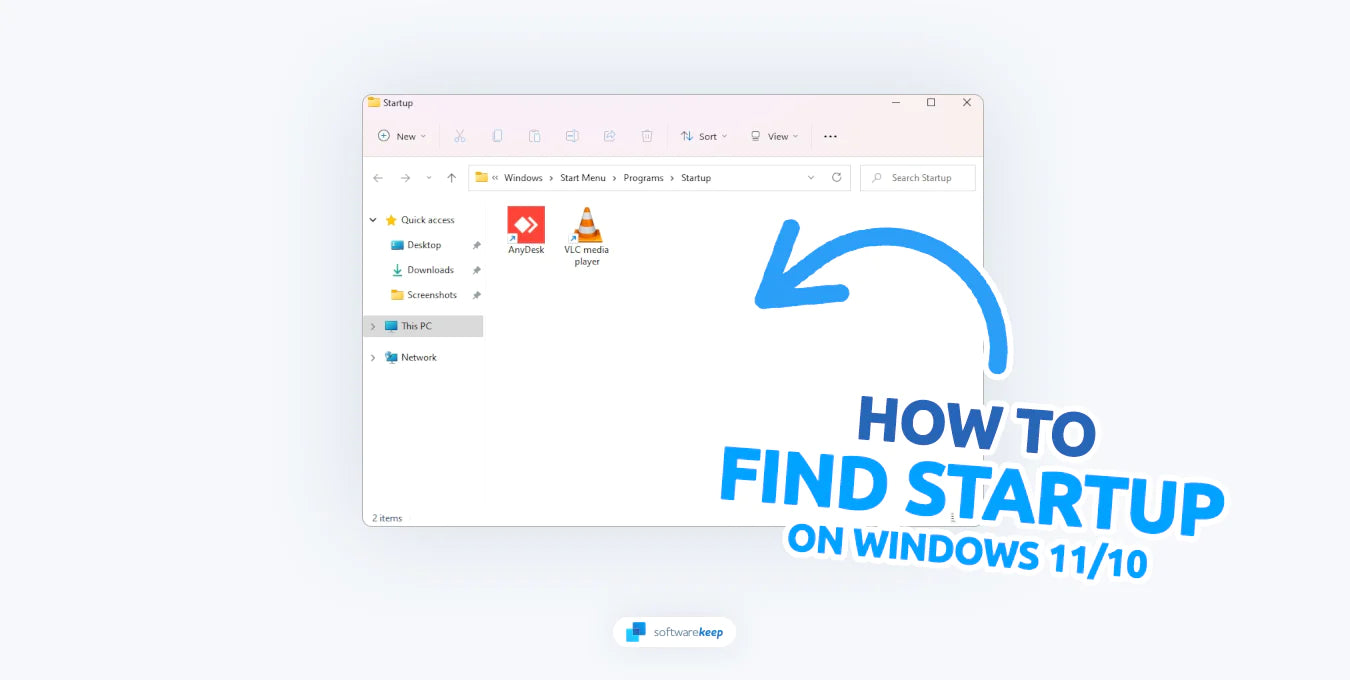Стартовата папка в Windows 11/10 е невероятно полезна функция, която ви позволява да стартирате програми или да изпълнявате определени задачи, когато компютърът ви се стартира. Тази функция може да ви спести време и да направи работата ви с компютър по-ефективна.
В тази статия ще обсъдим как можете да получите достъп до папката за стартиране, да добавяте и премахвате елементи от нея и ще предоставим съвети как да персонализирате вашето стартиране.

Съдържание
- Какво представлява папката за стартиране на Windows?
- Местоположение на папка за стартиране на Windows 11/10
- Как да намерите папката за стартиране в Windows 11/10
- Намерете папката за стартиране на Windows с Run
- Намерете папката за стартиране на Windows с File Explorer
- Намерете папката за стартиране на Windows 11 за всички потребители
- Как да промените кои програми да се изпълняват при стартиране в Windows 11/10
- Съвети за персонализиране на вашето стартиране
Какво представлява папката за стартиране на Windows?
Стартовата папка на Windows в операционната система Windows съдържа приложения, които ще се стартират, когато компютърът ви се стартира. Всяко приложение или скрипт в тази папка ще се стартира веднага щом включите компютъра си. Папката за стартиране може да бъде достъпна от различни места в зависимост от версията на Windows, която използвате.
В по-стари версии на Windows, като 7 и Vista, можете да получите достъп до него през менюто "Старт", като щракнете върху Всички програми > Стартиране. Това обаче не съществува в Windows 10 или най-новите Windows 11 системи.
Стартова папка гарантира, че програмите, съхранени там, ще се изпълняват автоматично по време на всеки процес на зареждане и ще персонализират определени конфигурации по подразбиране за конкретни софтуерни инструменти. По този начин всички конфигурационни настройки, направени в тези приложения, не трябва да се правят ръчно при всяко отваряне, а по-скоро веднъж при стартиране или рестартиране на системата.
Наличието на няколко приложения, работещи при стартиране на системата, може да заеме ненужни ресурси като RAM памет и мощност на процесора, ако не се използва разумно, така че се препоръчва да включвате само основни програми в папката за стартиране, освен ако не е необходимо друго поради специфични нужди и предпочитания, свързани с общите модели на използване на тези приложения в рамките на съответните им работни процеси.
Местоположение на папка за стартиране на Windows 11/10
Търсите папката Startup в Windows 11 или 10? За съжаление няма пряк път към него в менюто "Старт". Но не се притеснявайте! Можете лесно да го намерите чрез няколко прости стъпки. Копирайте и поставете този път в адресната лента на File Explorer и ще сте на път. Папката за стартиране на Windows 11/10 се намира в:
C:\Users\username\AppData\Roaming\Microsoft\Windows\Start Menu\Programs\Startup
Не забравяйте да замените „потребителско име“ с вашия локален потребител или друг потребител на вашия компютър, за когото искате да проверите стартиращите приложения. След като сте в папката Startup, можете лесно да добавите всяко приложение или скрипт, които искате да стартирате при стартиране на системата. Можете също така да премахвате приложения от тази папка, ако вече не са необходими.
Как да намерите папката за стартиране в Windows 11/10
Можете да използвате няколко метода за достъп до папката за стартиране на Windows 11/10. Нека да разгледаме трите най-често срещани начина по-долу.
1. Намерете папката за стартиране на Windows с Run
Аплетът Run е функция в Windows 11 и 10, която позволява на потребителите бързо да отварят приложения, да стартират файлове, да имат достъп до системните настройки, да търсят в мрежата и др. Този инструмент е особено полезен, когато знаете точно какво искате да направите, но не можете да си спомните как да стигнете до там. Помощната програма Run опростява процеса, като ви позволява достъп до различни инструменти от едно централно място.
Можете да използвате аплета Run, за да стигнете бързо до папката Startup. Трябва да направите това:
-
Натиснете клавишната комбинация Windows + R , за да изведете аплета Run. Тук въведете " shell:startup " без кавичките и след това натиснете Enter.
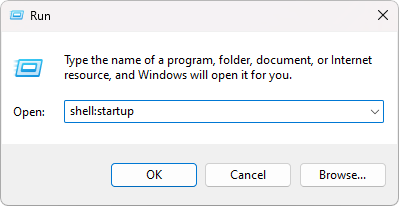
-
Аплетът Run веднага ще отвори папката Startup във вашия File Explorer. Тук можете да правите промени, като например изтриване или добавяне на пряк път.
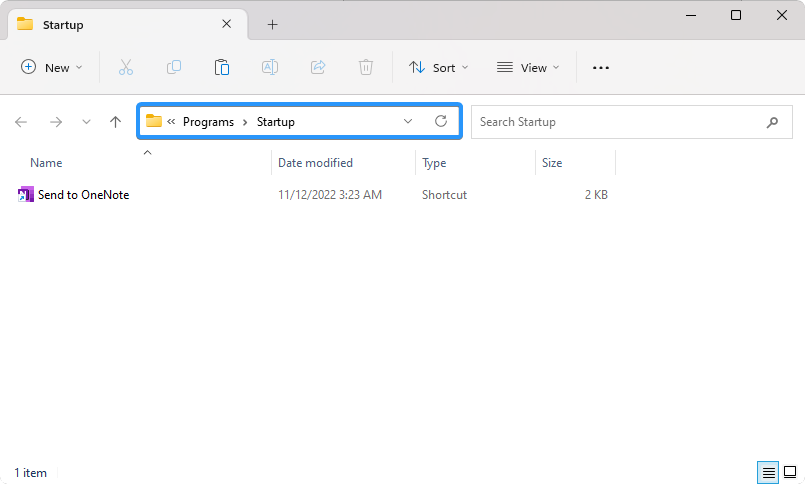
-
Като алтернатива, след като натиснете клавишната комбинация Windows + R , можете да въведете „%appdata%\Microsoft\Windows\Start Menu\Programs\Startup ” без кавичките и да натиснете Enter. Това също ще ви отведе до папката Startup на текущия ви потребител.
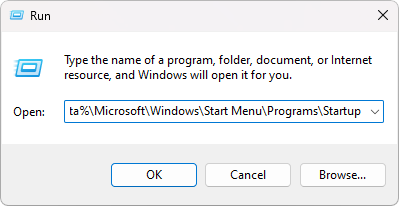
2. Намерете папката за стартиране на Windows с File Explorer
File Explorer е приложение, което ви позволява да преглеждате и управлявате вашите файлове, папки и дискове. File Explorer съдържа всички функции, необходими за работа с елементи на вашия компютър, като създаване и изтриване на файлове и папки, търсене на съдържание във вашите документи и копиране/поставяне на елементи между различни местоположения.
С помощта на File Explorer можете лесно да навигирате до папката Startup в Windows 11/10. Ето какво трябва да направите:
- Отворете File Explorer от лентата на задачите или натиснете клавишната комбинация Windows + E.
-
Преди да започнете, трябва да се уверите, че скритите файлове и папки се показват във вашия File Explorer. За да направите това, щракнете върху менюто с три точки в лентата с инструменти и изберете „ Опции “ от контекстното меню.

-
Превключете към раздела „ Изглед “, като използвате менютата в заглавките. Тук превъртете надолу, докато видите „ Скрити файлове и папки “. Кликнете върху него веднъж, за да разширите опциите му, и се уверете, че „ Показване на скритите файлове, папки и дискове “ е активирано.

- Щракнете върху бутона Приложи , за да финализирате промените си, след което затворете прозореца с бутона OK .
-
След това щракнете върху стрелката в адресната лента на File Explorer и щракнете върху папката с вашето локално потребителско име.
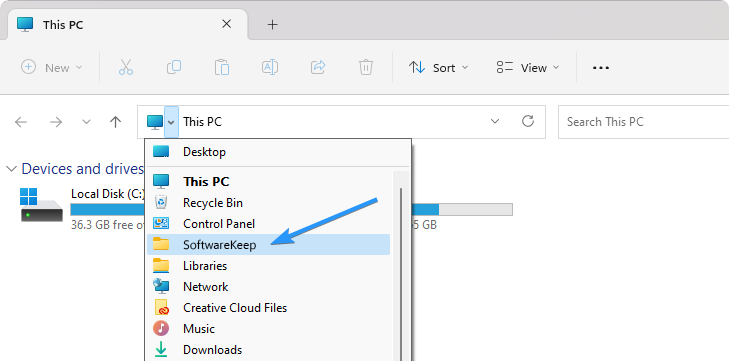
-
Отворете папката " AppData ". Трябва да изглежда различно от обикновената папка, тъй като това е скрит файл, който не трябва да виждате по подразбиране.

-
Отидете до Roaming > Microsoft > Windows > Start Menu > Местоположение на програмите и потърсете папката " Startup ". Двойното щракване върху него ще отвори папката, съдържаща преките пътища на вашето стартиращо приложение.
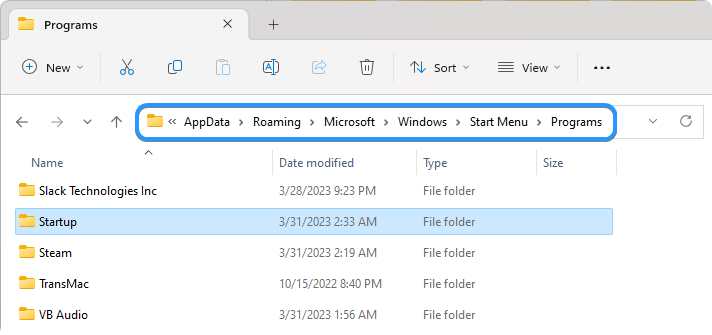
3. Намерете папката за стартиране на Windows 11 за всички потребители
Двата метода, описани по-горе, ви помагат да намерите папката Startup само за вашия собствен потребителски профил. Някои приложения обаче инсталират програми за всички потребители и преките пътища след това се съхраняват на отделно място за папката Startup.
Ето стъпките за намиране на местоположението на папката за стартиране „Всички потребители“ в Windows 11:
-
Натиснете клавишната комбинация Windows + R , за да изведете аплета Run. Тук въведете " shell:common startup " без кавичките и след това натиснете Enter.

-
Следвайки тази стъпка, ще можете незабавно да получите достъп до папката Startup за всички потребители на Windows 11.
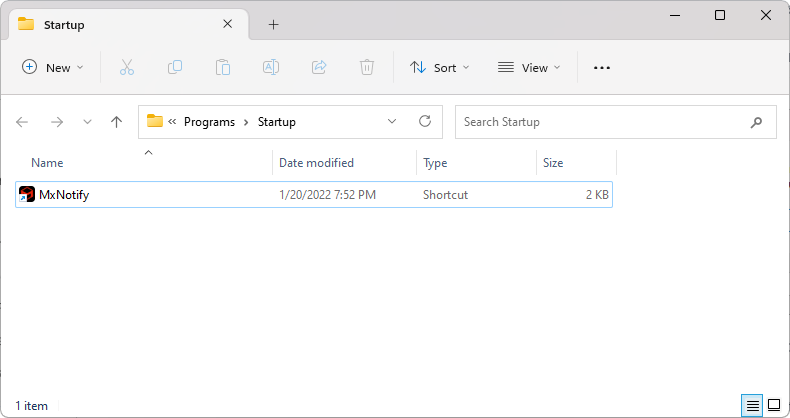
-
Като алтернатива можете също да въведете път към аплета Run. За да направите това, копирайте и поставете “ %ProgramData%\Microsoft\Windows\Start Menu\Programs\StartUp ” в полето за въвеждане Run и натиснете Enter, за да стигнете до там.
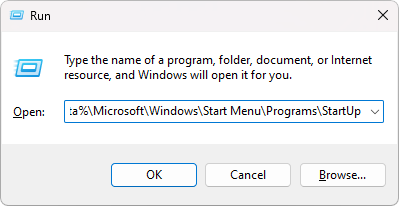
Казано по-просто, “ C:\ProgramData\Microsoft\Windows\Start Menu\Programs\StartUp ” е местоположението на папката Startup за всички потребители на Windows 11 и 10.
Как да промените кои програми да се изпълняват при стартиране в Windows 11/10
Ако твърде много приложения се изпълняват при стартиране, вашето устройство може да се забави. Можете да премахнете или деактивирате някои приложения във вашата папка Startup, за да предотвратите това. Можете също да използвате диспечера на задачите на Windows 11/10, за да редактирате кои програми се изпълняват автоматично, когато стартирате компютъра си. Ето как:
- Щракнете с десния бутон върху менюто "Старт" и изберете " Диспечер на задачите " от опциите. Друга възможност е да натиснете клавишите Ctrl + Shift + Esc на клавиатурата, за да изведете диспечера на задачите.
-
Превключете към раздела Стартиращи приложения .
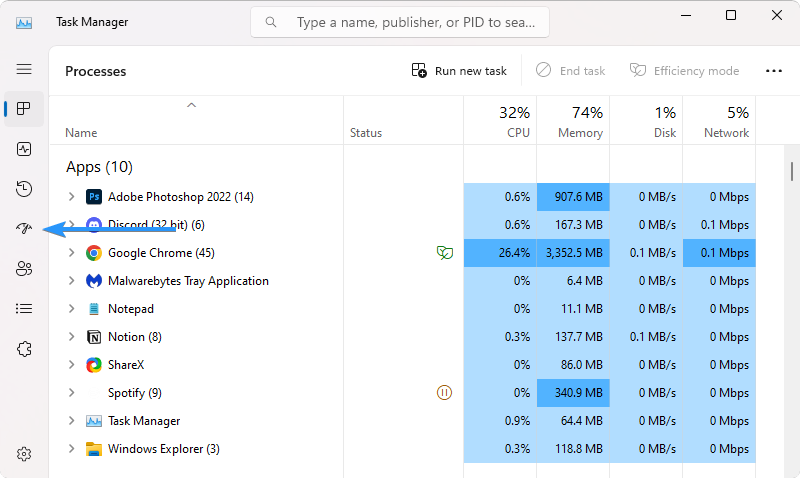
-
Прегледайте всички изброени приложения. Ако видите приложение, от което не се нуждаете при стартиране, щракнете върху него веднъж, за да го изберете, и щракнете върху бутона „ Деактивиране “.

-
Ако приложение, което искате да стартирате, когато стартирате системата си, в момента е деактивирано, изберете го, като щракнете върху него веднъж, след което щракнете върху бутона „ Активиране “.
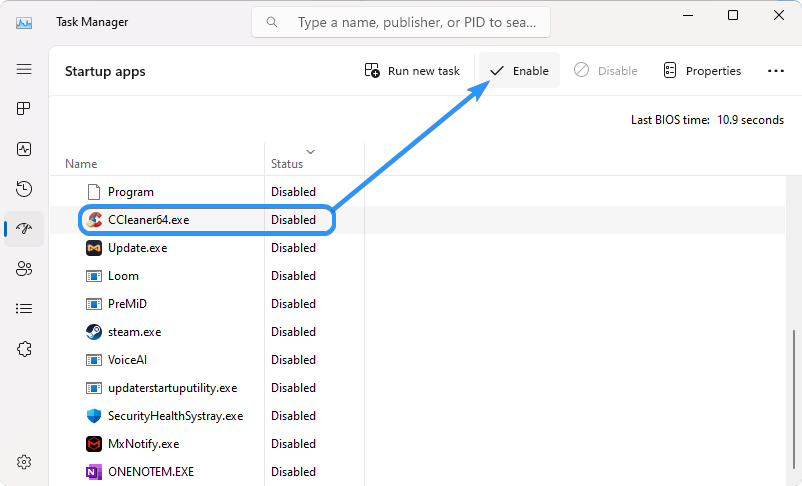
- Повторете тези стъпки за всички приложения, които искате да деактивирате или активирате по време на стартиране.
Съвети за персонализиране на вашето стартиране
Сега, след като знаете как да получите достъп и да промените папката Startup, нека обсъдим някои други съвети как да персонализирате вашето стартиране:
- Дайте приоритет на основните програми : Добавете само основни програми за ежедневната си работа в папката за стартиране. Добавянето на твърде много програми може да доведе до забавяне на компютъра при зареждане.
- Деактивирайте ненужните стартиращи програми : Отидете в диспечера на задачите и деактивирайте всички програми, стартиращи при зареждане на вашия компютър. Това ще помогне за ускоряване на процеса на зареждане.
- Проверете за промени : След като инсталирате нови приложения, периодично проверявайте папката Startup, за да сте сигурни, че нищо не е добавено без ваше знание.
- Използвайте инструмент на трета страна : Помислете дали да не използвате инструмент на трета страна като CCleaner или Autoruns, за да управлявате вашите стартиращи програми. Тези инструменти могат да ви помогнат да идентифицирате и деактивирате ненужни стартиращи програми.
Тези съвети ще ви помогнат да извлечете максимума от вашата система Windows 11/10 и да увеличите максимално продуктивността си. С няколко прости стъпки можете да персонализирате начина на стартиране на вашия компютър, за да отговаря на вашите нужди и да го поддържате безпроблемно!
Заключение
Папката Startup в Windows 11/10 е удобна функция, която ви помага да управлявате и персонализирате начина на стартиране на вашия компютър. С няколко щраквания можете бързо да намерите тази папка, да добавяте или премахвате елементи и да използвате други полезни съвети, за да извлечете максимума от вашата система.
Тази статия е полезно ръководство, за да научите за папката Startup в Windows 11/10. Използвайки предоставените от нас съвети и трикове, вие ще сте на път да имате по-ефективно и продуктивно компютърно изживяване.
Още нещо
Радваме се, че прочетохте тази статия. :) Благодаря ви, че прочетохте.
Ако имате секунда, моля, споделете тази статия в социалните мрежи; някой друг също може да се възползва.
Абонирайте се за нашия бюлетин и бъдете първите, които ще четат нашите бъдещи статии, рецензии и публикации в блогове направо от входящата си поща. Ние също така предлагаме сделки, промоции и актуализации за нашите продукти и ги споделяме по имейл. Няма да пропуснете нито един.
Свързани статии
» Как да коригирате бавното стартиране на Windows 10
» Как да спрете отварянето на Discord при стартиране
» Как да намерите папката за стартиране в Windows 10