The Epic Games launcher is a popular digital distribution platform that allows gamers to purchase, download, and play their favorite games. It's widely used by PC gamers all around the world. It provides a central hub for game downloads and updates, as well as a way to connect with friends and the Epic Games community. It houses massive gaming titles like Fortnite, Grand Theft Auto V, and Rocket League.
However, some Windows 11 users have reported encountering an issue where the Epic Games launcher fails to open. This can be frustrating for gamers who are looking to play their favorite games on the platform.
In this article, we will be discussing some effective solutions to fix the Epic Games launcher not opening in Windows 11.
Solutions:
- Run the Epic Games Launcher As Administrator
- Change Your Display Settings
- Change the Target Properties of the Epic Games Launcher
- Clear Your Webcache Folder
- Repair the Epic Games Launcher App
- Change Your DNS to Cloudflare
- Reinstall the Epic Games Launcher
Why is the Epic Games Launcher Not Opening in Windows 11?
Windows 11 is a relatively new operating system, and it's not without its quirks. The Epic Games launcher is designed to be compatible with Windows 10 and earlier, but it may not work perfectly with Windows 11 just yet. This could be due to various factors.
- New Windows 11 update - If you have recently updated your Windows 11 operating system, the update may have caused a conflict with the Epic Games launcher.
- Corrupted files - Downloaded games or their associated data can become corrupted due to power failures, viruses, or other issues. This can cause the Epic Games launcher to crash when trying to open it.
- Corrupt cache - Cache is used to store data, such as game configurations or user settings. If the cache is corrupted, it can cause the Epic Games launcher not to open.
- Antivirus software - Antivirus software can sometimes mistakenly block the Epic Games launcher from opening, as it may interpret it as a potential threat.
- Various system issues - There are some small problems such as display settings, permissions, and registry errors that can also cause the Epic Games launcher to fail to open.
After taking a look at the possible reasons why the Epic Games launcher may not be opening in Windows 11, let’s take a look at some effective solutions that you can use to fix the issue.
Fixed: Epic Games Launcher Not Opening in Windows 11
Luckily, there are some simple solutions that you can try to get the Epic Games launcher working again on Windows 11. Here’s what you need to do:
1. Run the Epic Games Launcher As Administrator
Running the Epic Games Launcher as administrator is a common solution to fix the "Epic Games launcher not opening in Windows 11" error. This option grants the program higher privileges, which can resolve issues that arise due to insufficient permissions.
- Locate the Epic Games launcher icon on your desktop or in the Windows Start menu and right-click on it.
- From the context menu, select "Run as administrator".
-
You should now see a Windows prompt asking for permission to allow the application to make changes to your computer. Click "Yes" to grant the necessary permissions.
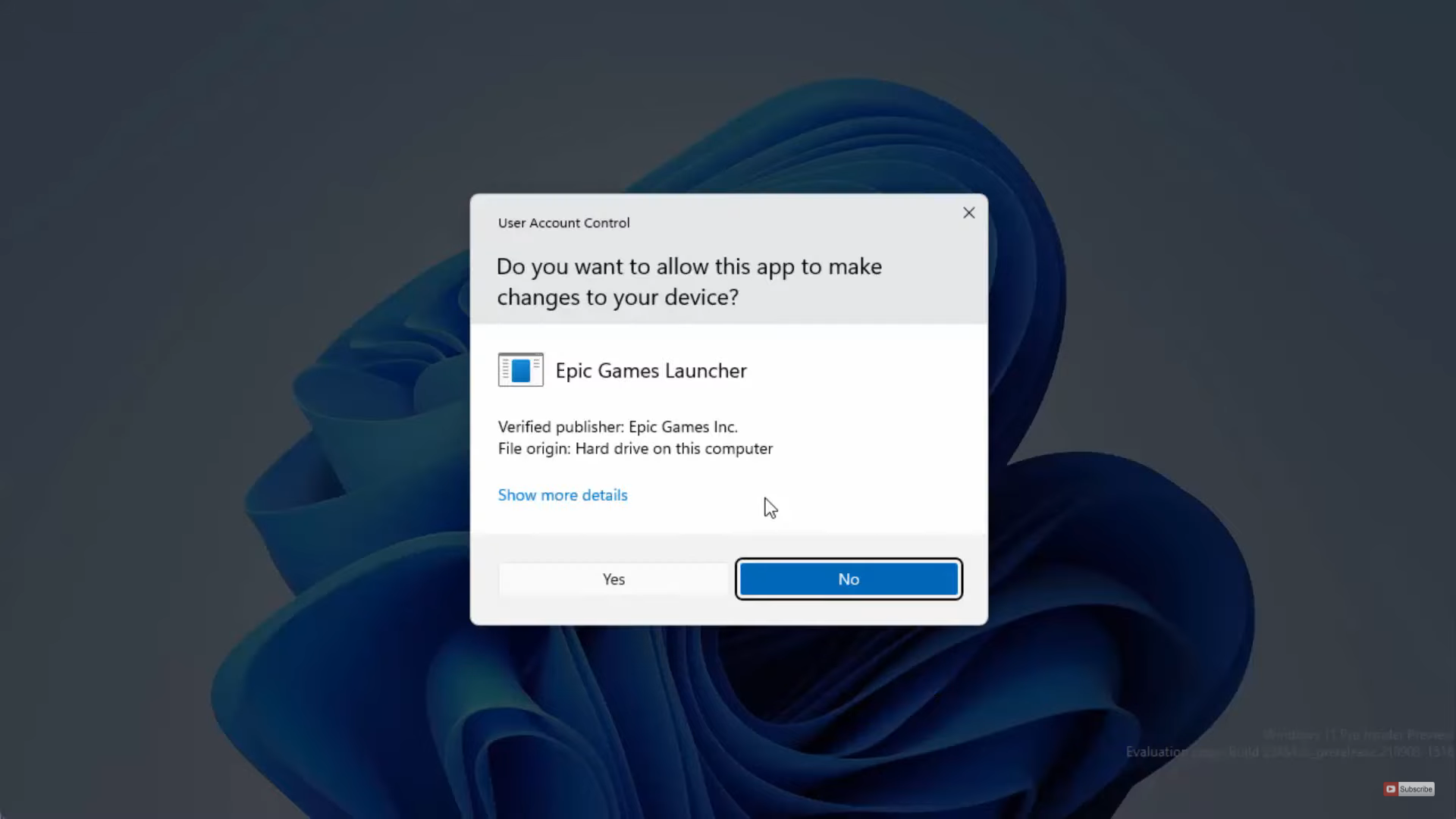
- The Epic Games launcher will now launch with elevated privileges, which should help you avoid any potential issues that might arise from running the application without administrator privileges.
2. Change Your Display Settings
Your display settings can also cause issues with the Epic Games launcher not opening in Windows 11 systems. Changing the resolution or refresh rate of your display can potentially fix the problem.
- Click on the Start menu and select the Settings app. You can also use the Windows + I keyboard shortcut.
- Select the Display option under the System tab.
-
Look for the Scale drop-down menu and click on it. If the option for 100% is not already selected, click on it to choose it.
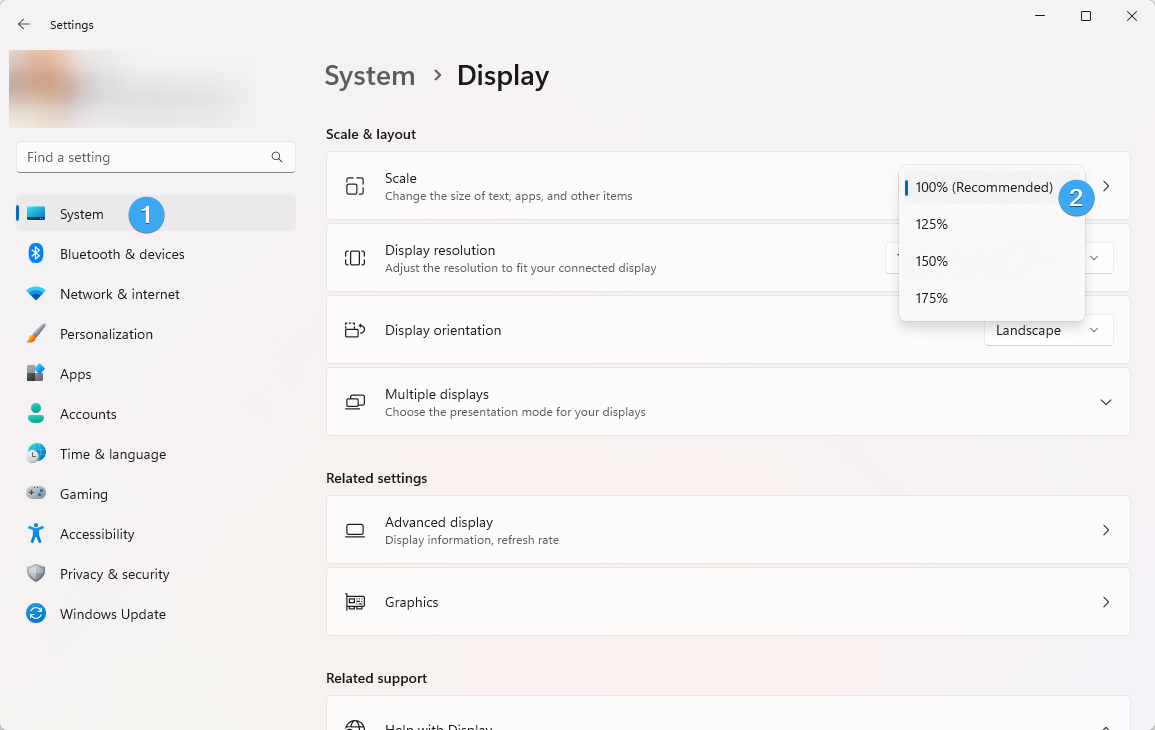
- After adjusting your display settings, see if you’re able to launch the Epic Games launcher. Many users have reported that this small adjustment fixed their problem.
3. Change the Target Properties of the Epic Games Launcher
Changing the target properties of the Epic Games Launcher is another solution that can fix the Epic Games launcher not opening in your Windows 11 system. This option involves modifying the properties of the shortcut that launches the program, which can resolve issues that may arise due to incorrect settings.
- Right-click on the Epic Games Launcher shortcut icon on your desktop and select Properties.
- Click on the Shortcut tab, and then click inside the Target box.
-
Add “-OpenGL” to the end of the target path, as shown in the screenshot below.
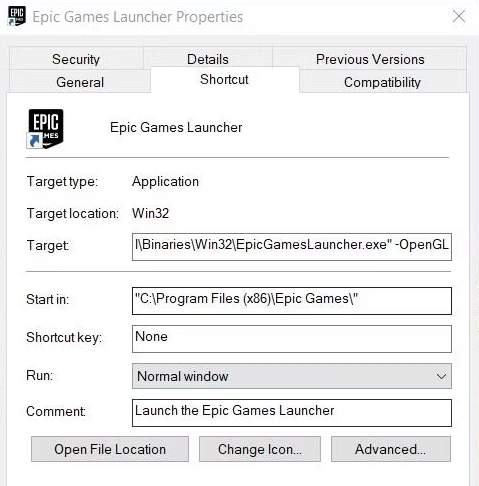
- Click on Apply to save the changes, and then click on OK to exit the Properties window.
- Finally, try opening the Epic Games Launcher using the modified desktop shortcut.
By following these steps, you should now be able to launch the Epic Games Launcher with the -OpenGL command line argument, which can help improve the performance of certain games and applications.
4. Clear Your Webcache Folder
Clearing the webcache folder can help resolve the "Epic Games launcher won't open on Windows 11" error, as it removes any corrupted files that may be causing issues. This folder contains data related to the Epic Games Launcher's web browsing activities, so deleting it will not affect your account or game files.
- First, right-click on the Start button located on the Windows taskbar. This will open up a Power User menu.
- From there, select "Run" to open up a window. Alternatively, you can use the Windows + R keyboard shortcut.
-
In the Open box within that window, type "%localappdata%" and then click "OK" to confirm your input.
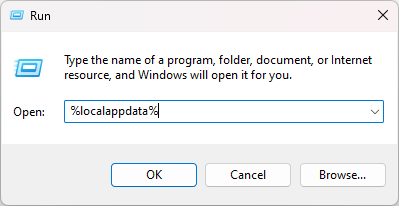
-
Once you have done that, click on "View" and then select "Show" to choose the "Hidden items" option in Windows 11's File Explorer.
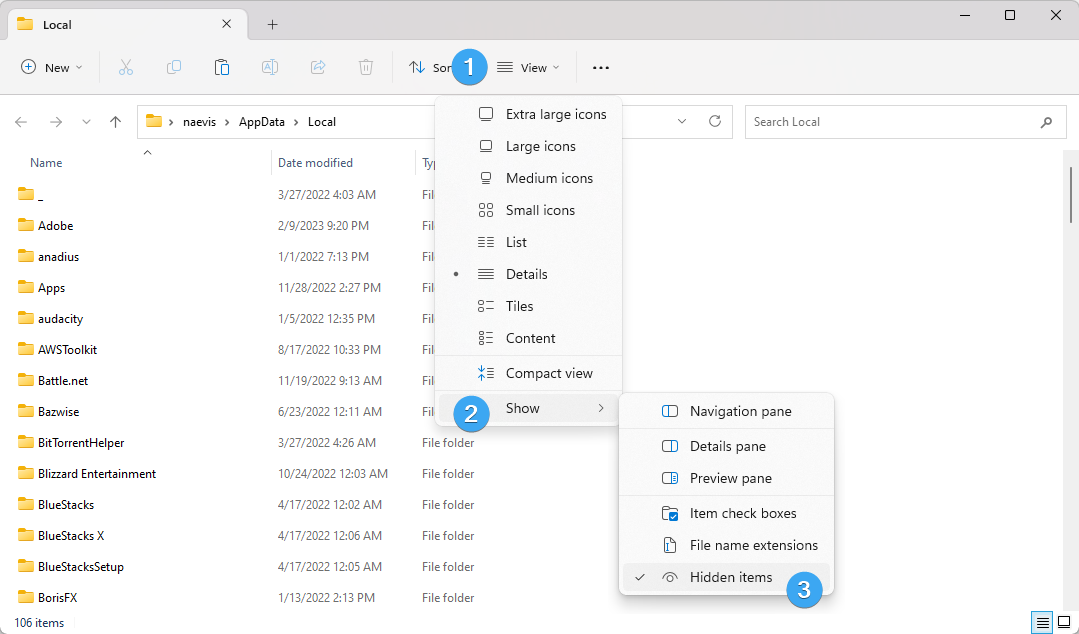
- Next, locate and open the EpicGamesLauncher > Saved folders.
-
Inside the "Saved" folder, right-click on the "webcache" subfolder and select "Delete".
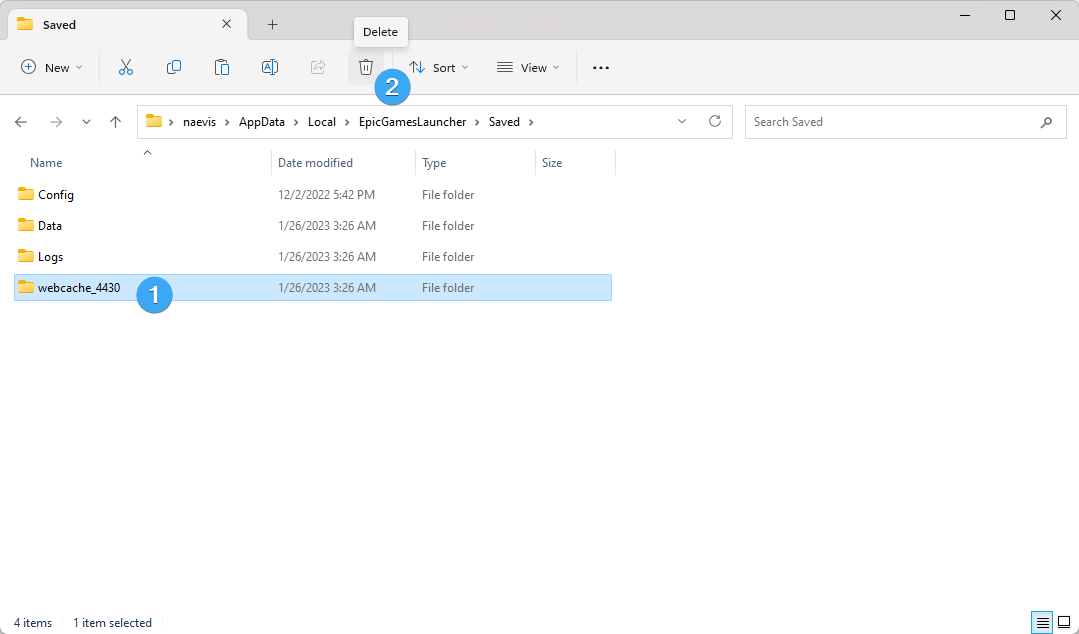
- If you come across the "webcache_4147" subfolder, delete that as well.
- Finally, restart your Windows desktop or laptop.
By following these simple steps, you should be able to successfully clear your Epic Games Launcher's cache. Let me know if you have any questions or concerns!
5. Repair the Epic Games Launcher App
Repairing the Epic Games launcher app can fix problems that may cause it to not open on Windows 11 systems. This option involves using the app's built-in repair tool, which can identify and fix issues that may arise due to corrupted files or incorrect settings.
- First, open the Run application as described in the previous solution.
- Type "appwiz.cpl" in the text box of the Run window. Click "OK" to open up the Programs and Features applet, which allows you to uninstall or repair software.
-
Look for "Epic Games Launcher" within the Programs and Features applet and click on it once. After selecting it, click the "Repair" option for the software.
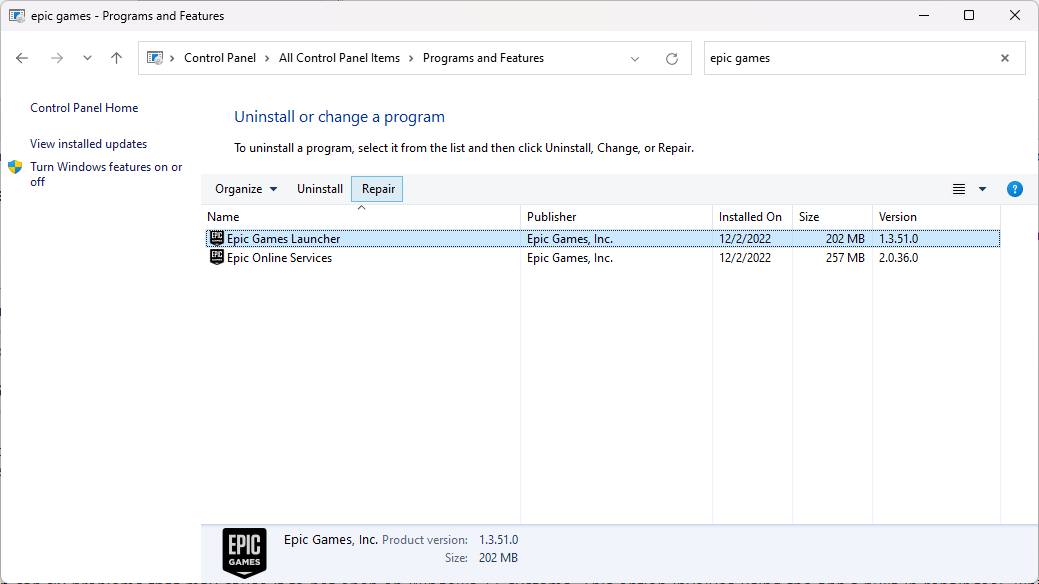
- Wait for the repair process to complete. This may take a few minutes.
- Once the repair is finished, try opening Epic Games Launcher again.
6. Change Your DNS to Cloudflare
Cloudflare's 1.1.1.1 DNS is an excellent choice for gamers, as it can improve the performance and speed of online gaming. Changing your DNS settings to Cloudflare's 1.1.1.1 would help resolve any connection issues that may be preventing the Epic Games launcher from opening in Windows 11 systems.
- First, open up the "Settings" app on your Windows computer. Click on "Network & Internet" to access your network settings.
-
If you're connected to the internet via Ethernet, click on the "Ethernet" tab. If you're connected via Wi-Fi, click on the connection properties option to access the DNS settings.
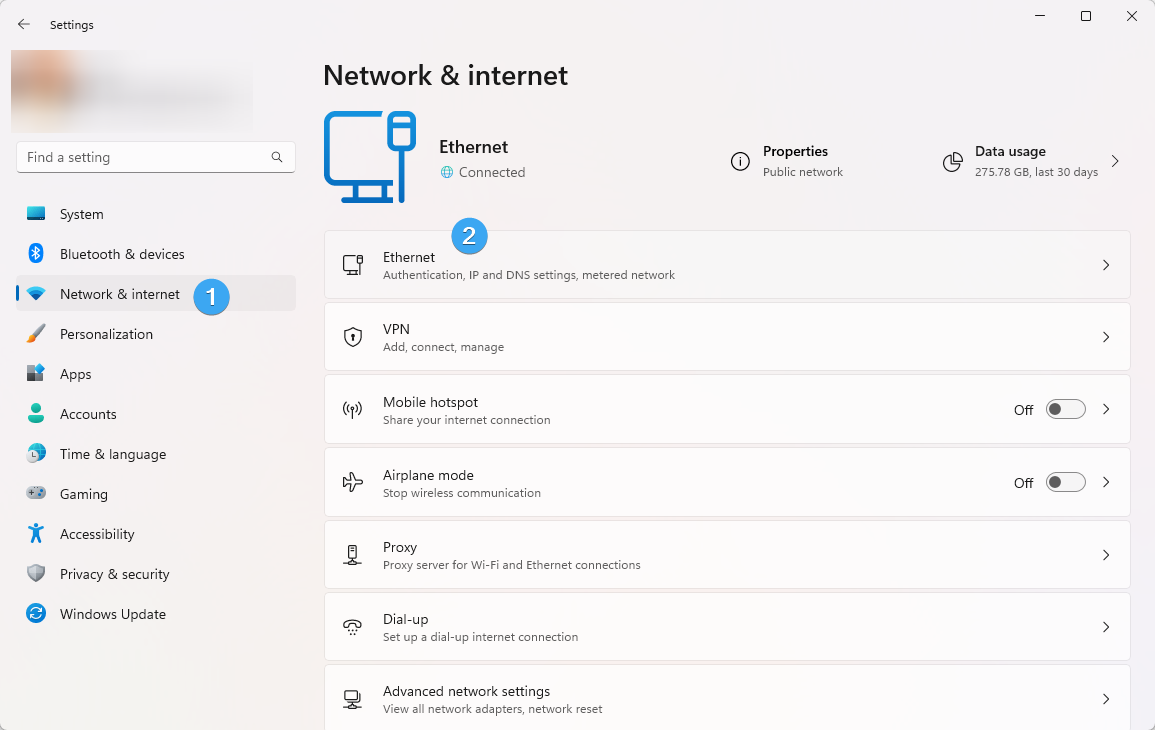
-
Under the "DNS server assignment" section, click the "Edit" button.

- Select the "Manual" option using the drop-down menu. Turn on the IPv4 toggle switch.
- Under the "Preferred DNS" section, enter the IP address "1.1.1.1" to specify Cloudflare's primary DNS server.
-
Under the "Alternate DNS" section, enter the IP address "1.0.0.1" to specify Cloudflare's secondary DNS server.
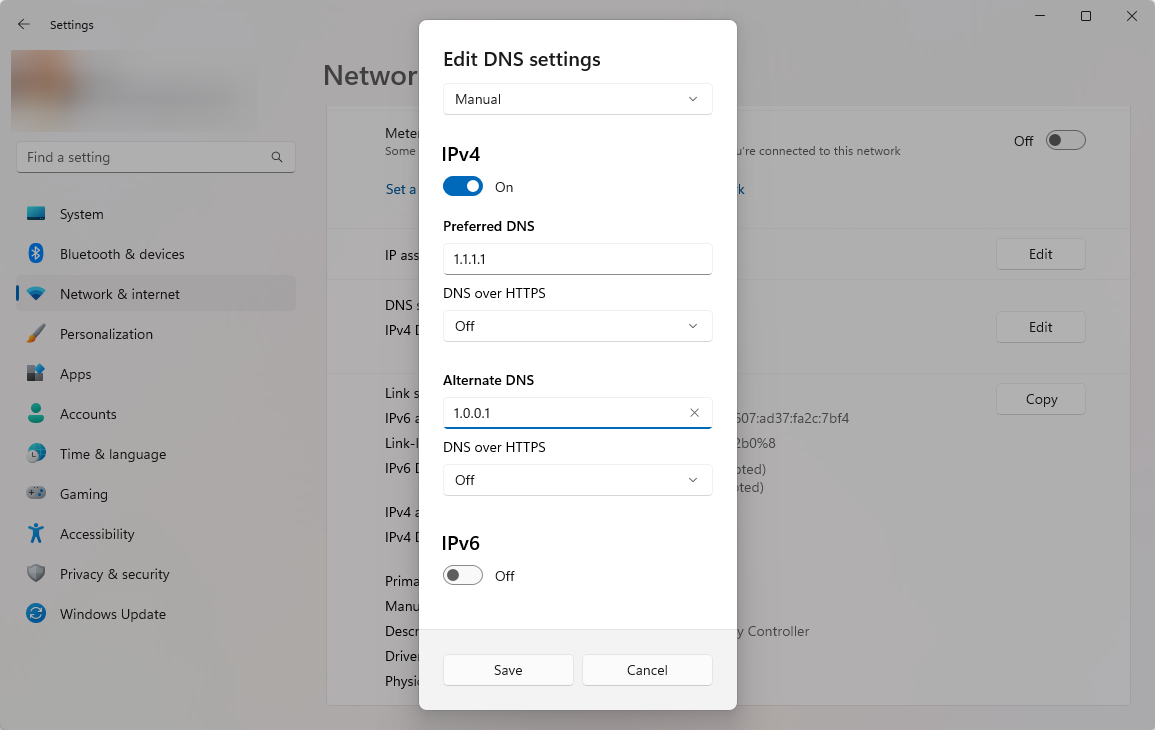
- Click the "Save" button to save the changes you've made.
After completing these steps, your computer will continue to use a dynamic network address configuration, but it will now use the static DNS servers you specified from Cloudflare.
7. Use a VPN
Some users have noticed that using VPN services such as NordVPN or ExpressVPN helps resolve the "Epic Games launcher won't open on Windows 11" error. This is because a VPN can bypass any regional restrictions that may be blocking the Epic Games launcher from opening.
You can download a VPN from the official website and then connect to an appropriate server. After that, try launching the Epic Games launcher again to see if it works.
8. Disable Your Antivirus
Antivirus applications are known to interfere with programs like the Epic Games launcher, causing it to not open. Disabling your antivirus can help fix the issue, as it will no longer block the Epic Games launcher from running on Windows 11 systems.
To disable your antivirus application, follow the instructions on the antivirus' official website. After that, try launching the Epic Games launcher again to see if it works.
If turning off your antivirus solution fixed the issue with the Epic Games launcher, you may want to reach out to your antivirus provider for more information. In these cases, customer support can guide you through any necessary steps to whitelist the launcher.
9. Reinstall the Epic Games Launcher
If none of the above solutions work, your only option may be to reinstall the Epic Games launcher. This will erase any corrupted files and reset all settings, which can potentially fix the issue with the launcher not opening in Windows 11 systems.
- Open the Run application using the Windows + R keyboard shortcut. Type "appwiz.cpl" in the text box of the Run window. Click "OK" to open up the Programs and Features applet.
-
Find "Epic Games Launcher" in the list of installed programs, click on it to select it, and then press the "Uninstall" button.
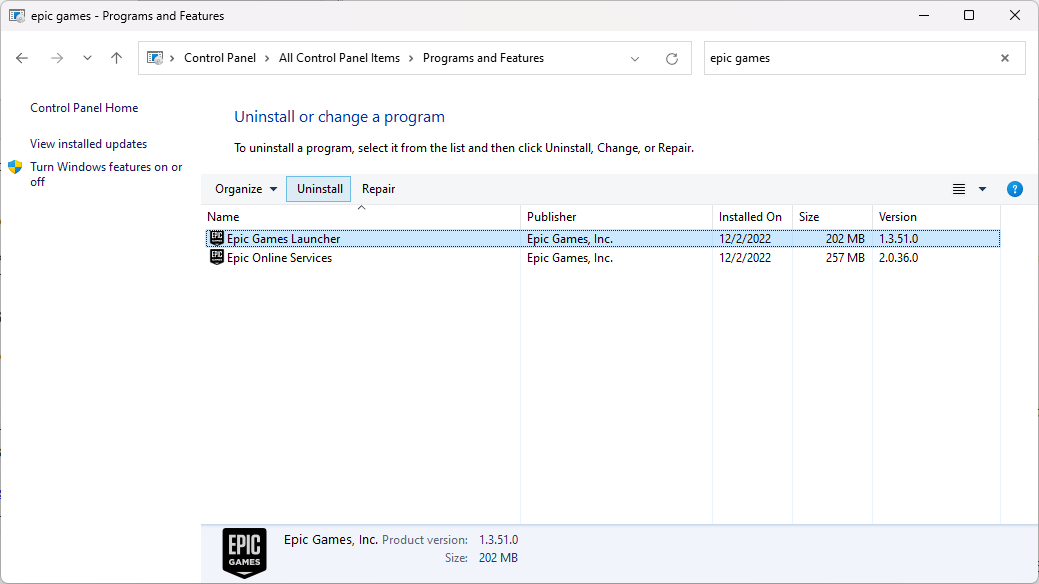
- When prompted, select the "Yes" option to confirm the uninstallation.
- Restart your Windows computer once you've uninstalled the Epic Games Launcher.
- Open the Epic Games Launcher download page in your web browser.
-
Click "Download Epic Games Launcher" to get the installer.
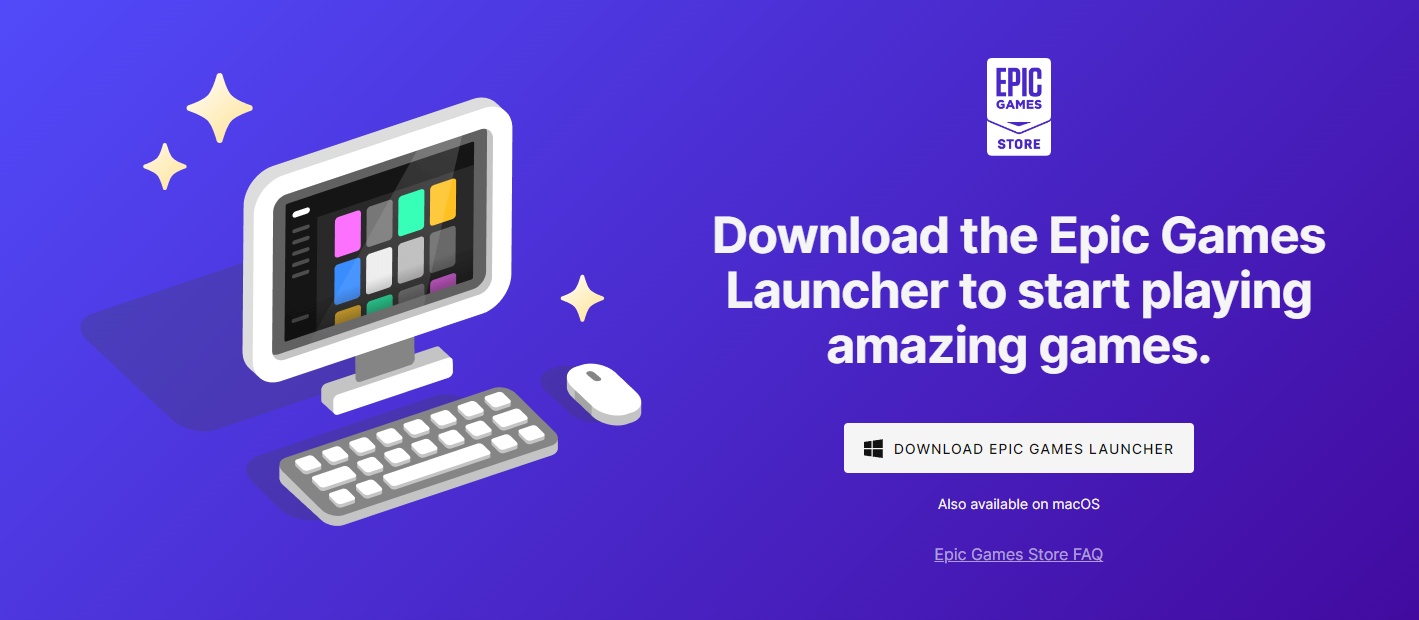
- Navigate to the folder where the Epic Games Launcher setup wizard was downloaded. Double-click the "EpicInstaller.exe" file to begin reinstalling the software.
From here on, you just need to follow the on-screen instructions and install the latest launcher. By following these simple steps, you'll be able to uninstall and reinstall the Epic Games launcher on your Windows computer.
Conclusion
The Epic Games launcher is an essential tool for gamers, so it's important to make sure that it's working correctly. This article covered the most common causes of this issue, as well as provided step-by-step instructions on how to fix the Epic Games launcher not opening in Windows 11. With a bit of luck and patience, one of these solutions should help resolve your problem and get you back in the game!
Related Articles
» Optimizing Your Gaming Experience on Windows 11
» How To Fix the NVIDIA Control Panel Not Opening on Windows
» What To Do When Your Apps Aren’t Opening on Windows 10/11