SD cards are extremely useful for storing your files and data in an external, easy-to-manage source. Most electronics, such as smartphones, game consoles, cameras, and even specific computers still rely on an SD card to store information.
Multiple different types of SD cards exist. The normal SD card, mini SD card, and micro SD card differ from each other as they become smaller in physical size but remain powerful in storage size to this day.
So, you have an SD card, you’ve inserted it into your computer and now you need to format it. If you don’t know how to begin this process, we’re here to help you. Our article aims to guide you through the steps necessary to format an SD card using methods and tools available on Windows 10.
Jump to Section:
- What Does 'Format SD Card' Mean
- Why should you format your SD card?
- Methods on How to Format an SD card
- Method 1: Format your SD card using the Windows 10 File Explorer
- Method 2: Format your SD card using Disk Management
- Method 3: Format your SD card via the Command Prompt
- Method 4: Download and use a third-party SD card formatting tool
- Bonus Tips: SD Card Best Practices
- Final Words
What Does 'Format SD Card' Mean
Generally, formatting an SD card means to destroy the entries of all the existing data, disallowing you to find and use any files on the card. The existing files on the device will all get lost. It will assign a new file system - FAT32, exFAT, or NTFS to the SD card, preparing the device reusable to store data. In most cases, when you get a new SD card, it is pre-formatted and you can use it to store files directly.
Why should you format your SD card?
The main reason why people look into formatting an SD card is the fact that there are different SD card formats that work on different devices. Some of these are NTFS, FAT32, and exFAT file systems. Your digital camera, game console, and smartphone may use different formats. This may be making it seem impossible to use an SD card you already own since the formatting doesn't match what's required by your device.
However, with the power of formatting your SD card in Windows 10, you're able to convert a card from one file system to another. This enables you to insert the SD card into devices that require a specific format.
An additional reason for formatting your SD card may be error messages or overall faulty behavior when using the card. Many users have reported over the years that simply formatting your SD card can solve a lot of errors. Try it before you invest in a new card!
Methods on How to Format an SD card
There are several different ways to go about formatting your SD card. In this guide, you’ll be able to see all the steps necessary to get the job done. Pick whichever method appeals to you more and begin formatting your SD card for further use in the future.
Method 1: Format your SD card using the Windows 10 File Explorer
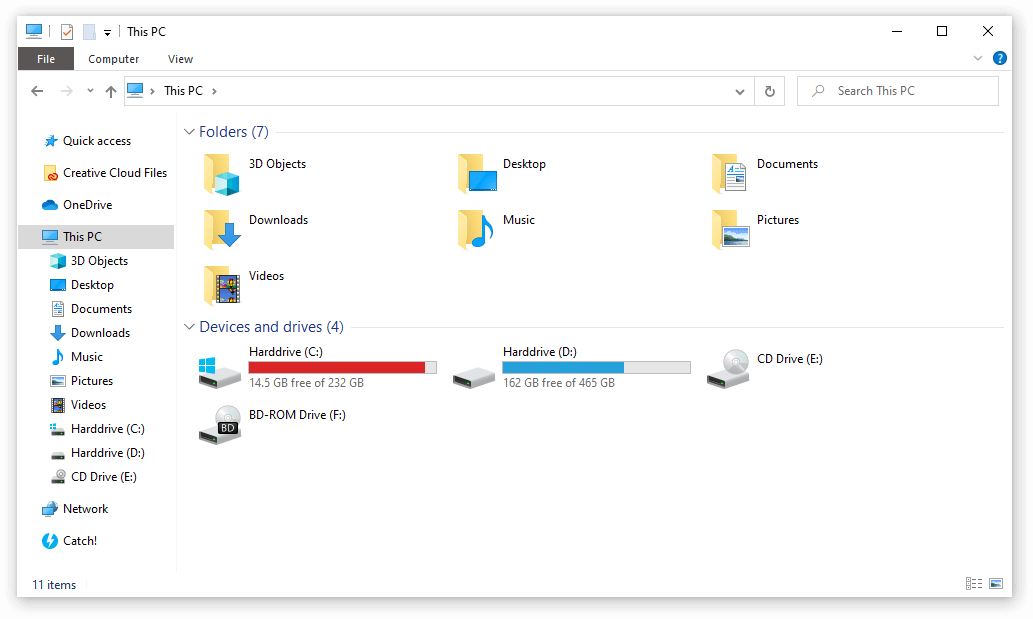
Many people regard this as the easiest method for formatting your SD card. Simply opening up the File Explorer, an app we all use multiple times a day, can be your solution for achieving the results you want from formatting.
Here are all the steps from start to finish that you need to take in order to format an SD card via the File Explorer in Windows 10.
- Make sure that the desired SD card is connected to your computer.
- Open the File Explorer using its icon in the taskbar, or by pressing the Windows + E keyboard shortcut.
- Click on “This PC” from the left-side panel.
- You should be able to see your SD card listed as a device. Right-click on it, then choose “Format.”
- A new window should become visible on the screen. Here, you can choose your desired file system (either NTFS or FAT32 for 32GB SD cards, or exFAT for 64GB SD cards.)
- Click on the “Start” button to being the formatting process. Easy as that! You simply have to wait now.
Method 2: Format your SD card using Disk Management

Another tool directly in Windows 10 can help you format an SD card, which is Disk Management. Using it, you can quickly and efficiently format an SD card without having to worry about complex processes.
Here’s how to format an SD card in Windows 10 using Disk Management.
- Open the Disk Management tool using one of these methods:
- Press the Windows + R keys on your keyboard and type “diskmgmt.msc” into the Run window. Click the OK button to launch the Disk Management tool.
- Press the Windows + X keys on your keyboard and choose the “Disk Management” option from the context menu.
- Open the File Explorer and right-click on “This PC,” then navigate to Manage → Computer Management → Storage → Disk Management.
- Locate your SD card partition and right-click on it. Choose “Format” from the context menu.
- Make sure that the “Perform a quick format” option is checked.
- Choose your desired file system and allocation of unit size, then click the OK button. You should see that the formatting process begins right away.
Method 3: Format your SD card via the Command Prompt
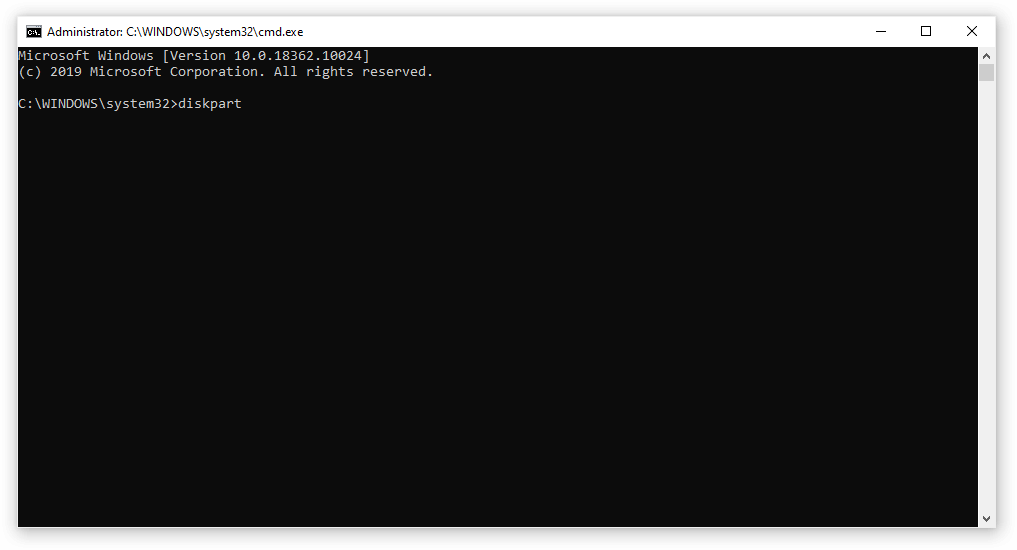
The Command Prompt is an incredibly powerful tool that comes with every single version of Windows 10. It allows you to use a script coding language to give your machine complex commands. Some of these options are often not available from the regular navigation of the system, or you simply prefer the old-but-gold way of commands.
Note: You will be required to use an administrator account to be able to perform all of the steps described below. Don’t have access to an administrator account? Watch GlobalIT Resolution’s video titled “How to Create a New Administrator User Account in Windows 10.”
Whichever it is, formatting your SD card with the Command Prompt is entirely possible and not as complicated as it may seem. Let’s see how you can do it.
- Press the Windows + R keys on your keyboard. This is going to bring up the Run utility.
- Type in “cmd” and press the Ctrl + Shift + Enter keys on your keyboard. Doing so, you’re launching the Command Prompt with administrative permissions.
- If prompted, click Yes to allow the Command Prompt to make changes on your device.
- Once in the Command Prompt, type in the following command and press Enter to execute it: diskpart
- Next, execute the following command in the same fashion as the previous one. This is going to list all available disks: list disk
- Type in the following command and press Enter. Make sure to replace “0” with the number that corresponds to your SD card: select disk 0
- Execute the following command: clean
- Next, you’ll need to create a partition on the now cleaned SD card. To do this, input the following command: create partition primary
- Type in one of the following commands, depending on what file format you want your SD card to be in: format fs=ntfs format fs=exfat
- The last command is going to assign a letter to this drive. It can be anything you want, feel free to go creative! Simply replace “E” with whichever letter you’d like: assign letter=E
Method 4: Download and use a third-party SD card formatting tool
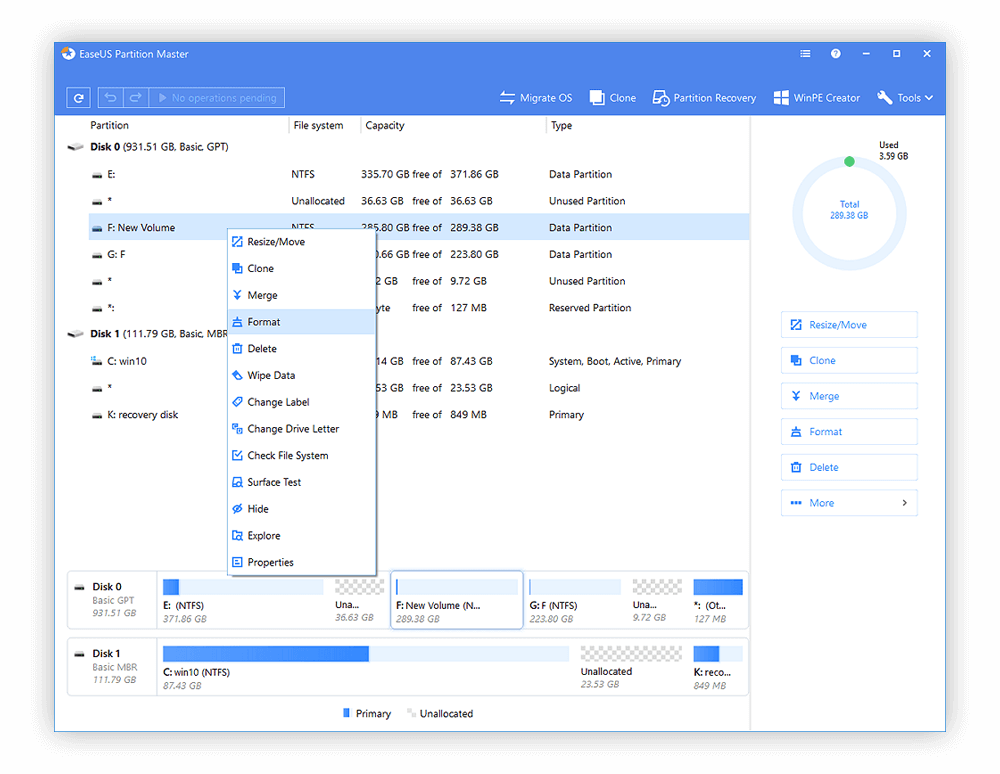
While Windows 10 comes with some tools that make it easy to format an SD card, you may be looking for a simpler, more advanced, or more automated way of going about the process. Luckily, many companies have recognized the demand for this and created amazing applications to help you format your SD cards.
We’ll be using the free EaseUS Partition Master application, however, you can do your own research and apply these demonstration steps to a program of similar nature.
- Launch EaseUS Partition Master.
- Right-click on the partition on your SD card which you want to format, then select the “Format” option from the context menu.
- Input your desired partition label, then select the file system of your choice. With this application, you can format your SD card to NTFS, FAT32, EXT2, or EXT3.
- Click the OK button to begin the formatting process.
- If prompted, click the OK button to acknowledge that your files on the selected partition will be erased.
- Click on the “Execute Operation” button after reviewing everything to finalize the formatting.
Bonus Tips: SD Card Best Practices
Besides knowing what does 'format an SD card' means, how to format an SD card, and how to unformat the SD card to recover your data. It's also important to know what to do to make your SD card performs better.
1. Format instead of Erase
If you want to clean your old SD card data to make it fresh new again, please always choose the method of formatting the SD card. Because erasing, or deleting content on your SD cards doesn't fully clear the cards of leftover data.
2. Format New Cards Before Using
When you buy a new SD card, it's always good to reformat the card before using it. This ensures the card is ready for your device.
3. Make Regular Backups
Backing up your important content regularly with professional file backup software.
With the provided methods and tips on this page, you should be able to effectively format SD card, unformat, and how to make your SD card works well.
Final Words
We hope that this guide was able to help you learn how you can format any SD card using tools available for the Windows 10 operating system.
If you know anyone experiencing similar Windows 10 issues, make sure to recommend our website to them! We aim to make information and troubleshooting accessible to everyone, even without prior expertise. Spread the word and make Windows 10 a better system by helping others. You can check our guide on how to create a bootable USB using Rufus here.
If you’re looking for a software company you can trust for its integrity and honest business practices, look no further than SoftwareKeep. We are a Microsoft Certified Partner and a BBB Accredited Business that cares about bringing our customers a reliable, satisfying experience on the software products they need. We will be with you before, during, and after all the sales.
One more thing
We’re glad you’ve read this article/blog upto here :) Thank you for reading.
If you have a second, please share this article on your socials; someone else may benefit too.
Subscribe to our newsletter and be the first to read our future articles, reviews, and blog post right in your email inbox. We also offer deals, promotions, and updates on our products and share them via email. You won’t miss one.
Related articles
» How to Restore deleted files in Windows
» Windows Temporary Files: Everything You Need To Know
» How to Keep Your Data Safe When Using Microsoft Office 365
» How to Fix Device Descriptor Request Failed (Unknown USB device) in Windows 10
» How to Fix “Windows Was Unable to Complete the Format” Error
