If you're a Mac user, you may be wondering how to install Microsoft Office for Mac: Download and install Microsoft Office for Mac and Microsoft Office 365
This comprehensive guide will show you how to do it with ease! We'll walk you through the process step-by-step, and we'll also give you some tips on how to activate Office for Mac.
Whether you're a student or a business owner, this guide has everything you need to get you up and running with your Microsoft Office for Mac. You'll also learn how to install Office 365 (now Microsoft 365 on Mac).
Let's get started to download and install Office for Mac and Office 365!
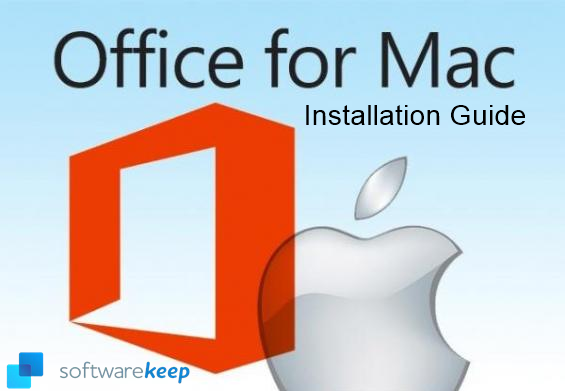
Important information on Office for Mac before you download Office for Mac
Before you download and install office here are some important information to know:
Versions of Microsoft Office for Mac
- Microsoft Office 2021 for Mac
- Microsoft Office 2016 for Mac
- Microsoft Office 2019 for Mac
- Microsoft Office 2021 for Mac
- Microsoft 365 for Mac (formerly Office 365)
Editions of Microsoft Office for Mac
Microsoft Office Suite for Mac, sometimes referred to simply as MS Office for Mac, is made available in several editions, each aimed at a different market.
- Office Home & Student: This retail Office Suite includes the core applications only designed for home users and students. It includes Word, Excel, PowerPoint.
- Office Home & Business: This retail suite includes core applications and Outlook. It is designed for families and small businesses who want office apps on their Mac computers, including Word, Excel, PowerPoint, and Outlook.
- Office 365/Microsoft 365 for Mac on subscription comes as Personal, Home, or Business.
- Microsoft 365 Family (office 365) is Recommended for 2-6 people
- Microsoft 365 Personal
- Microsoft 365 Business
These editions come with various legacy Microsoft office apps such as Word, Excel, Powerpoint, Outlook (any email address support), etc. depending on the edition your choose.
Microsoft Software license agreement
You cannot continue with any installation of Microsoft Office or office apps until you agree to the software license agreement.
What you need to install Office versions for Mac and Office 365
To install Office for Mac, any version, you'll need the following items/things:
- Microsoft Office for Mac key
- A Mac computer with an Intel processor
- OS X version. Make sure your Mac OSX meets the Office for Mac system requirements
- At least of free disk space on your Mac hard drive
- An existing Microsoft account (with any email address), or a new one that you create. This can be any account i.e. personal account, work account, school account, etc.
Now that we've got all of that out of the way, let's get started with the installation process. But first, we have to know how to download Office before we continue with the installation process.
How to Download Office for Mac and Office 365
We have detailed Office for Mac Download instructions that you can check out.
Once you ensure that your Office meets the system requirements, you can proceed to download the Microsoft Office version for Mac.
Note: If you are reinstalling Microsoft office for Mac, you have already redeemed a product key, or you are installing Office at work or school and know you have a license, then go to the section sign in to download and install Office.
But, if this is the first time you're installing Microsoft office, you may have some pre-installation steps to do first. What you do depends if your copy of Office is an Office for home or an Office for business product and whether or not you have a product key you have to redeem, an existing account associated with Office, or a pre-assigned license. Find instruction here.
Where can I download Office from?
- Sign into www.office.com and download office - any versions you want. If you're not already signed in, select Sign in using your email address and Microsoft Account. Make sure you Sign in with the account you associated with this version of Office. This account can be a Microsoft account, or a work or school account.
- Buy Microsoft Office from a trusted Vendor like SoftwareKeep. If you buy from SoftwareKeep:
- Receive download link in mailbox
- Download the software to your Mac
- Ensure that the file has been downloaded completely before proceeding. Double click on the .iso file
- The Office for mac installer window will pop up, double click on the Office installer pkg to make sure the setup file is there
Now let's get started with the Office installation process.
How to Install Office 2021 for Mac or Microsoft 365 for Mac
First, check if your device meets the Office 2021 for Mac System Requirements:
Microsoft Office 2021 suites for home are a one-time purchase that includes apps such as Word, Excel, and PowerPoint for use on a single PC or Mac. Office as a one-time purchase does not include any of the services included in Microsoft 365 (for example, Exchange Online, SharePoint Online).
Microsoft 365 is designed to work with the latest browsers and versions of Office. If you use older browsers and versions of Office that are not in mainstream support:
The system requirements are as follows for Office Home & Student, Office Home & Business in the Microsoft Office for Mac category
- Microsoft Account with a working email address such as school or work account
- Computer and processor: macOS: Intel or Apple Silicon (As supported by the three most recent versions of macOS.)
- Memory: macOS: 4 GB RAM
- Hard disk: macOS: 10 GB of available disk space
- Display: macOS: 1280 x 800 screen resolution.
- Graphics: Graphics hardware acceleration requires DirectX 9 or later.
- macOS Operating system: Office for Mac is supported on the three most recent versions of macOS.
- Browser support: The current version of Microsoft Edge, Internet Explorer, Safari, Chrome, or Firefox.
**These system requirements are for Office and Office apps!
Office 365 for Mac System Requirements
For system requirements for Office 365, the monthly subscription-based service for business, education, and government organizations:
- Microsoft Account with a working email address such as school or work account
- Computer and processor: Intel processor
- Memory: 4 GB RAM
- Hard disk: 0 GB of available disk space; HFS+ hard disk format (also known as Mac OS Extended) or APFS Updates may require additional storage over time.
- Display: macOS: 1280 x 800 screen resolution.
- Office 365 Web apps require the same minimum resolution as the Office 365 MacOS they are running on.
- Graphics: No graphics requirements.
- Operating system: One of the three most recent versions of macOS. When a new major version of macOS is released, the macOS and the previous two versions.
- Browser: The current version of Microsoft Edge, Safari, Chrome, or Firefox.
**These systems requirements are for Office 365 and office apps of the Office 365.
The Office 365 system requirements are for Office 365 (Microsoft 365) plans for home: Microsoft Office 365 Family and Microsoft Office 365 Personal and Microsoft or Office 365 plans for business, education, and government.
Note: Microsoft Office for Mac and Microsoft 365 are designed to work with the latest browsers and versions of Office. If you use older browsers and versions of Office that are not in mainstream support:
- Microsoft won’t deliberately prevent you from connecting to the service, but the quality of your Microsoft 365 experience may diminish over time.
- Microsoft won’t provide software updates to resolve non-security-related problems.
Installation guide for Office 2021 and Office 365 for Mac
Use the following steps in the Office for Mac installation process:
- Once the download has been completed, open Finder in Mac
- Go to Downloads > double-click Microsoft Office installer.pkg file (the name might vary slightly depending on your Mac).

Tip: If you an error pops up that says the Microsoft Office installer.pkg can't be opened because it is from an unidentified developer, wait 10 seconds and move the downloaded file to your desktop. Hold Control + click the file to launch the installer.
- Now, on the first installation screen, select Continue. This will begin the installation process.

- Review the software license agreement, and then click Continue. Then select Agree to agree to the terms of the software license agreement.
- Choose how you want to install Office and click Continue.
- Review the disk space requirements or change your install location, and then click Install.
Note: At this level, if you want to only install specific Office apps and not the entire suite, click the Customize button and uncheck the programs you don't want. - Now, just enter your Mac user name (can be an email address or any other) and Mac login password, if prompted, and then click Install Software. (This is the password that you use to log in to your Mac and not the Microsoft account password).

- Allow the software to install and click Close when the installation is finished. Voila! You've installed Microsoft Office for Mac.

NOTE:
First, these steps are also applicable for Office apps
Second, Microsoft 365 for Mac (formerly Office 365) lets you do your best work with Office 365 apps in Microsoft 365—anywhere, anytime, with anyone. Yo can choose between 2 versions:
- Office 365 home and Student
- Office365 personal
- Office365 Business
Third, with Office 365 for Mac, you will
- Get Office apps for Mac. Start quickly with the most recent versions of Word, Excel, PowerPoint, Outlook, OneNote, and OneDrive —combining the familiarity of Office and the unique Mac features you love.
- Be more productive Office 365 helps you find the feature you need fast and create documents more easily with built-in automated design and research tools.
- Collaborate with others with Office 365. Work online or offline, on your own or with others in real-time—whatever works for what you’re doing.
- Enjoy an ad-free email and calendar experience with Outlook in Office 365
- Use Microsoft 365 (Office 365) on your desktop, laptop, tablet, and phone.
- Office 365/Microsoft 365 is compatible with Windows, macOS, iOS, and Android.
How to Install Office 2019, 2016, and 2013 for Mac
Microsoft Office is a Microsoft product family that helps customers with tedious personal and office-related work. As time goes by, the roaster of applications offered in the Office suite grew and expanded, as new editions got introduced and became available, high-end editions started to offer more and more while the more affordable versions stuck to the basics.
Because Microsoft shares code in-between platforms, Office 2016 and Office 2013 might be older versions of the Office suite, however, they are still solid options for getting the job done.
One thing in every version and on every platform is the same though; you need to go through a process to download and install your applications properly, which can become quite confusing with so many editions being offered along with the various payment methods, the services included and the many applications you need to know how to install properly.
Depending on your Office product, follow our guide to download and install Office 2016 and 2013 for Mac programs properly without running into any errors that might require precious time and effort to troubleshoot.
Microsoft Office 2016 for Mac System Requirements
- Microsoft Account with a working email address
- Processor: Intel processor
- Memory: 4 GB of RAM
- Hard disk: 6 GB of available hard disk space, HFS+ hard disk format (also known as macOS Extended or HFS Plus)
- Display: 1280 x 800 or higher resolution monitor
- Graphics: Graphics hardware acceleration requires a DirectX 10 graphics card.
- Operating system: Mac OS X version 10.10 or later
- Browser: The current version of Internet Explorer, Microsoft Edge, Safari, Chrome, or Firefox.
- Internet functionality requires an Internet connection.
Microsoft Office 2019 for Mac System Requirements
- Microsoft Account with a working email address
- Processor: Intel processor
- Memory: 4 GB of RAM
- Hard disk: 10 GB of available hard disk space, HFS+ hard disk format (also known as macOS Extended or HFS Plus)
- Display: 1280 x 800 or higher resolution monitor
- Graphics: No graphics requirements.
- Operating system: Mac OS X version 10.10 or later
- Browser: The current version of Internet Explorer, Microsoft Edge, Safari, Chrome, or Firefox.
- Internet functionality requires an Internet connection.
How to Download Office 2016 and 2019 for Mac
When installing Microsoft Office 2016/2019 for the first time, follow the steps below.
Step 1: Locate your Product Key
Because some Office for home products include a product key that has to be entered, check for a product key. If you bought your copy of Office for home digitally, check your emails or Microsoft account. The product key is usually located inside the DVD case on a bright sticker if you bought a retail copy.
Some MacBook’s come with Office pre-installed, if yours did, check your documents that came along with your purchase and look for the product key, which is often printed on a yellow piece of paper.
Office product keys consist of 25 alphanumeric characters and look something like the picture below. If you need help locating your product key, contact Microsoft or your seller for support.
Step 2: Microsoft Account
Navigate to microsoft.com and click on the Sign-in button located at the top right of the website. Makes sure you use the correct email adress.
You will be redirected to a page where you can enter your Microsoft account details and sign into an already existing account, which will become associated with your copy of Office once you enter your product key later on.
If you don’t have an account, simply click on the Create one! button. Make sure to create a real account, as you will be using this later to access all of your Office files via cloud-functionality, as well as validating your Office installs.
Step 3: Enter your product key (optional)
Go to office.com/setup in your web browser and if not signed in already with your existing or newly created account, sign in.
Next, all you have to do is input your product key. Make sure to enter the key properly without using any hyphens, as it will not work even if one character you input differs from your actual key.
By pressing the Next button, you can continue to validate and redeem your product key and your Office product.
This also links the Microsoft account you are logged in with your copy of Office, so make sure you are using the correct account.
Note: If your Office 2016 copy was bought through a company Microsoft HUP benefit, you might not be able to download it from office.com/setup. If this is the case, follow Microsoft’s guide on how to install Office through HUP.
Step 4: Download Office
Navigate to the page called Services and subscriptions, then find the Microsoft Office 2016/2019 product that you want to download and install on your Mac. Once located, simply select the Install button.
Note: You can install Office 2016 on your Mac in a different language or install the 64-bit version. Click on Other options, choose your desired language and bit version then select Install.
This is going to start the download process of Office 2016, which might take a longer amount of time depending on your location and internet connection speed.
Allow the download to complete before turning off your Mac, as progress will be lost if the download is disrupted.
How to re-install Office 2016 on Mac
Installing Office through Microsoft Account
If your Mac already had Office 2016 installed on it previously, you will already have a Microsoft account associated with your copy of it, which you are required to use in order to validate your installation of Office 2016. Follow the steps above to log into this account, using your email address connected to your Microsoft account, and re-download a fresh Office 2016 installer onto your Mac. It is required to uninstall your previous Office 2016 before downloading it again.
Can't access your Microsoft Account?
If you forgot which account/ email address you associated with your copy of Office 2016, you have some options for retrieving your account and finding the correct login information. The options you can use for this depends on which version of Office 2016/2019 you were running on your computer before you decided to reinstall.
Office for Home Users
Username
- You can open a newer Office application and check which username is signed into it to quickly and easily identify the account that is associated with your copy of Office 2016.
- Check your email accounts and look for emails about Office 2016. Each of these emails should include your username, if not, you can use the email itself to log in and identify your username.
- Make sure you are using the correct domain/email address for your accounts, such as @outlook.com, @gmail.com, or @live.com.
-
Try figuring it out via the username hint if you forgot your username. Navigate to Microsoft account, then select Forgot username.
Here, you will be asked to input your email address or phone number that is associated with your Microsoft account. You can select to receive an email, a text or a call from Microsoft that gives you a code that you can use to access a list of usernames associated with the email address or phone number you entered, allowing you to attempt signing in using these usernames.
Password
- You can reset your password, which will send you an email to the address linked with your account that includes a reset link allowing you to change your password to a new one.
- Check if you are using Caps Lock or not. Passwords are case sensitive, meaning that if a capital letter was included in your password, you have to match it when you enter it.
- Clear your browser history, or try to sign in from a different web browser.
Do not lose hope if you don’t have access to your account's email or phone number anymore. Simply ask for a verification code, and select the option that says “I didn’t get a code” then “I don’t have access to these.”
How to Install Office 2016 and 2019 for Mac
-
The moment your download fully finishes; you will be able to begin installing your Office products on your Mac. Open your Finder, go to your Downloads folder, and double-click on the Microsoft_Office_2016_Installer.pkg file. This name may appear slightly different for you.
Note: In some cases, you might encounter an error that displays that the Microsoft Microsoft_Office_2016_Installer.pkg file cannot be opened because it originates from an unidentified developer. If you run into this problem, wait about 10 seconds and move the downloaded file to your desktop by clicking and dropping. Hold the Control key then click the file to launch the installer. If the window is stuck displaying the Verifying… progress bar simply closes the window and try again.
- Begin the installation process by clicking on the Continue button on the first screen that opens up after successfully launching the installer file.
- Carefully read and review the licensing terms about the Microsoft Office for Mac product you are installing, and simply click the Continue button afterward to proceed to the license agreement screen.
- If you agree to the terms of the software license agreement click the Agree button which will allow you to go on with the installation process. The software license agreement is an official contract with Microsoft for the Office Product.
- Choose the way you want to install your Office product and click Continue.
- Check if your Mac meets the required minimum disk space in the default Office install location. If you want to or need to, you can change the install location and click the Install button to begin the process. If you only want to install specific Office applications and not the entirety of the suite, simply click the Customize button and uncheck any of the apps you do not wish to install on your Mac.
- If prompted, enter your Mac password. This is the password you use for your Mac user, not your Microsoft account password. When done, click on the Install software button.
- When your installation is complete, click the Close button. You can start enjoying your Microsoft Office suite on your Mac now!
How to Launch an Office for Mac app How to Validate Office for Mac
Step 1. Click the Launchpad icon located in your Dock to display all of your applications, including the newly installed Office 2016 apps.

You can also use the Search function in the top right corner of your screen to type in the name of an application you installed (for example Microsoft Word, Microsoft PowerPoint, Microsoft Excel, etc.)
Step 2. Click on the icon of the application to launch it.

Step 3. If all is well, you should be met with a What’s new screen displaying some of the new key features that can be found in the Office version for the Mac release of your application.

On this screen, simply click on the Get started button and follow the on-screen instructions to activate your Office 2016 apps.
Further reading: How to Activate Microsoft Office for Mac
Final Words
That's it about Installing Microsoft Office for Mac - versions 2021, 365, 2019, 2016, and 2013. We hope it helps.
If you’re looking for a software company you can trust for its integrity and honest business practices, look no further than SoftwareKeep. We are a Microsoft Certified Partner and a BBB Accredited Business that cares about bringing our customers a reliable, satisfying experience on the software products they need. We will be with you before, during, and after all the sales.
If any questions are left unanswered, or problems are not addressed, please feel free to reach out — our team of experts would love to help! In the meantime, keep up with all things tech by checking back for more troubleshooting articles and following us on social media.
Follow our Blog for more great articles like this one! In addition, you can check our Help Center for a wealth of information on how to troubleshoot various issues.
Further Reading
> How to Install and set up Office on an iPhone or iPad
> Is Windows 365 Worth It? The Cost, Features & How To Make the Decision
> Microsoft Office 2021 for Mac Rereview
> Microsoft Office 2021 Review
> What’s New in Office 2021: Everything You Need To Know