If you want to know how to install Project Professional, you’re at the right place. In this guide, you’ll get a brief explanation of what you need to have before the installation process. Then we will give you specific instructions in an easy to follow structure.
First things first, you need to make sure that your PC meets the system requirements. Listed here are all of the Project Online subscription versions as well as non-subscription versions for 2019, 2016, and 2013. If you happen to have Project 2010 or 2007, you will need to follow the additional steps that you can find at the end of this article.
Project Online Professional/Project Online Premium
In order to install Microsoft Project with a cloud-based solution subscription, you will need an assigned license. Without the assigned license, the option to install MS Project will not be available to you.
Project Standard/Project Professional
With either one of these non-subscription versions, it is likely that you got a product key after your purchase. What you want to do before installing MS Project is sign in with a Microsoft account, whether that may be a new one or one that you already have.
During the sign-in process, be sure to enter the product key that you received at the time of purchase. This will link the key to your account right away that way you will not have to do it more than once.
Additional Information
Depending on the type of project version, you may need to redeem your product key differently than the method listed above. Some of these versions also may not have a Microsoft account or school/work account.
This may be the case if you bought your project through Microsoft HUP, and if that is the case then you should search “Install Office through HUP” in order to get more accurate instructions.
Step 1: Sign In
In order to sign up, visit the following website: www.office.com and click on ‘Sign In’. Next, you need to sign in with whatever account you choose for your version of the project.
If you have a non-subscription version, Microsoft accounts are typically used, and subscription versions work/school accounts are typically used.
Once you have signed in, you will do one of two things depending on whether or not you have a subscription. If you have Project Standard/Professional non-subscription, your instructions are below:
- Click on “Install Office” from the home page
-

- Search for the version of MS Project that you prefer. You might scroll through your owned products or you can just click on “Services and Subscriptions” in the header as long as you have an Office 365 subscription. Once you find your project version, click on “Install”
The instructions for Project Online Professional or Premium are below:
- Click on “Install Office apps” from the home page. After clicking on that, click on “Other Install options”
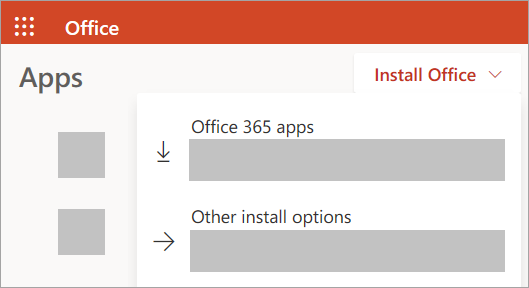
2. After clicking on these, you will be reached with a “Software” heading. Under that file, click on Project. You will be asked to select your language and your desired version.
3. If you do not happen to see Project under your Software heading, it is likely you do not have an assigned license. Be sure to contact your admin if you know that you do not have a license.
After following these steps, the downloading process should be taking place.
Step 2: Install Project
In order to complete the installation process, click on either Run, Setup, or Save File. These are the different things you can select whether you are using Edge/Internet Explorer, Google Chrome, and Firefox.
You will then be prompted with a question that will simply ask you if you are okay with letting the app adjust your device. Hopefully, choose Yes instead of wasting your precious time with the installation process and reading this article.

Eventually, the installation will be completed and a message will pop up on your screen letting you know that the project has successfully been installed. There will be an animation to help you locate the app on your device.

As promised earlier, we will now give you the walkthrough on how to install Project on Office 2007 and 2010.
How to Install project on Office 2007 and 2010
- Unless you have a product key, you will want to start by inserting your Office 2010 disc into the drive. The setup wizard should start up right away, but if it does not you can always just go to the disc’s drive and click on SETUP.EXE. If you do have a product key, or you don’t have a disc, you can download/install Office with the key.
- When asked for it, enter your product key.
- Accept the Terms and Conditions. After accepting them, click “Continue”
- You will be prompted a few times, and then Office will be installed. Once this happens, click on “Close”.
- You will be approached with an activation wizard. Click on “I want to activate the software over the Internet” and then you will be prompted further. Be sure to activate Office so that your Office programs are fully functional. Even if you don’t activate it during installation, you can still do it afterward. Click on File, then Help, and in the Help file you will see “Activate Product Key”.
If you’re looking for a software company you can trust for its integrity and honest business practices, look no further than SoftwareKeep. We are a Microsoft Certified Partner and a BBB Accredited Business that cares about bringing our customers a reliable, satisfying experience on the software products they need. We will be with you before, during, and after all the sales.